Как да деактивирате ПИН код и заявка за създаване на ПИН код на входа на Windows 10

- 2464
- 228
- Allan Weber
Ако вашият компютър използва акаунта на Microsoft, Windows 10 постоянно ще предложи да създаде пинов код на входа, както и в параграфа „Център за сигурност“ на „Център за сигурност“. Тази заявка може да бъде премахната, ако вече сте създали ПИН код, можете да го премахнете.
В тези инструкции, подробно за това как да изтриете вече създадената или деактивираща заявка за създаване на пинов код в Windows 10 на последните версии по няколко начина. Ако вашата задача е да въведете системата без ПИН код и парола, след това първо премахнете ПИН кода и след това използвайте стъпки от инструкциите как да деактивирате заявката за парола на входа на Windows 10.
- Как да деактивирате заявката за създаване на пинов код на входа на Windows 10
- Как да премахнете създадения ПИН код
- Видео инструкция
Как да деактивирате предложението за създаване на ПИН код на входа на Windows 10 и в Defender

Предложението за създаване на ПИН код в Windows 10 може постоянно да се появява на входа на системата, както и да напомняте за себе си в защитника на Windows (в Центъра за сигурност). В The Defender можете просто да щракнете върху „Затвори“, за да премахнете временно възклицанието, но според отзивите след известно време той се появява отново.
За да изключите напълно предложенията за създаване на пинов код в Windows 10 Pro и Enterprise, следвайте следните стъпки:
- Натиснете клавишите WIN+R На клавиатурата въведете Gpedit.MSC И щракнете върху Enter.
- Редакторът на политиката на местната група ще се отвори. Отидете до секцията в него Компютърна конфигурация - Административни шаблони - Компоненти на Windows - Windows Здравейте за бизнеса.
- От дясната страна изберете елемента "Използвайте Windows Hello за бизнес"И два пъти щракнете върху него. Изберете "Изключен"И приложете настройките.
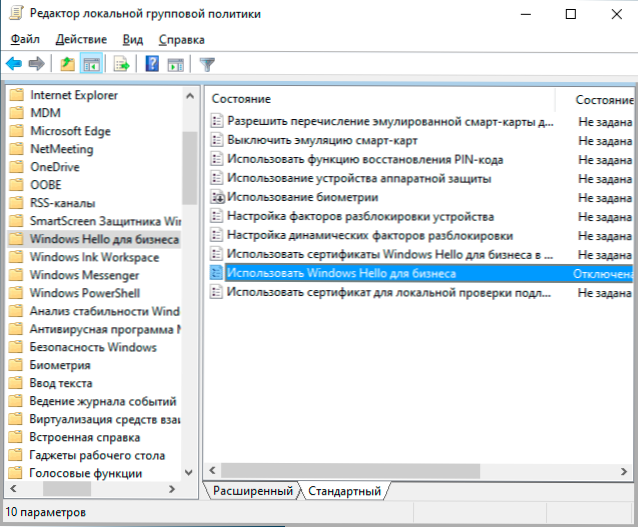
Обикновено промяната, направена работи след кратко време, дори без рестартиране на компютъра и не напомняне на ПИН кода не се появява.
Ако на вашия компютър е инсталиран Windows 10, в него няма редактор на локални групови политики. Но можете да добавите необходимите параметри към регистъра. За да направите това, можете да създадете Regi файл със следното съдържание:
Редактор на регистъра на Windows Версия 5.00 [hkey_local_machine \ софтуер \ Политики \ Microsoft \ passportforwork] "Enabled" = dword: 000000 "DisablePostlogonProvision" = DWord: 0000000000
След това го импортирайте в регистъра. Или, в редактора на регистъра, създайте раздел
Hkey_local_machine \ софтуер \ Политики \ Microsoft \ Passportforwork
и в него - DOWR PAMARETERS с имена Активиран И DisablePostlogonProvisioning (Не променяйте стойността, оставете 0) и след това рестартирайте компютъра.
Как да деактивирате и изтриете съществуващия пинов код на Windows 10
Ако вече сте създали ПИН код, тогава премахването му се състои от следните стъпки:
- Отидете на параметрите (за това можете да натиснете клавишите WIN+I) - Сметки - Опции за въвеждане.
- Кликнете върху "Pin-Code for Windows Hello" и щракнете върху бутона "Изтриване". Ако бутонът не е активен, изключете елемента „изисквайте изпълнението на входа, като използвате Windows Hello за акаунти на Microsoft“ (или „За да увеличите безопасността, позволете на Windows Hello Entrance за Microsoft акаунти на това устройство“), затворете прозореца на параметрите, След това отново отидете на параметрите - сега ще бъде възможно изтриването.
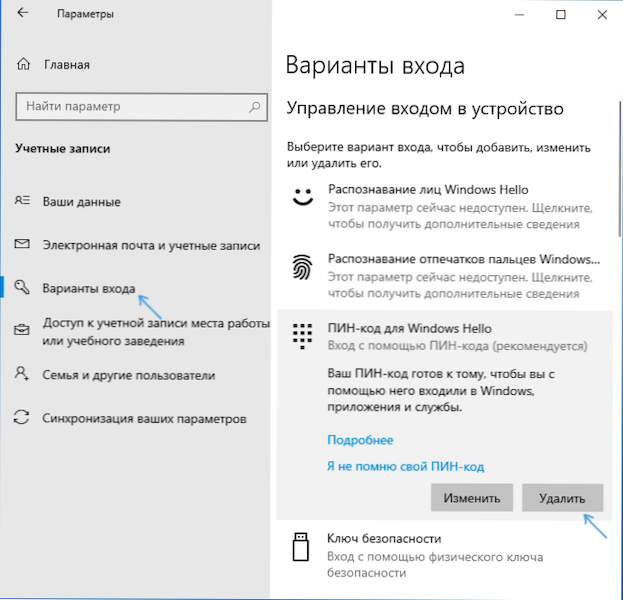
- Потвърдете премахването и след това въведете паролата на вашия акаунт Microsoft за окончателното премахване на ПИН кода.
Процесът ще бъде завършен по този въпрос, ПИН кодът се премахва.
Видео инструкция
Ако имате някакви допълнителни въпроси, свързани с ПИН кода за въвеждане на Windows 10-Постинете ги в коментарите, ще се опитам да отговоря.
- « Как да разберете файловата система на твърдия диск, SSD или флаш устройства в Windows и Linux
- Как да промените менюто за стартиране на Windows 10 - Настройки на дизайна, премахване на ненужни елементи и други задачи »

