Как да промените менюто за стартиране на Windows 10 - Настройки на дизайна, премахване на ненужни елементи и други задачи

- 3861
- 1000
- Angelo Monahan
Менюто за стартиране на Windows 10 с настройките по подразбиране може да бъде харесано от някой, никой, но почти винаги съдържа много ненужни елементи, може да няма най -добрия поглед и, които някои начинаещи потребители понякога не знаят, има разнообразни настройки настроики.
В тези инструкции, подробно за различни методи, които ще ви позволят да конфигурирате стандартното начало на менюто в Windows 10, така че да е удобно да го използвате, както и допълнителна полезна информация, ако дори и след всички настройки, новото меню не е удовлетворено. Внимание: Дори и да не се припишете на начинаещи потребители, с голяма вероятност сред възможностите, описани по -долу, ще намерите нещо ново за себе си.
- Промяна на цвета на менюто за стартиране (светло, тъмно, за избор, прозрачност)
- Премахване на ненужни елементи от списъка на менюто за приложения стартиране
- Настройки на плочките в менюто Старт (премахване, добавяне, групиране и промяна в размера, създаване на ваше собствено)
- Работа с контекстното меню на бутона Старт (отваря се с десния бутон върху бутона или комбинацията от клавиатурата+x)
- Допълнителни настройки
- Как да направите меню за стартиране в Windows 10, както в Windows 7
Промяна на цвета на стартирането на Windows 10
По подразбиране, ако не сте използвали никакви дизайнерски теми, началното меню в най -новите версии на Windows 10 е тъмно и с прозрачни ефекти. Всичко това може да се промени.

Налични опции за действия за промяна на цвета на менюто за стартиране:
- Отидете на параметрите - персонализация (или натиснете десния бутон на мишката на работния плот и изберете „Персонализация“). Отидете в секцията „Цветове“.

- Тук можете да изберете темата за дизайн, която веднага ще се прилага за менюто за стартиране (и не само) в секцията „Избор на цвят“ - „тъмно“ или „светлина“. Когато избирате „клиент“, можете да зададете тъмна и ярка тема отделно за различни елементи. Изображението по -долу е пример за ярка тема за менюто Старт.
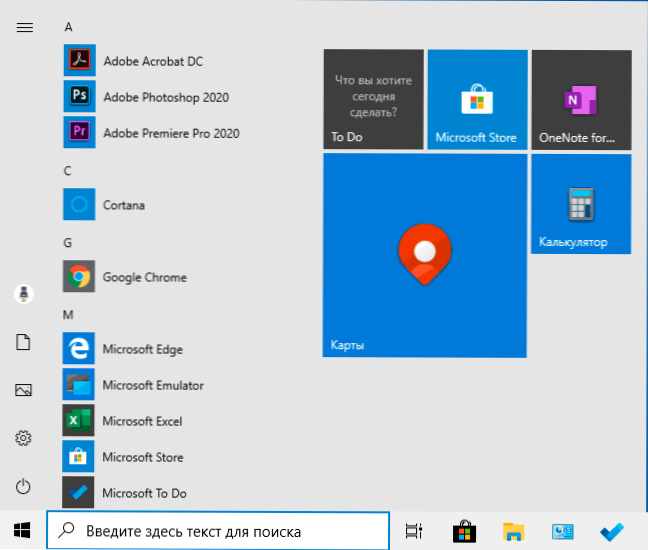
- Малко по -долу можете да включите или деактивирате ефектите на прозрачност за менюто за стартиране и някои други елементи на Windows 10. Някакъв дизайн без тях изглежда по -добър, опитайте.
- Избирайки всеки цвят в секцията „Избор на цветове на елементи“, можете също да го използвате за панела на задачите и менюто за стартиране, за това маркирайте елемента „Показване на цвета на елементите на следните повърхности - в менюто Старт, в лентата на задачите и в центъра за известия ". Пример за възможен резултат на екранна снимка. Забележка: Елементът не е активен, ако сте избрали ярка тема за дизайн.

Премахване на ненужни елементи от менюто за стартиране
В този раздел - за премахването на ненужните програми и папки от менюто „Старт“ от лявата страна, тоест от списък с приложения, където често се добавят значителен брой етикети, много от които никога не се използват.
Тези папки и етикети са в следните папки (просто копирайте пътя към адречния ред на проводника и натиснете Enter, за да отидете незабавно в папката):
- %ProgramData%\ Microsoft \ Windows \ Start Menu \ Programs \
- %AppData%\ Microsoft \ Windows \ Start Menu \ Programs \
Етикетите от първата папка се прилагат към всички потребители, от втория - само към текущия потребител.
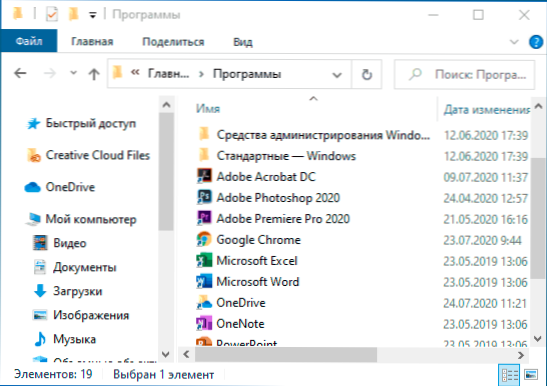
За съжаление, не можете да намерите етикетите на някои приложения в тези папки (те се съхраняват в специална база данни на Windows 10), но ако не се нуждаете от тези приложения, можете да ги изтриете с помощта на стандартни системи на системата или специални програми на Deignal.
Освен това можете:
- Изключете добавянето на преки пътища на последните програми в горното меню в параметрите - Персонализация - Старт - Покажи наскоро добавени приложения.
- Организирайте преки пътища от папки, тъй като е удобно за вас, както и, като промените имената им, променете поръчката си в менюто (в него етикетите са разположени според азбуката, а още първо показва онези, чиито имена започват с числа и специални символи).
Настройка на плочките в менюто Старт
Елементи, разположени от дясната страна на менюто на Windows 10, се наричат плочки. Можете да ги изтриете, добавете, променете размера на плочките, групирайте ги и създайте папки.
- За да добавите нови плочки, можете да кликнете върху програмата в менюто Старт, чрез пряк път или файл .EXE във всяко място на Windows 10 и изберете „Fix on the Initial Enreren“. Това действие е достъпно за някои други елементи, например за моя компютър, както в изображението по -долу.

- За да премахнете плочката от първоначалния екран (от дясната страна на менюто Старт), щракнете върху него с десния бутон на мишката и изберете „Отхвърлете първоначалния екран“.
- За поставяне на няколко плочки в една папка (недостъпни в ранните версии на Windows 10), плъзнете една плочка в друга. След това, ако желаете, добавете още плочки в папката и посочете името на папката.
- За да създадете групи плочки, плъзнете една от плочките по -далеч от останалите до свободното място вдясно или надолу (зависи от ширината и височината на менюто за старт), докато сепараторът, който го отдели от други плочки. След това пуснете. Плочката ще бъде в отделна група, където можете да плъзнете други плочки, да преименувате групите, да промените реда им (ние привеждаме показалеца на мишката на името на групата, ние дърпаме в два реда от името на).
- Някои плочки постоянно актуализират съдържанието си, това се нарича "живи плочки". Ако искате да деактивирате подобна актуализация, щракнете върху плочката с десния бутон на мишката и в секцията „Допълнително“, изключете живите плочки.
- В контекстното меню на плочките можете също да промените техния размер и да ги организирате удобно за вас от дясната страна на менюто Старт.

- Ако не се нуждаете от плочки в менюто Старт, можете да ги развиете от първоначалния екран и след това да промените размера (ширината и, ако желаете, височина) на менюто за стартиране и да получите резултат, подобен на екрана по -долу.
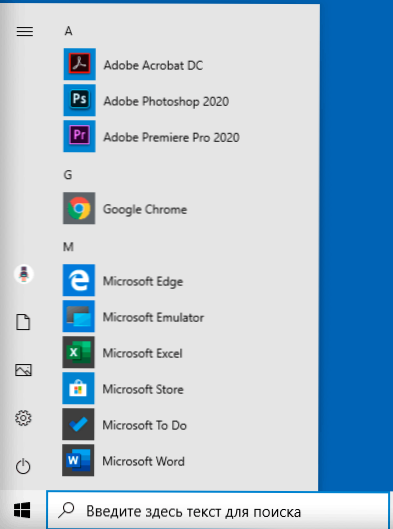
Освен това, има възможности да създадете свой собствен дизайн на плочки в менюто за стартиране на Windows 10 за програми, които показват само преки пътища, повече за това в инструкциите как да създадете вашите плочки в менюто за стартиране на Windows 10.
Работа с контекстното меню на бутона Старт
Контекстното меню на бутона Старт е много полезно нещо, когато трябва бързо да отворите някои често използвани системни елементи. Можете да отворите това меню, като щракнете по десния бутон на мишката на бутона „Старт“ или комбинация от клавишите Win+X, където клавишът за печалба с емблемата на Windows.
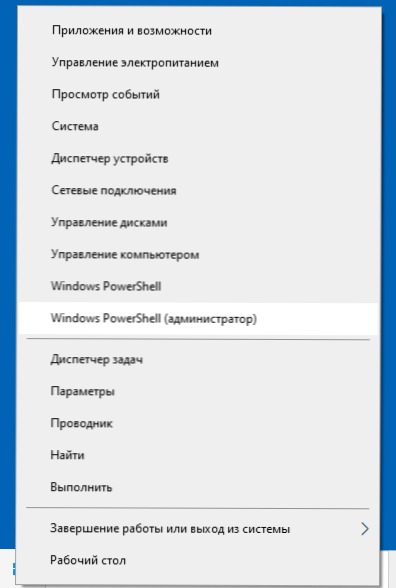
В самия Windows 10 няма много опции за настройване на това меню: Можете да влезете в параметрите - Персонализация - лента на задачите и да деактивирате елемента „Заменете Windows PowerShell в менюто в“ и след това в контекстното меню, стартирането ще се използва по -често от мнозина. Възможността за започване от името на администратора.
Ако обаче желаете, можете да конфигурирате по -внимателно това меню за тези индивидуални инструкции:
- Как да редактирате менюто за стартиране на Windows 10
- Как да върнете контролния панел в контекстното меню Старт
Допълнителни възможности на менюто за стартиране на Windows 10
Сред допълнителните възможности, които ви позволяват да промените типа и поведението на менюто за стартиране в Windows 10:
- Точки в параметрите - Персонализация - Старт. Повечето от тях са много разбираеми (или можете да опитате и да разгледате резултата: например, вижте как точно елементът „покажете списъка с приложения в менюто„ Старт “ще се отрази на външния вид), но някои не са ясни„ Изберете Кои папки ще се показват в менюто за стартиране “. Тези папки означават папки в лявата тясна колона, разкривайки при висяне в последните версии на Windows 10.

- Можете да изключите автоматичното разкриване на тази лява колона, за повече подробности - как да деактивирате откриващия панел вляво от менюто Start.
- Материалите също могат да бъдат полезни: Как да премахнете търсенето и да започнете за целия екран в Windows 10, какво да направите, ако вместо работния плот на плочките в Windows 10.
- Не забравяйте за възможността за промяна на височината и ширината на менюто Старт (мишка, през ръба на менюто).
Класическото меню започва от Windows 7 до Windows 10
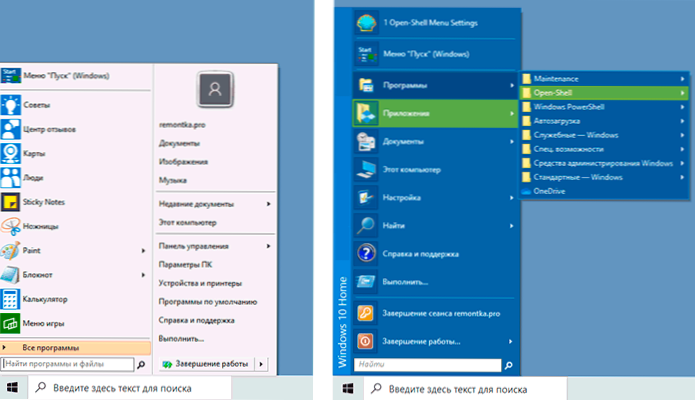
Ако не искате да използвате новия старт в Windows 10, но искате той да изглежда като в Windows 7, за това можете да използвате програми за трета страна.
- Как да направите меню за стартиране на Windows 7 към Windows 10 с помощта на отворена обвивка (отлична безплатна опция).
- Класическо меню Старт за Windows 10 (преглед на няколко програми, платени и безплатни).
Ако можете да предложите допълнителни методи за промяна на външния вид, поведение или други аспекти на работното меню в Windows 10, ще се радвам, ако можете да споделите в коментарите към статията: Възможно е информацията да бъде полезна на други Читатели.
- « Как да деактивирате ПИН код и заявка за създаване на ПИН код на входа на Windows 10
- Как да промените FAT32 на NTFS на USB флаш устройство, твърд диск или SSD без загуба на данни »

