Как да деактивирате микрофона на Windows 10 на лаптоп или компютър
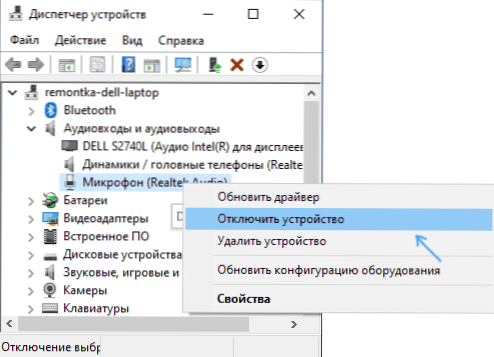
- 4155
- 645
- Angelo Monahan
Ако за целите на сигурността или по някаква друга причина трябва да изключите микрофона в Windows 10 за цялата система или само за някаква отделна програма, това може да стане по няколко начина чрез вградени OS инструменти.
Тези инструкции са подробно за това как да изключите микрофона на компютър или лаптоп C Windows 10 по различни начини. На близка тема: Какво да направите, ако микрофонът на Windows 10 не работи.
- Как да изключите напълно микрофона в Windows 10
- Как да деактивирате микрофон за отделно приложение
- Видео инструкция
Как да изключите напълно микрофона в Windows 10
Има няколко начина за напълно деактивиране на микрофона в Windows 10, ние ги изброяваме в ред.
- Може би най -надеждният метод е да отидете на мениджъра на устройството (за това можете да кликнете върху бутона за стартиране и да изберете подходящия елемент от контекстуалното меню), намерете своя микрофон в секцията „Аудио и аудио изходи“, натиснете го с правилната мишка Бутон и изберете "Деактивиране на устройството". В резултат на това микрофонът ще бъде напълно изключен за всякакви програми.
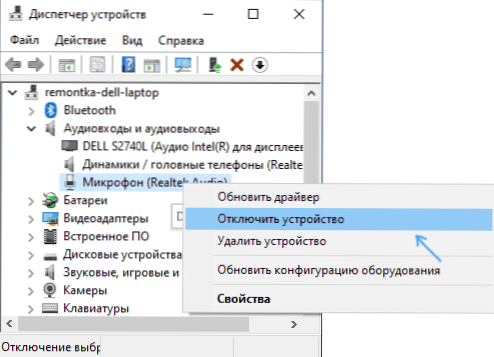
- Влезте в параметрите - системата - звук (или натиснете високоговорителя в иконата за известия с правилния бутон на мишката и изберете „Отворете параметрите на звука“. В секцията "Enter" изберете микрофон и натиснете "Свойствата на устройството". Инсталирайте маркировката "Disable".
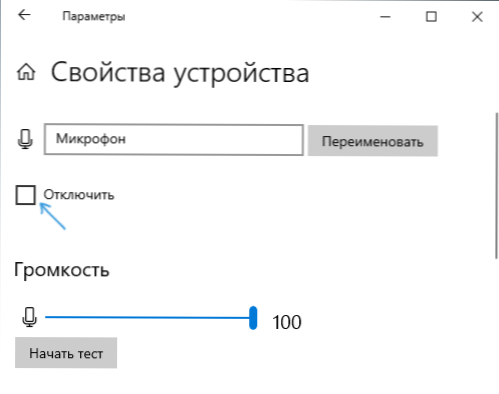
- Отидете на контролния панел, отворете елемента "звук", щракнете върху микрофона с десния бутон и изберете елемента "Disable".
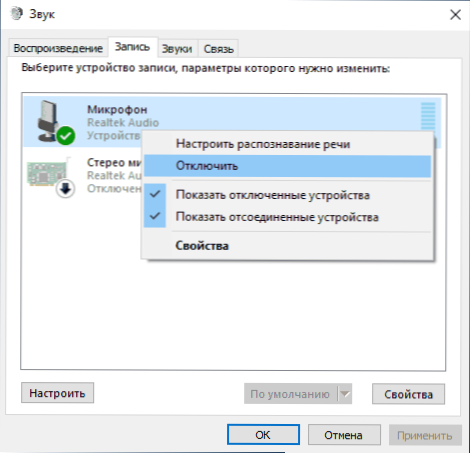
- Точно както в параграф 3 можете да изберете микрофон и след това да натиснете бутона "Свойства". След това, в параграф „Приложение на устройството“, изберете „Не използвайте това устройство (OPL)“.
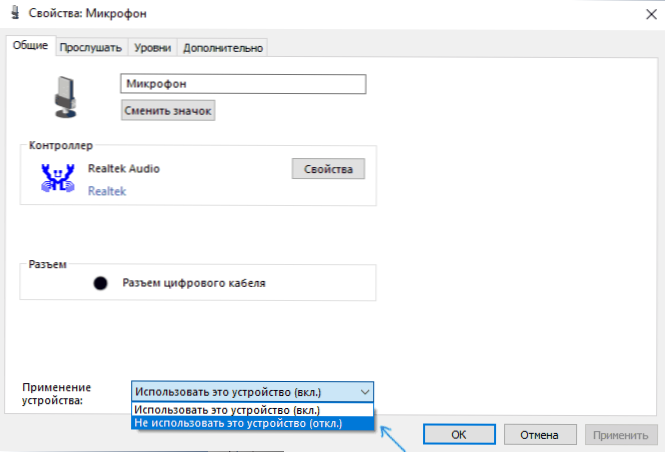
- Ако в звуковите параметри (както в параграф 2) отидете до точката „Контрол на звуковите устройства“, там можете да изберете микрофона и да щракнете върху бутона „Disable“.
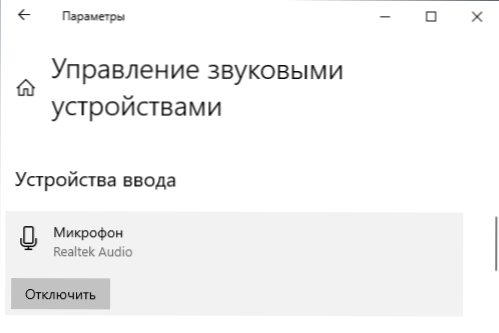
По правило един от тези методи е повече от достатъчно, за да изключи микрофона.
В някои случаи обаче може да се наложи микрофонът да не работи в определено приложение, а в останалото има достъп до него, записът и прехвърлянето на гласа работи. Това също може да се направи.
Изключване на микрофона за отделни програми и приложения
Ако трябва да изключите микрофона за отделна програма, например, да го изключите само в Skype, но го оставете да работи в други приложения, най -лесният метод за това е да използвате вградените параметри за поверителност на Windows 10:
- Отидете на параметрите - конфиденциалност и отляво отворете елемента "микрофон" в секцията "Приложения" ".
- Пометете страницата Настройки на страницата, там ще намерите списък с приложения, за които можете да активирате или деактивирате достъпа до микрофона. Изключете достъпа до микрофона за тези приложения, към които не искате да го предоставите.
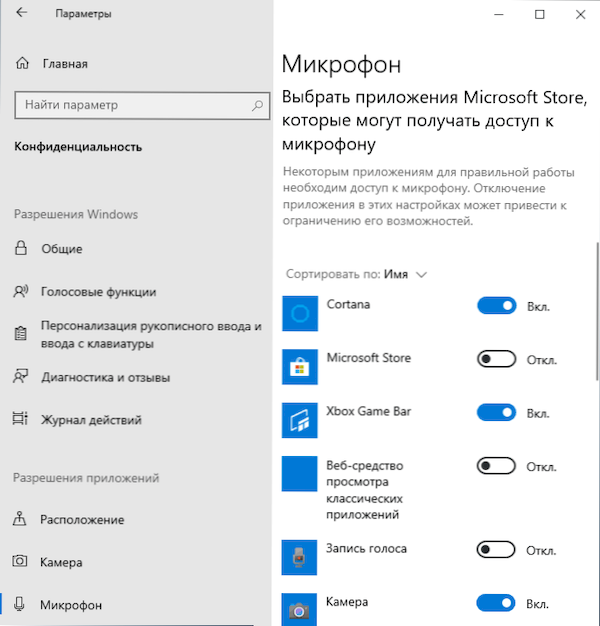
Моля, обърнете внимание, че има два списъка с приложения на посочената страница на параметрите - приложения за първи Microsoft Store и Built -in Windows 10 приложения (за тях достъпът до микрофона може да бъде изключен отделно), по -долу е отделен списък за класически програми (за тях микрофонът може да бъде изключен само за всички веднага).
За съжаление в списъка може да не се показват някои приложения. В този случай можете да опитате да проверите настройките на самата програма, за които трябва да изключите достъпа до микрофона и да намалите силата на звука до нула, или да изберете друго (не е свързано или не е свързано с микрофона) входното устройство.
Видео инструкция
Между другото, ако бяха инсталирани специални помощни програми за контролиране на звука с драйверите със звукова карта, микрофонът е изключен, като правило можете да изпълнявате там.
- « Как да поправите грешката 0xc000000F при изтегляне на Windows 10 или Windows 7
- AIO Boot Creator - просто създаване на мулти зареждане флаш устройство UEFI/BIOS »

