AIO Boot Creator - просто създаване на мулти зареждане флаш устройство UEFI/BIOS
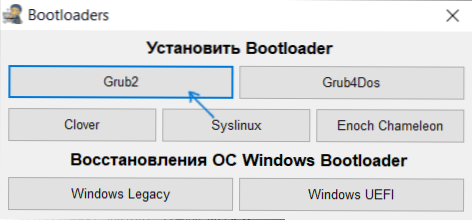
- 3651
- 1143
- Dr. Ismael Leuschke
Сега са достъпни много отлични програми за създаване на зареждане или много зареждане флаш устройство с Windows 10, 8.1 и Windows 7, Linux, комунални услуги и инструменти. Според много потребители AIO Boot Creator е една от най -добрите безплатни програми, които ви позволяват сравнително лесно да създавате мулти зареждане флаш устройство или външен твърд диск.
В тези инструкции относно методите за създаване на зареждане или много зареждане флаш устройство за изтегляне в режимите на UEFI и Legacy (BIOS), функциите на използването на AIO Boot Creator и някои допълнителни информация. Също така може да бъде полезно: най -добрите програми за създаване на зареждащо флаш устройство.
- Подготовка на флаш устройство или външен диск AIO създател на зареждане
- Създаване на мулти зареждане флаш устройство
- Видео инструкция
Подготовка на USB флаш устройства или външен диск AIO създател на зареждане
Създаването на многоредно флаш устройство с помощта на AIO Boot Creator включва предварителна подготовка на устройството за следващите помещения на ISO изображения за него. Действията могат да се извършват автоматично или ръчно.
- Изтеглете AIO Boot Creator или от официален сайт (AioBoot.Com, което по някаква причина не се отваря) или от официалната страница на GitHub - https: // github.Com/nguyentumine/aio-boot/версии. Следните основни файлове присъстват на посочената страница: 7Z Архив с AIOBOOT за ръчно настройване на флаш устройство и aio_boot_extractor.EXE за автоматично запис на всичко необходимо на флаш устройство. Архивна парола, ако е необходимо - AioBoot
- Ако сте качили архива и планирате да направите всичко ръчно, тогава разопаковайте съдържанието на архива на флашното устройство FAT32, така че папката AIO, EFI и два изпълними файла са в корена на устройството.
- След това стартирайте файла aiocreator.EXE на USB флаш устройство, щракнете върху бутона за зареждане и инсталирайте GRUB2 Bootloader.
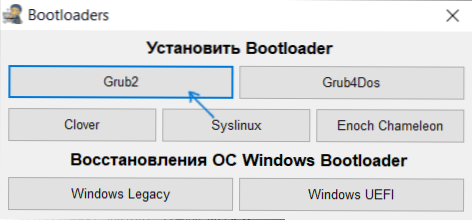
- Ако сте качили екстрактора на AIO Boot, тогава в общия случай, за да подготвите FAT32 флаш устройство без форматирането му, просто стартирайте програмата (ако е необходимо, включете руския език, щракнете върху знамето в горната част), Изберете OK и изчакайте процеса да завърши (за външния твърд диск може да се наложи да се наложи, маркирайте елемента „Използвайте твърд диск“).
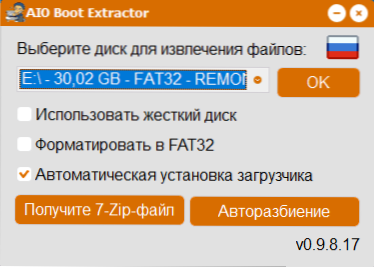
- Ако искате да използвате NTFS и да запазите възможността за зареждане на UEFI, отидете в секцията „Auto Braud“, задайте подходящите параметри и щракнете върху OK. В този случай флаш устройството ще бъде разделено на секции, единият от които е малък FAT32, ще служи за зареждане, другият - NTFS или Exfat - за съхранение на изображения.
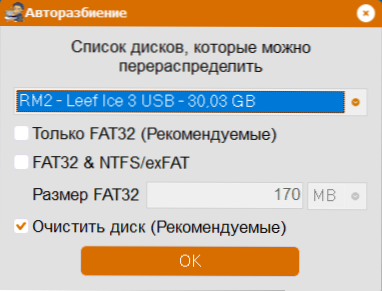
- В края на 3 -та или 4 -та стъпка, същите файлове ще се появят на флаш устройството, както с ръчно разопаковане на архива върху него.
И сега няколко бележки:
- Не е нужно да създавате отделни секции FAT32 и NTFS. Ако изображението не се побере на FAT32, създателят на AIO Boot автоматично ще го разгради на парчета.
- Тази статия споменава само GRUB2 Bootloader като най -често използвания, но програмата ви позволява да инсталирате други видове зареждащи устройства на флаш устройството.
Процесът на създаване на многоредно флаш устройство
След като е подготвен USB флаш устройство или външен диск, можете да добавите ISO изображения за зареждане към него автоматично или ръчно. За автоматично добавяне с помощта на AIO Boot Creator:
- Изпълнете файла aiocreator от Flash Drives.Exe. Ако сте използвали разбиването на флаш устройството на секции, тогава стартирайте този файл от секцията, който е по -голям. Ако опцията Secure Boot е включена в системата, ще бъдете информирани, че безопасното изтегляне е включено, това ще попречи на зареждането от флаш устройството на този компютър и ще трябва да деактивирате сигурното зареждане. Основният прозорец на програмата за зареждане на AIO изглежда като на екранна снимка по -долу.
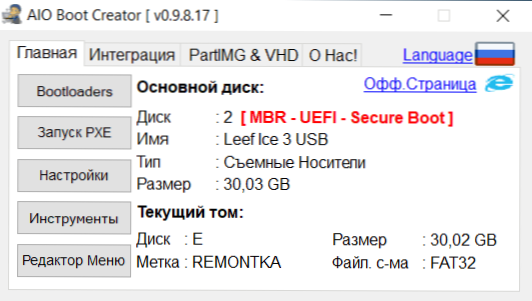
- Препоръчвам да отидете на артикула „Настройки“ и да изберете Russian за Grub2. Там можете да инсталирате тапет за менюто и да промените други опции.
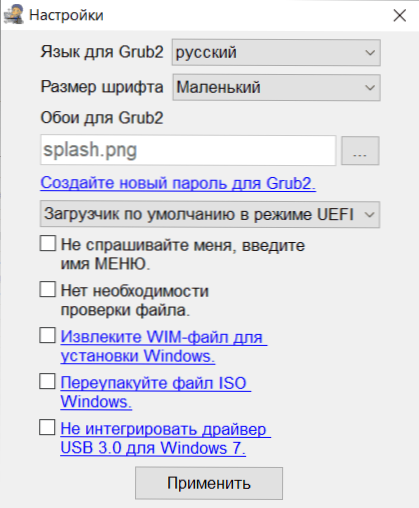
- Отидете в раздела Интеграция, изберете какъв тип изображение искате да добавите към USB флаш устройството, след което посочете файла с изображение, щракнете върху OK, въведете как това изображение ще бъде извикано в менюто при зареждане и изчакайте края на изображението на изображението.
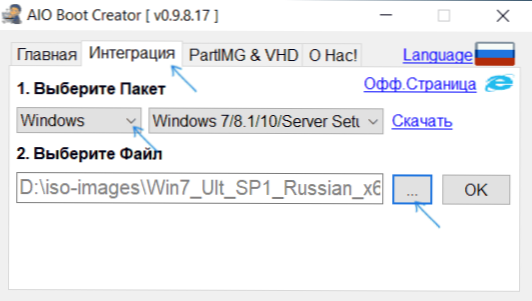
- Ако флаш устройството е във файловата система FAT32, а изображението е повече от 4 GB, ще бъдете информирани за възможността да го разбиете автоматично на части.
- По същия начин можете да добавите допълнителни изображения за инсталиране на Windows 10, 8.1 и Windows 7, изображения на комунални услуги и различни LiveCD, антивирусни дискове на вашия флаш устройство.
- Ако искате да проверите как изглежда и менюто, можете да отидете на „Инструментите“ и да изберете „Тест зареждане QEMU“.
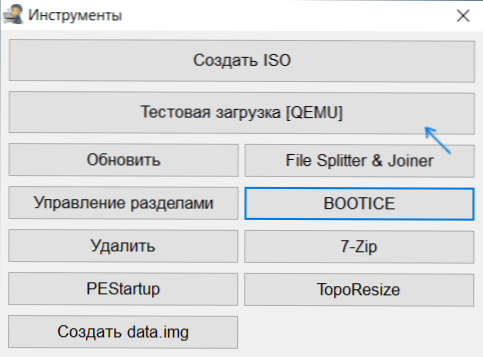
Менюто при зареждане от флаш устройството на AIO Boot Creator на руски ще изглежда приблизително, както следва:

Ако желаете, добавете изображенията ръчно, без да използвате програмния интерфейс, независимо от конкретно изображение, можете да го добавите в папката Aio \ файлове На флаш устройство.
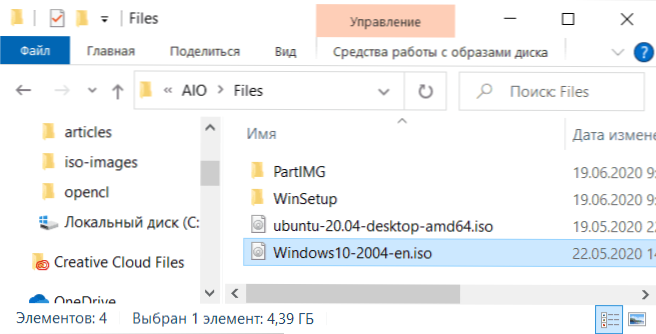
След като добавите изображения към тази папка, можете да ги намерите в менюто за изтегляне в „Изтеглянията от ISO, WIM, IMG, VHD и IMA.
Видео инструкция
Инструкциите осигуряват само основните действия за създаване на многоредно флаш устройство в програмата за създаване на AIO Boot Creator, всъщност неговите възможности са много по -широки: можете да създадете ISO изображение с много зареждане (в секцията „Инструменти“), използвайте Вградени -в помощни програми за създаване на изображения, разбиване на файлове и работа с работа от секции, но по правило повечето потребители използват само описания метод.
- « Как да деактивирате микрофона на Windows 10 на лаптоп или компютър
- Как да възстановите отдалечените снимки на Android »

