Как да поправите грешката 0xc000000F при изтегляне на Windows 10 или Windows 7
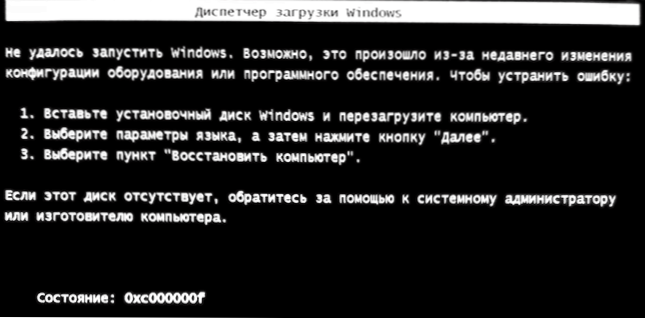
- 2628
- 64
- Jordan Torp
Ако при зареждане на компютър или лаптоп с Windows 10 или Windows 7, получавате съобщение за грешка със състоятелен код 0xc000000f и посочвате файла \ boot \ bcd или winload.EFI, с голяма вероятност проблемът в развалени файлове за конфигуриране на файлове (но не винаги) и обикновено това е сравнително лесно да се поправи.
В тези инструкции, подробно за това как да поправите грешката 0xc000000F при стартиране на компютър или лаптоп, както и за някои допълнителни причини, че тя може да бъде причинена.
- Корекция на грешка 0xc000000F в Windows 10 и Windows 7
- Допълнителни причини за грешката
- Видео инструкция
Корекция на грешка 0xc000000F в Windows 10 и Windows 7
Внимание: Преди да започнете, вземете предвид, че ако сте свързани с нови твърди дискове или SSD, в редки случаи, подвижни устройства, те могат да причинят проблема. Опитайте да ги изключите и проверете дали е запазена грешка. В случая на HDD и SSD можете да опитате да промените новия диск и стария.
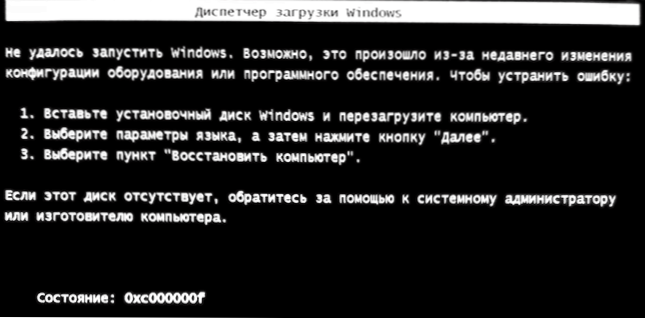
В повечето случаи съобщение за грешка от 0xc000000F на черен или син екран при стартиране на Windows 10 и Windows 7 Показва повредени файлове за зареждане или тапицерия \ boot \ bcd. Корекция на проблема е възможна чрез няколко метода.
- Ако грешката възникне в Windows 10, съобщението за грешка се показва на синия екран, а по -долу има опция за стартиране на носителя за възстановяване (според клавиша F1 или FN+F1 в някои лаптопи), опитайте се да продължите за възстановяването среда и използвайте точката „възстановяване“ - - понякога той успява автоматично да отстрани грешката, а следващото рестартиране ще бъде успешно.
- В други случаи ще трябва да прибягвате до зареждане на флаш устройство с Windows 10 или Windows 7 (може да се наложи да го създадете на друг компютър, инструкции на темата на Windows 10 зареждане на флаш устройство, Windows 7 Зареждане на флаш устройство). Зареждайте от такова флаш устройство и след това натиснете клавишите SHIFT+F10 (понякога - SHIFT+FN+F10), командният ред ще се отвори.
- Въведете командния ред в командването на екипа
Изход от обем на списъка с дискове
- В списъка на раздел обърнете внимание на секцията, който съответства на вашия диск със система, която не стартира. Обикновено - това е C, но за всеки случай трябва да проверите, тъй като понякога при зареждане от флаш устройство буквата се променя. Ако дискът със системата в резултат на командата изобщо не се показва, обърнете внимание на раздела на статията с допълнителни причини за проблема.
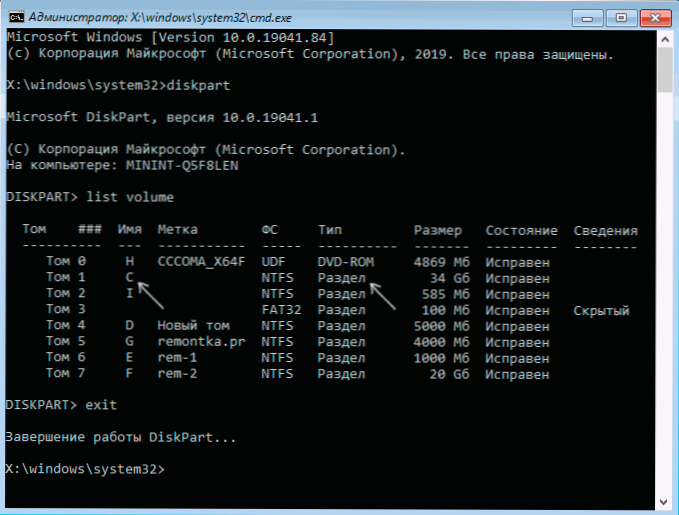
- Въведете командата
Chkdsk c: /f
и изчакайте завършването на проверката на дисковата файлова система. Ако докладът показва, че са намерени и фиксирани грешки, опитайте да изтеглите компютъра в обичайния режим. - Въведете командата
SFC /SCANNOW /OFFBOOTDIR = C: \ /OFFWINDIR = C: \ Windows
И изчакайте завършването на изпълнението (може да изглежда, че компютърът виси, но това не е така). Ако видите съобщение, че системните файлове са фиксирани, ние се опитваме да рестартираме компютъра както обикновено. - Въведете командата
BCDBOOT C: \ Windows \
- Ако получите съобщението "Изтеглете файлове успешно създадени", затворете командния ред, премахнете зареждащото флаш устройство и рестартирайте компютъра.
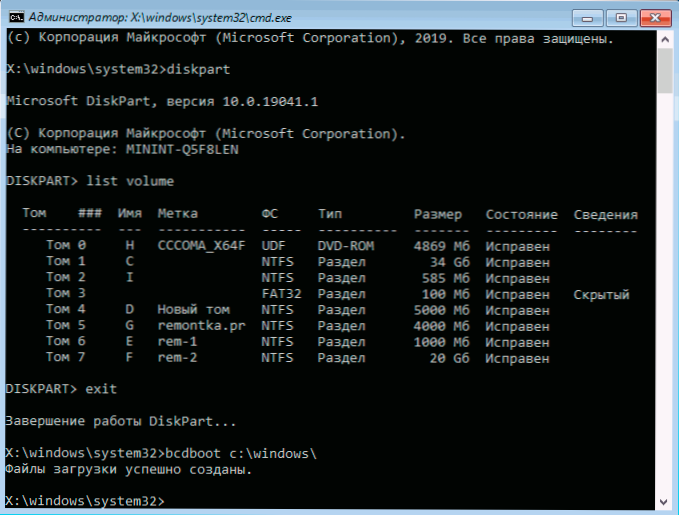
По правило след това системата се зарежда успешно (Внимание: В Windows 10 може да се появи грешка при първото рестартиране, но пренасочващите работи) и няма проблеми. Ако обаче това не помогна, обърнете внимание на по -подробни инструкции, както и на видеото по -долу, което показва някои допълнителни възможности за коригиране на грешката за Windows 10:
- Възстановяване на товарач на Windows 10
- Възстановяване на товарач на Windows 7
Допълнителни причини за грешката
Някои допълнителни нюанси, които могат да бъдат полезни при решаването на разглеждания проблем, също трябва да обърнат внимание на тези причини, когато грешката 0xc000000F е придружена от съобщението „необходимото устройство не е свързано или недостъпно“:
- Понякога се случва грешката 0xc000000f да се появи спонтанно и също така изчезва. Ако това се случи в Windows 10, опитайте се да деактивирате бързия старт на Windows 10.
- Случва се грешката да е причинена от лоша връзка на SSD или HDD или дефектен SATA кабел. Опитайте се да свържете отново устройството, използвайте друг кабел. Понякога причината са проблемите с RAM - опитайте се да изключите всяко ускоряване на паметта, оставете само една лента за памет и проверете дали това ще коригира грешката.
- В редки случаи проблемът може да се крие в проблемите с храненето. В случай, че има подозрения за такива (например, компютърът не винаги се включва за първи път, той се изключва неправилно), може би точно това е случаят.
Видео
Надявам се, че един от предложените методи ще помогне за решаването на проблема. Ако не можете да поправите грешката, опишете подробно ситуацията в коментарите по -долу, ще се опитам да помогна.
- « Windows по подразбиране на браузъра 10
- Как да деактивирате микрофона на Windows 10 на лаптоп или компютър »

