Как да ограничите скоростта на интернет на Wi-Fi рутер TP-Link

- 5066
- 1339
- Jordan Torp
Как да ограничите скоростта на интернет на Wi-Fi рутер TP-Link
Най-често потребителите на Wi-Fi рутери се чудят как да увеличат скоростта на интернет в безжична мрежа. И по тази тема вече написах отделна статия, която може да се види тук. Но не рядко има ситуации, когато е необходимо да се ограничи скоростта на интернет на рутера. И в тази статия ще покажа подробно как да ограничите скоростта на интернет връзката на TP-Link рутери. Ще разгледаме два случая: ограничаване на скоростта на връзка за абсолютно всички устройства и ограничение на скоростта за някои устройства. Например, за няколко компютъра, телефон, таблет и т.н. Д.
Важна точка: Ако имате някаква обществена мрежа, може би дори не е защитена с парола, за която трябва да зададете лимит с максимална скорост, тогава е най -добре да използвате функцията на мрежата за гости. Ако вашият маршрутизатор TP-Link има възможност да стартира гост Wi-Fi мрежа. Факт е, че в допълнение към основната мрежа, ние стартираме мрежа за гости, която ще бъде напълно изолирана от основната мрежа, а за мрежата за гости зададохме ограничението на скоростта. И това ограничение ще бъде валидно за всички устройства, които ще бъдат свързани с гост Wi-Fi. Как да конфигурирам всичко това, написах подробно в статията: Настройка на гост Wi-Fi мрежата на рутера TP-Link.
Това е много удобно, ако трябва да организирате достъп до Wi-Fi интернет за клиенти в някакво кафене, офис, магазин, автомобилна услуга и T. Д. Току-що стартираме мрежа за гости и задаваме ограничението на скоростта в настройките на маршрутизатора TP-Link.
Е, ако имате домашна Wi-Fi мрежа и искате насила да намалите скоростта на връзка с интернет (палави деца, съсед, който има достъп до Wi-Fi :)), след това следвайте инструкциите по-долу и имате имате Всичко ще се получи.
Включете функцията на контрола на честотната лента на TP-Link
Преди да преминем към настройката, трябва да включим функцията на контрола върху честотната лента и да поставим изходящата и входяща скорост, която предоставя нашият интернет доставчик.
Влизаме в настройките на рутера. В браузъра отиваме на адреса 192.168.1.1, или 192.168.0.1. Или вижте подробните инструкции за входа на настройките на маршрутизаторите TP-Link. В зависимост от модела и версията на фърмуера, настройките могат да се различават. Също така много от тях имат настройки на английски, докато други имат на руски език. Ще направя екранни снимки в английската версия, но все пак ще напиша имената на елементите от менюто на руски език. Ще проверя всичко на маршрутизатора TP-Link Archer C20i.
В настройките на рутера трябва да отворите раздела "Контрол на честотната лента" (Контролен контрол), поставете отметка близо до елемента за управление на честотната лента (включете преминаване на честотната лента).
Може би все пак ще трябва да изберете "тип линия" (тип на линия). Поставете "Oter" (друг).
Зададохме максималната скорост: изходящо (от устройство в интернет) и входящо (когато изтегляме нещо от интернет до компютъра). Това е скоростта, която ви дава интернет доставчикът. Например, ако доставчикът даде 20 Mbps за зареждане и разтоварване, тогава трябва да прехвърлим тези 20 Mbps в kbit/s и да посочим на съответните полета. Много е лесно да се преведе: 20 mbit/s * при 1024 kbps/s = 20480 kbit/s.

Друга екранна снимка, ако всичко изглежда различно с вас и на руски език
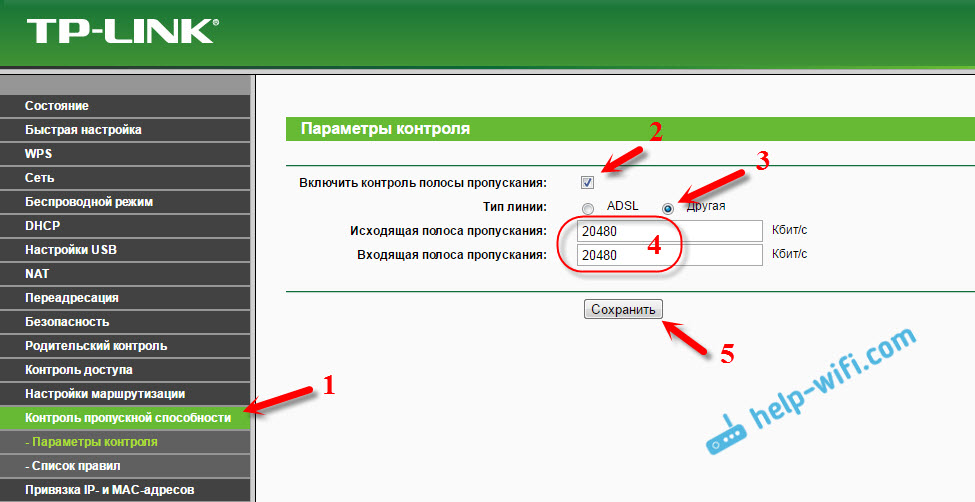
Сега остава само за определяне на настройките на ограничението на скоростта, от които се нуждаем. Както писах по -горе, ще разгледаме настройките на ограниченията за всички устройства, които са свързани към рутера, и само за определени устройства за IP адреси.
Ограничение на скоростта на интернет за някои устройства на рутера TP-Link
В настройките на рутера можете да зададете максималната скорост за всяко устройство. Тези настройки на IP адрес са прикачени. Следователно, първо трябва да свържем IP адреса с MAC адреса на устройството, за който искаме да намалим скоростта. Това е необходимо, така че определено устройство винаги да получава един и същ IP адрес, за който ще бъдат зададени настройките на капацитета.
Обвързващ IP адрес към MAC адрес
За да завържете IP адреса с устройството, трябва да отидете в раздела „DHCP“-„DHCP клиент списък“ (списък на DHCP клиенти). Там ще видите списък с устройства, които сега са свързани с рутера. Трябва да видим и копираме MAC адреса на правилното устройство. Можете също да обърнете внимание на IP адреса, който в момента е присвоен на устройството.
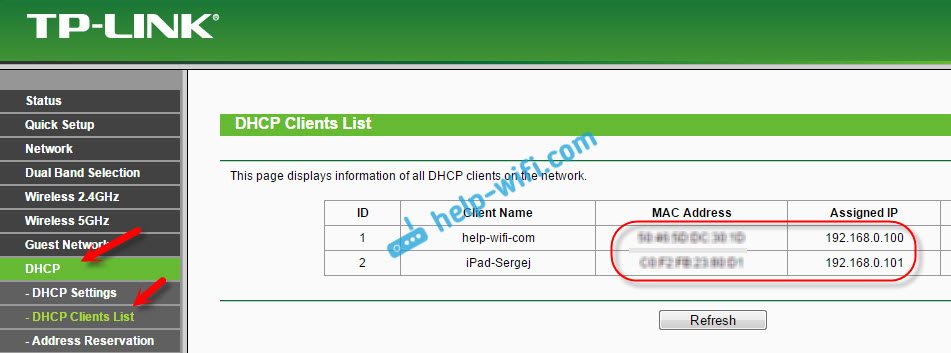
Ако устройството, за което трябва да зададете настройките на честотната лента, понастоящем не е свързано с рутера, тогава MAC адресът може да бъде прегледан в настройките, някъде в секцията „На устройството“ (ако това е мобилно устройство). И ако имате компютър, тогава вижте тази статия.
MAC адрес, ние се нуждаем от Busters, които вече знаем. Отиваме в раздела „DHCP“ - „Резервация на адрес“ (резервация на адреси). Въведете MAC адреса на нашето устройство. След това посочваме IP адреса, който ще бъде присвоен на това устройство (можете да използвате адреса от страницата „Списък на клиентите на DHCP“) или например да посочите 192.168.0.120 (ако имате IP-адрес на рутера 192.168.1.1, тогава адресът ще бъде 192.168.1.120). Поставете състоянието "активирано" (включително) и запазете настройките.
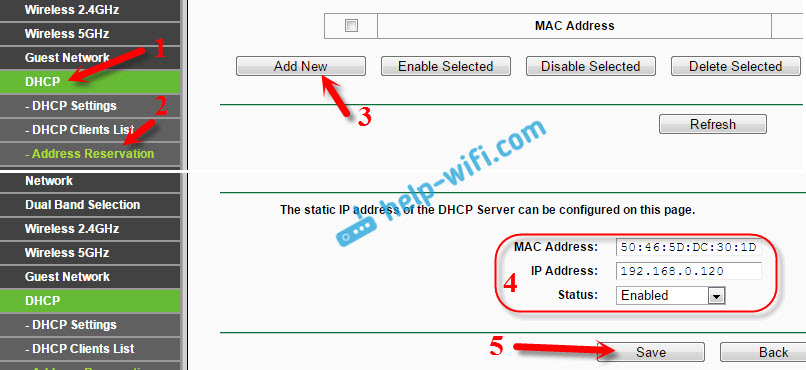
По този начин можете да завържете необходимия брой устройства. Или изтрийте/редактирайте създаденото правило. Основното е да запомните IP адреса, който попитахме. На него ще зададем максималната скорост за това устройство.
Зададохме настройките на честотната лента за Wi-Fi клиента по IP адрес
Отидете в раздела за контрол на честотната лента (контрол на контрола). И за да създадете ново правило, щракнете върху бутона „Добавяне на нов“.

На някои рутери (версии на фърмуера) трябва да отворите раздела „Контролен контрол“ - „Списък на правилата“ и щракнете върху бутона „Добавяне ...“.
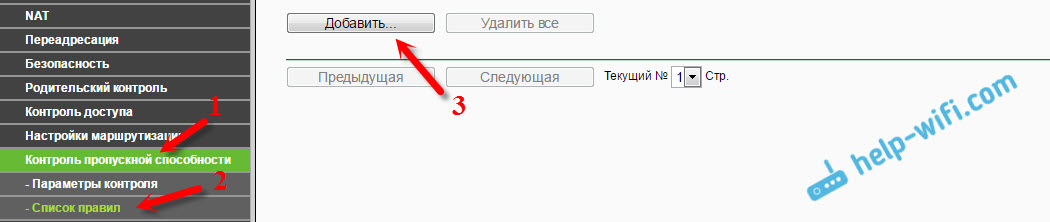
Ще се появи прозорец, в който трябва да зададете някои параметри:
- Поставете отметка близо до Enable (включете).
- В поле IP диапазон Предписваме IP адреса, който запазихме за устройството.
- Поле Порт обхват Оставете празно.
- Протокол - Изберете "всички".
- Приоритет (тази точка може да не е). По подразбиране струва 5, мисля, че можете да го оставите.
- Изходната честотна лента (Скорост на изходящия трафик) - Задайте минималната стойност (аз задавам 1, със стойност 0, правилото не е създадено), добре, посочваме максималната изходяща скорост за това устройство. Зададох за пример 1 Mbps/s (това е 1024 kbit/s).
- ИНТЕРСИЧНА БРОЙСКИ ЛИЦА (Входяща скорост) Ние също задаваме минималната скорост и максимална за определено устройство. Това е скоростта, с която устройството ще получава информация от интернет. Сложих 5 Mbps/s.
Ние запазваме създаденото правило, като кликнем върху бутона „Запазване“ (Запазване).
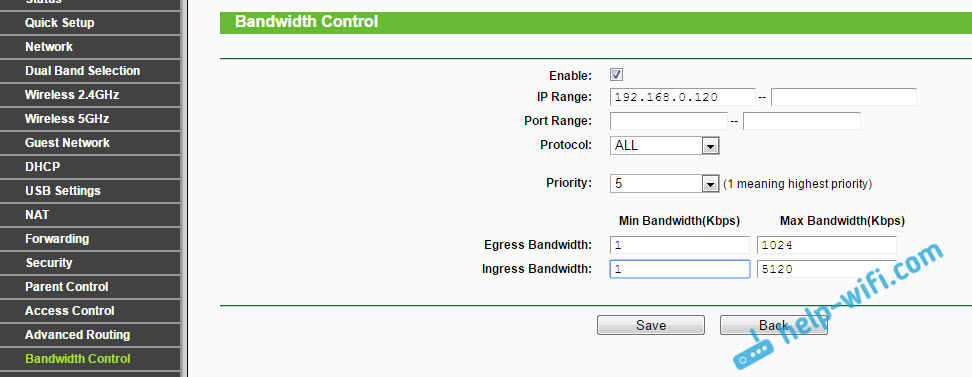
Ако имате рутер с руски фърмуер (щракнете, за да видите)
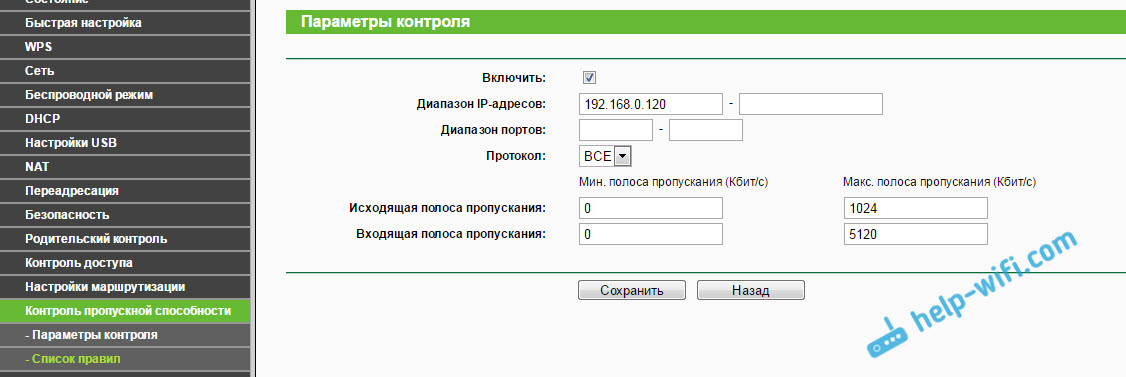
Ще видите създаденото правило. Може да бъде променен, отличен и премахнат или създаден друго правило. Например, за да се ограничи скоростта на свързване на други устройства.

Това е всичко, според тази схема, можете да зададете максималната скорост за почти всяко устройство, което се свързва с вашия рутер. За да проверите резултата, просто проверете скоростта на интернет на устройството, за което сте създали правилото. Вече писах за това как да проверя скоростта на връзката в интернет.
Как да ограничите скоростта от Wi-Fi мрежа за всички устройства?
Може да се наложи да зададете ограничение не за определени устройства, а за всички клиенти, които са свързани с TP-Link Router. Да го направиш е много просто. Първо, отидете в раздела "DHCP" и погледнете какъв обхват на IP адресите е зададен там. Можете да ги запомните или да ги копирате.
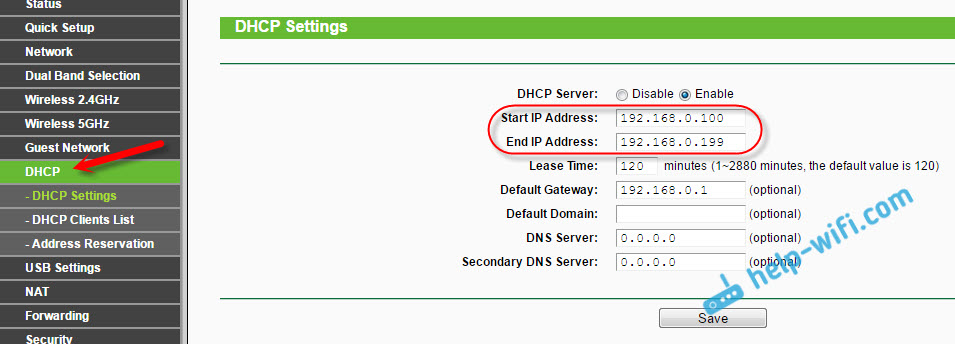
След това трябва да създадем ново правило, както показах по -горе. В раздела за контрол на честотната лента (или „Контрол на честотната лента“ - „Списък на правилата“) кликваме върху бутона „Добавяне на нов“ или „Добавяне“.
Посочваме обхвата на IP адресите, които разгледахме раздела DHCP, и посочваме максималната изходяща и входяща скорост. Ние запазваме правилото.
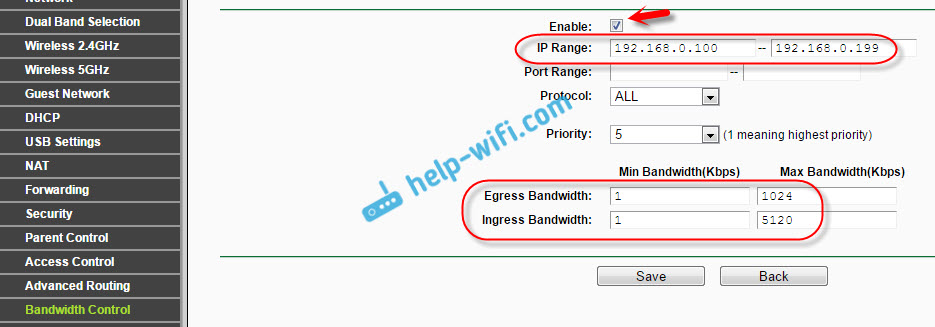
Сега, когато е свързано, устройството ще получи IP адрес от диапазона, който е зададен в настройките на DHCP сървъра, и правилото, което създадохме в контролните контроли за управление, ще бъде приложено към тях.
Данни приоритет на TP-Link рутери с нов фърмуер (син)
Ако имате TP-Link Router, който има нова версия на фърмуера (която в сини тонове), например, TP-Link Archer C8, тогава се наричат настройки за пропускателна способност "Приоритет на данните". Те са в раздела „Допълнителни настройки“.
Освен това е достатъчно, за да активирате функцията „приоритет на данните“, задайте скоростта, която доставчикът ви дава, отворете раздела „Допълнителни настройки“ и в процента на дадена скорост задайте три блока с различна пропускателна способност. Всичко е просто и логично.
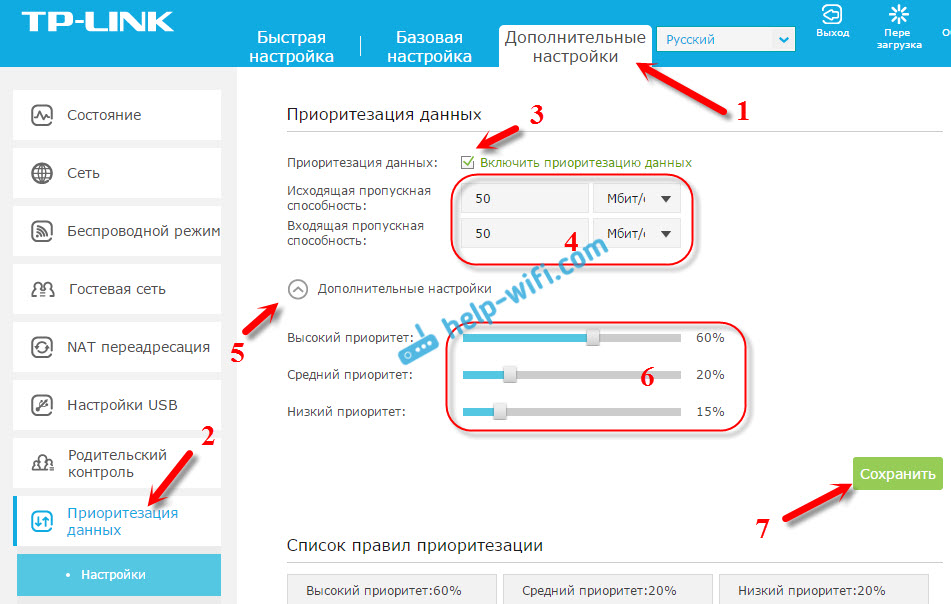
Отдолу ще видите три блока с различен приоритет на скоростта, от този, който зададохме в настройките. Във всеки от тези три блока можете да добавите необходимите устройства и към тях ще се прилага ограничение на скоростта. Достатъчно е да натиснете бутона "Добавяне", изберете необходимото устройство от списъка на свързаните (или задайте името и ръководството за MAC адрес) и натиснете OK.
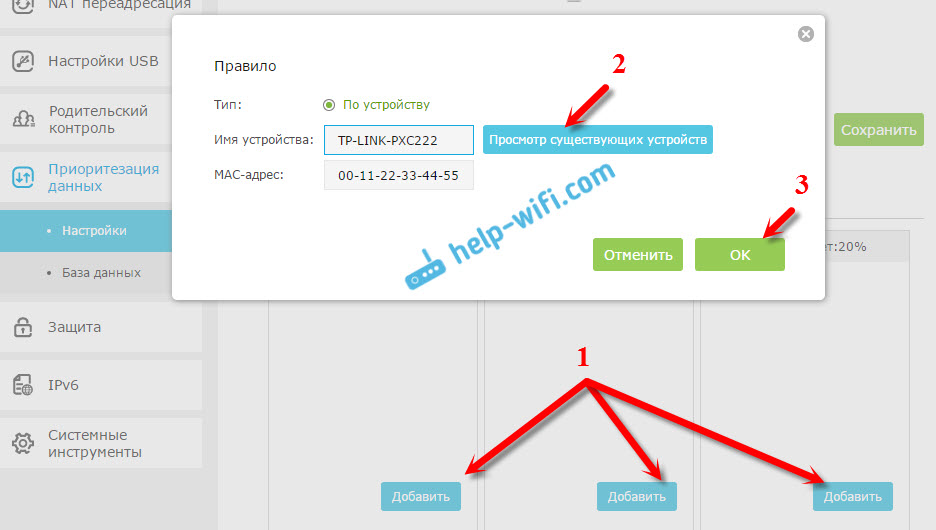
В новата версия на фърмуера тази функция, разбира се. Дори бих казал, че е обработен. Настройката на всичко е много просто и ясна. Но, както разбирам, няма начин да се определи строго определена скорост. Само в процент от набора в настройките.
Във всеки случай всичко може да бъде конфигурирано без проблеми и всичко ще работи. Ако има въпроси, тогава попитайте в коментарите. Най-добри пожелания!
- « Wi-Fi интернет в частна къща. Избор на рутер и кой интернет да се свърже
- Настройка на Wi-Fi рутер TP-Link TL-WR1045ND и TP-LINK TL-WR1043ND »

