Настройка на Wi-Fi рутер TP-Link TL-WR1045ND и TP-LINK TL-WR1043ND

- 1854
- 533
- Dr. Ismael Leuschke
Настройка на Wi-Fi рутер TP-Link TL-WR1045ND и TP-LINK TL-WR1043ND
В тези инструкции ще настроим два рутера наведнъж: TP-Link TL-WR1045ND и TP-LINK TL-WR1043ND. Имам TL-WR1045ND модел, използвам този рутер от около седмица и реших да подготвя подробни инструкции за свързване и конфигуриране.
Но тъй като моделите TL-WR1043ND и TL-WR1045ND практически не се различават, реших да направя инструкциите наведнъж за два рутера. Външно тези рутери са напълно същите, контролният панел също е един и същ. Просто TP-Link TL-WR1045ND е малко по-нов, по-скъп и по-добър по отношение на производителността.

И все пак, той поддържа 3G модеми в сравнение с TL-WR1043ND. По някаква причина в повечето онлайн магазини не се показва, че този рутер може да разпространява интернет с 3G USB модеми. Но на официалния уебсайт тази информация е. Реших да проверя, изхвърлих настройките и току-що свързах моя модем Huawei EC 306-2 с USB порт, а интернет веднага спечели. Изобщо не съм настроил нищо. Ако планирате да конфигурирате TP-Link TL-WR1045ND, за да работите с 3G модем, можете също да видите статията: Как да свържете 3G/4G USB модем към Wi-Fi рутер TP-Link.
В повечето случаи тези два рутера се купуват, за да се свържат с кабелния интернет. Следователно, помислете за конфигурирането на връзката с доставчика, настройте Wi-Fi мрежата, инсталирайте паролата, защитавайте настройките на рутера и ако е необходимо, ще настроим настройките на IPTV. Това са най-необходимите настройки, които почти винаги са достатъчни и след това можете лесно да използвате интернет чрез Wi-Fi рутер.
Ще ви покажа как да настроите рутер чрез браузър. Ако искате да използвате помощна програма, която върви на диск с рутер за конфигурация, можете да конфигурирате тези инструкции: Бърза настройка на TP TP TP чрез помощната помощник за настройка (от диска).
Как да свържа TP-Link TL-WR1045ND (TL-WR1043ND) и отидете на Настройки?
Всичко е много просто с връзката. Първо, закрепете три антени. След това свържете захранването и го включете на изхода. Ако индикаторите за захранване не светят, включете бутона за захранване на задния панел.
Освен това, използвайки кабела, който е включен, свържете рутера към компютъра. На рутера свързваме кабела към жълтия LAN конектор и на компютъра към мрежовата карта. След това в WAN свържете кабела от доставчика или от модема.

Ако няма начин да се свържете чрез кабел, тогава можете да се свържете с Wi-Fi Router Network и да конфигурирате безжичната мрежа. Фабричното име на мрежата и паролата за свързване (ПИН) е посочено от долната част на рутера на стикера. Адресът, фабричната парола и името на потребителя, чрез които можете да влезете в настройките на маршрутизатора TP-Link TL-WR1045ND също са посочени.

Отворете всеки браузър и отидете на адреса Tplinkwifi.Нета (IP адрес 192.168.0.1 също работи). Въведете потребителското име и парола и влезте в уеб интерфейса на рутера.
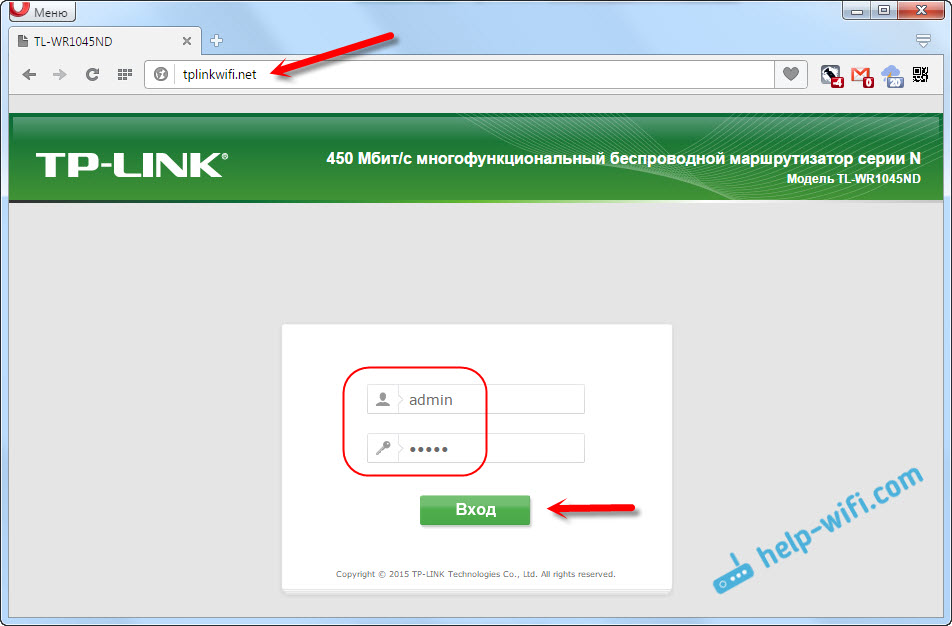

Всички индикатори ще запалят на предния панел, а рутерът ще бъде рестартиран.
Ако все още не можете да влезете в настройките, тогава вижте статията: Какво да направите, ако тя не влезе в настройките на рутера за 192.168.0.1 или 192.168.1.1.
Настройки на интернет връзка (динамичен IP, PPPOE, L2TP)
Това са най -важните настройки. Трябва да разберете какъв тип връзка с интернет използва вашия интернет доставчик. Знаят всички необходими данни за връзка, ако е необходимо. Най -вероятно имате динамичен IP, PPPOE, PPTP или L2TP. Трябва да зададете тези параметри в раздела на мрежата (мрежа) - "WAN".
В зависимост от вашата връзка, отворете желания спойлер и вижте инструкциите за настройки.
Динамичен IPТова е най -лесният тип връзка по отношение на настройката. Изберете го в менюто „WAN Type Type“ Drop -Down и щракнете върху бутона „Запазване“ (Запазване).
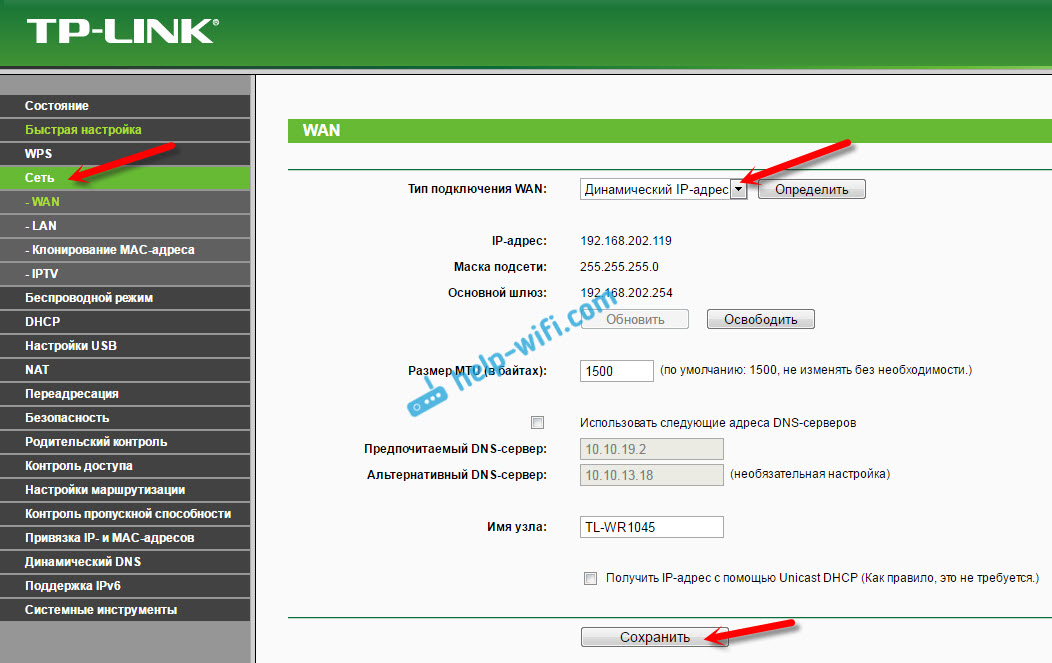
Същият тип връзка трябва да бъде избран, ако свържете рутера към модема.
Някои доставчици, преди това време, обвързват на MAC адреса. Ако имате такъв доставчик, тогава вижте тази статия. Там показах как да клонирам MAC адреса на примера на TP-Link.
Веднага след запазването на настройките, Интернет вече трябва да работи чрез рутер. PPPOE настройки на TP-Link TL-WR1045ND
Изберете типа на връзката pPPoe, задайте потребителското име и парола (които доставчикът издава), след това проверете дали автоматичната връзка е зададена, щракнете върху бутона „Свързване“ и ако връзката с доставчика е инсталирана, запазваме запазване Настройките.
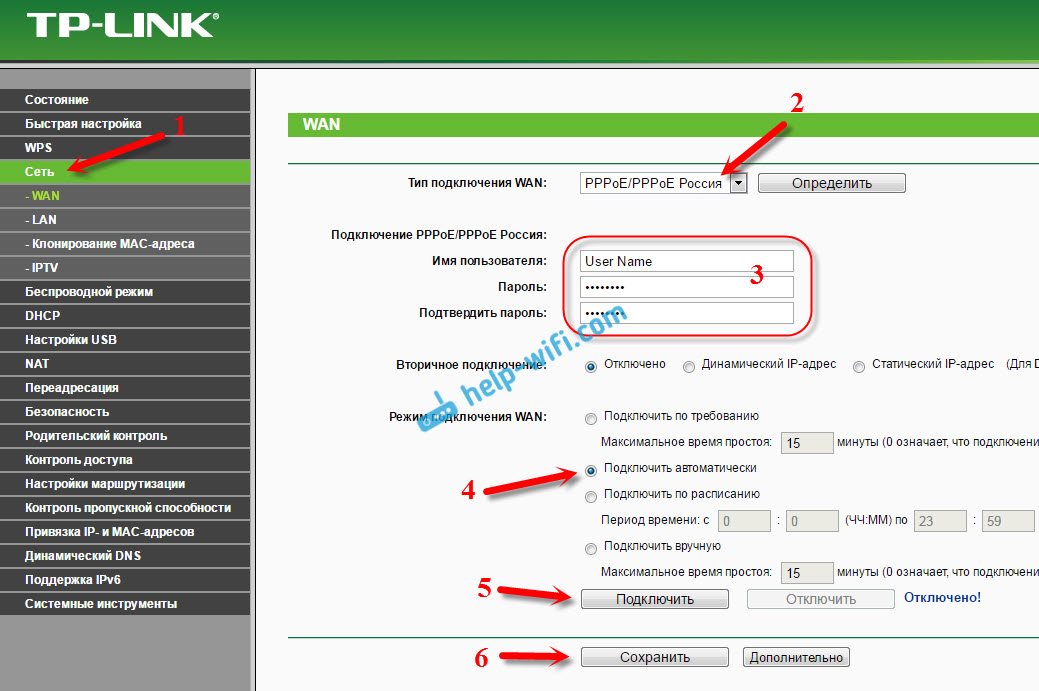
Всичко е същото като в случая с PPPOE. Изберете в менюто Drop -Down вашата връзка L2TP или PPTP. Посочете потребителското име, паролата и IP адрес (име на сървъра). Настроихме автоматична връзка и се опитваме да инсталираме връзката с доставчика. Ако има връзка и интернет работи, ние запазваме настройките.
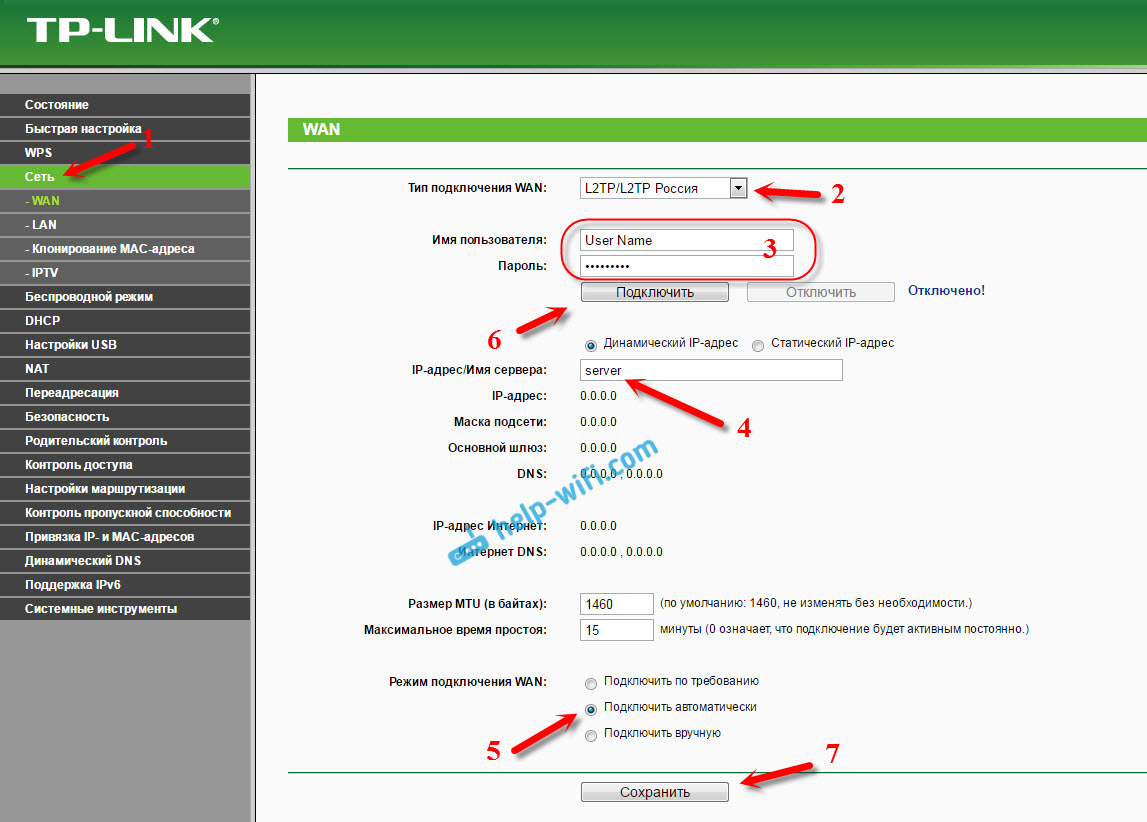
Ако интернет вече работи през рутера, тогава можете да продължите настройката. Но най -важното е, че вече сме направили. Ако преди да инсталирате маршрутизатора, сте имали висока скорост на компютъра, тогава той вече не се нуждае. Не е необходимо да се стартира и можете да го премахнете. Рутерът ще зададе тази връзка, просто я настроихме.
Wi-Fi Настройка и инсталиране на парола на TP-Link TL-WR1045ND и TP-LINK TL-WR1043ND
Отидете в раздела "Wireless Wireless"). Тук трябва да промените името Wi-Fi мрежа (SSID) и да посочите региона. За да запазите настройките, щракнете върху бутона "Запазване" (Запазване).
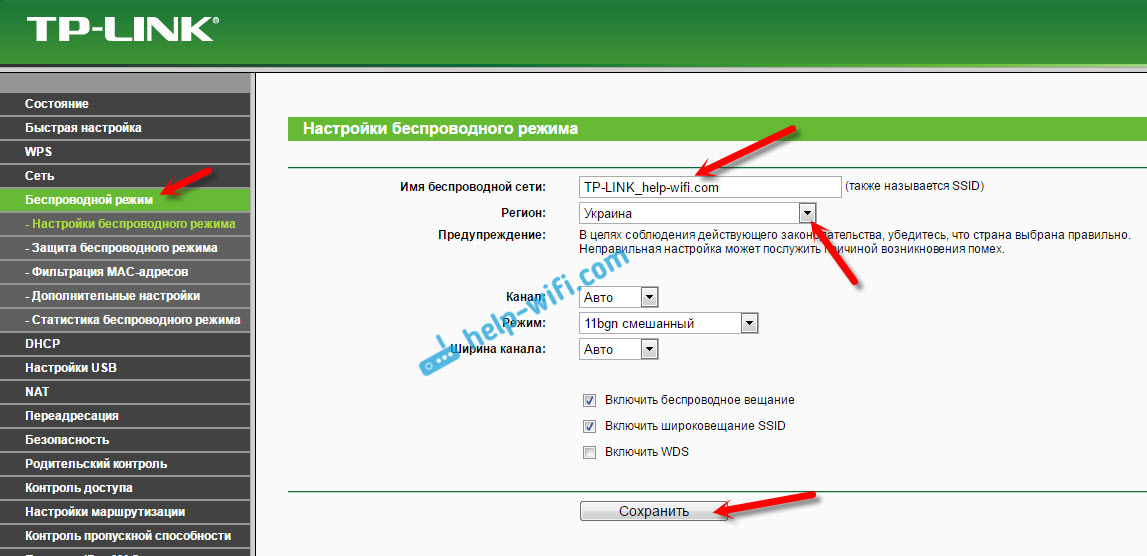
Инсталиране на парола в Wi-Fi мрежа
Отидете в раздела „Безжична защита на сигурността“. Маркирайте елемента "WPA/WPA2 - личен (препоръчителен)", Задайте опциите за версията и криптирането, както на екрана по-долу, и в полето PSK Password изобретяват и запишете паролата, която ще бъде използвана за защита на вашата Wi-Fi мрежа. Паролата трябва да бъде поне 8 знака.
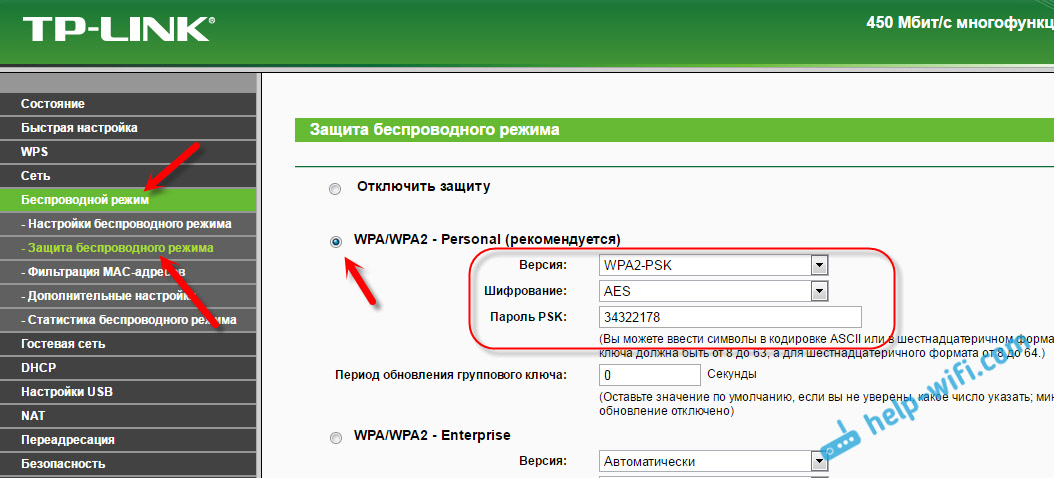
Не забравяйте да запазите настройките. И трябва да рестартирате рутера. Това може да стане от контролния панел, в раздела "System Tools" - "Reboot), щракнете върху бутона" Reload ".
След рестартиране рутерът ще излъчи безжична мрежа с ново име, което сте задали в настройките. За да се свържете, трябва да използвате инсталираната парола.
Промяна на паролата на администратора. Защита на настройките на рутера
На входа на уеб интерфейса на рутера посочваме паролата и потребителското име. Фабричен администратор и администратор. Така че, по -добре е да промените тази парола, така че никой да не може да получи достъп до настройките.
Можете да направите това в раздела System Tools (парола).
Първо посочете текущото потребителско име и парола и след това измислете нова парола. Потребителското име може да остави администратор.
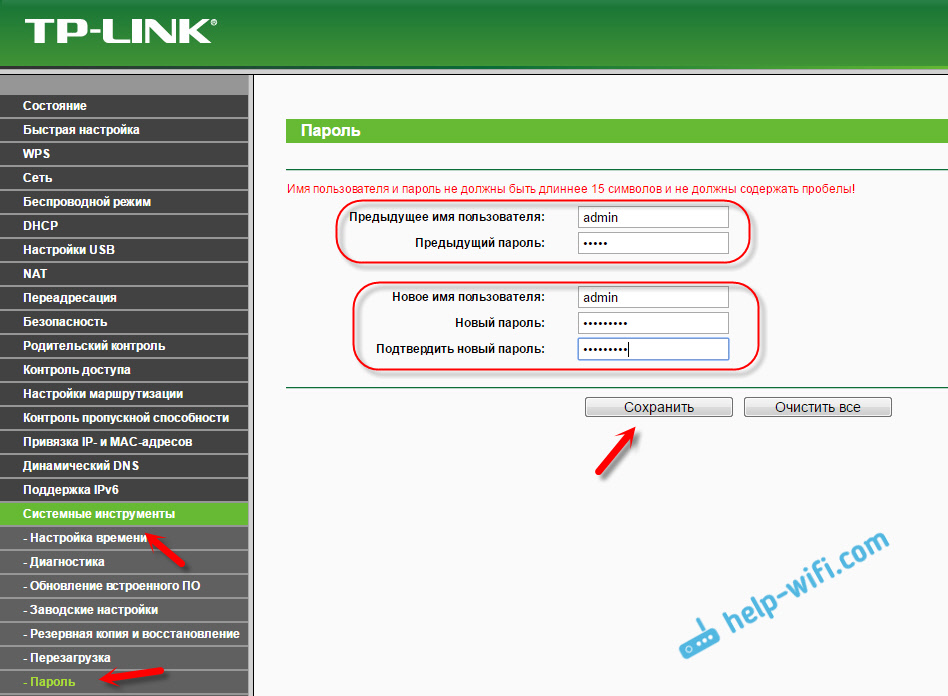
IPTV настройка на TL-WR1045ND и TL-WR1043ND Routers
Ако вашият доставчик предлага IPTV услуги, тогава можете да го конфигурирате в раздела на мрежата - IPTV.
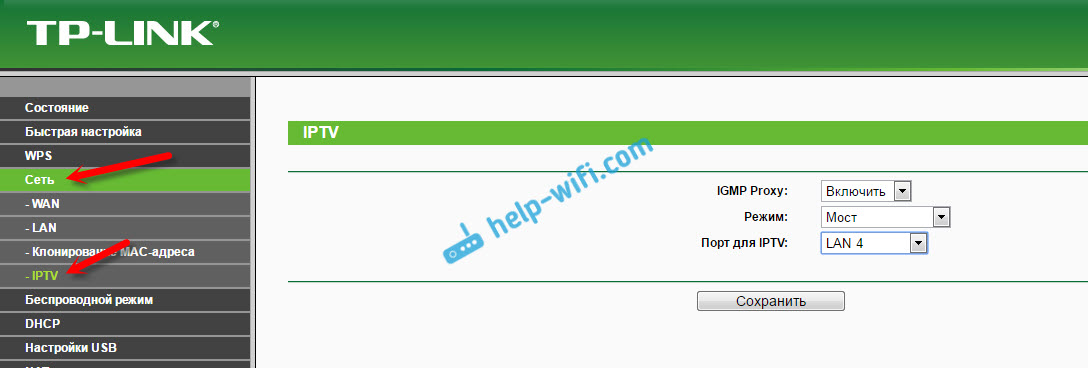
Достатъчно е да изберете режима на работа. Ако имате префикс, след това изберете "моста", посочете порта на LAN, запазете настройките и свържете STB-дизайн към избрания порт на LAN.
Ако трябва да излъчите IPTV от Wi-Fi и кабел, например, за да видите на компютър или таблет, тогава изберете 802.1Q Tag Vlan и включете IGMP прокси.
- « Как да ограничите скоростта на интернет на Wi-Fi рутер TP-Link
- 3-лентов рутер Linksys EA9500 от Linksys за $ 400 »

