Как да конфигурирам E -mail на телефона за Android и iOS
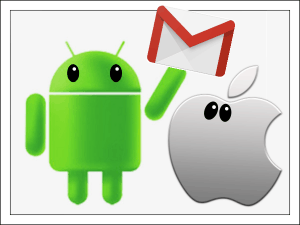
- 3407
- 712
- Kerry Zieme
Нашият човек с дума няма да се изкачи в джоба си, а по пощата - доста. Не, не говорим за плик с писмо, извадено от кутията и залепено в джоб, а за смартфон, който е нашият личен „пощалник“ в модерна производителност.
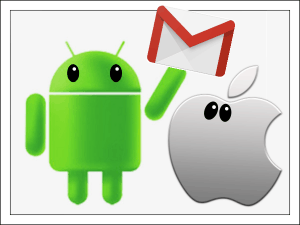
Много хора смятат, че телефоните за Android позволяват само Gmail Mail, която е обвързана с акаунта в Google, и iPhone работят само с кутията, която е свързана с Apple ID. И че за други пощенски сметки се нуждаете от допълнителни програми. Всъщност възможностите на джаджи са достатъчни за всичко. Нека поговорим за това как да конфигурирате E -mail по телефона, за да получавате букви от всички ваши акаунти в едно поле - вградени в системата.
Съдържание
- Настройки по пощата в приложението Gmail на Android
- Добавете и настройте нов акаунт
- Как да промените и изтриете акаунт в Gmail Mail
- Настроихме поща на iPhone и iPad
- Свържете и настройте акаунт
- Създадохме заявление за поща
Настройки по пощата в приложението Gmail на Android
Добавете и настройте нов акаунт
Пощенски клиент "Gmail", Запазени на телефони с Android, могат да се използват за сглобяване на букви от различни пощенски услуги, с изключение на тези, които не поддържат приложения на трети страни, като интензивно защитена протонна поща и Tutanota. По подразбиране той събира букви, адресирани само до акаунта на Google, обвързан с устройството.
За да свържете друг пощенски акаунт към клиента на Gmail, направете следното:
- Изпълнете приложението. Ако някой не знае, неговият етикет е бял плик с червена буква "m".
- Докоснете бутона „Хамбургер“ и отворете страничното меню. За достъп до секцията за управление на акаунти, докоснете триъгълника кръг в сипея.
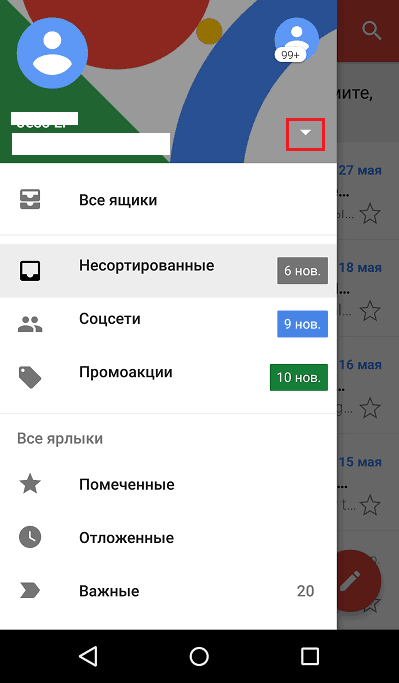
- Изберете "+ Добавете акаунта".
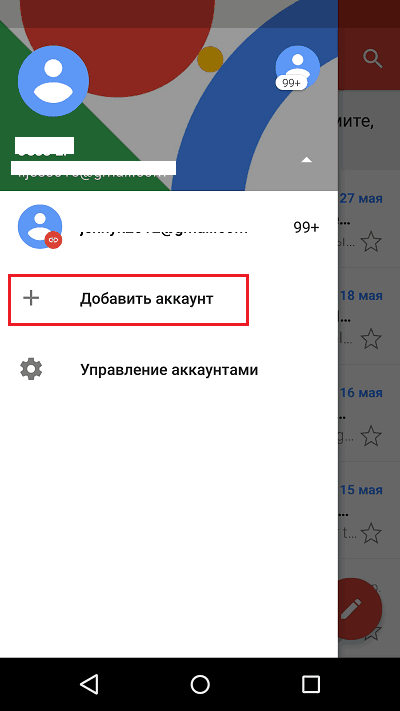
- Изберете услугата за поща, която искате да свържете. Например, ако домашното име на сървъра, където се намира вашата пощенска кутия, Yandex.ru или ya.ru, изберете Yandex; Ако gmail.Com, изберете Google и T. Д. Ако желаната услуга не е в списъка, вашият избор - "Друг". Ще анализираме допълнителни действия, използвайки примера на последната опция.
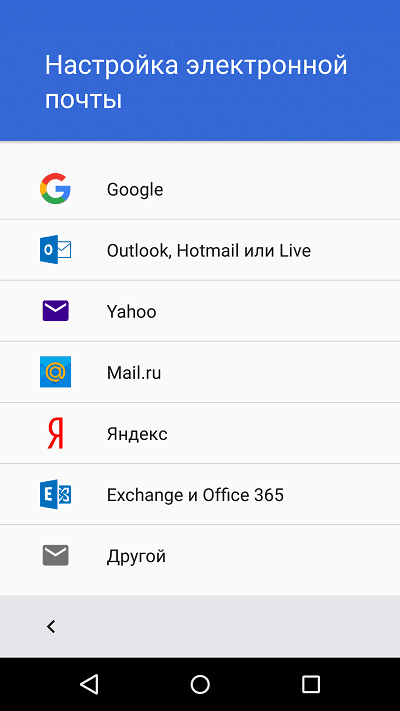
- Въведете имейл адрес. За да инсталирате настройките по подразбиране, щракнете върху "Допълнително". Ако искате да посочите параметрите си, докоснете бутона "Ръчно".
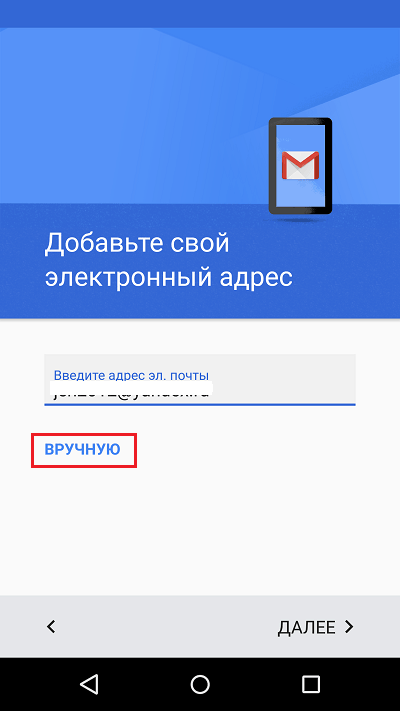
- Когато избирате ръчни настройки, програмата ще ви помоли да посочите една от трите опции като акаунт. За лична поща, това са POP3 или IMAP протоколи (какво да изберете, можете да научите от потребителите на вашата пощенска услуга). За поща на корпоративен сървър - обмен, ако други.
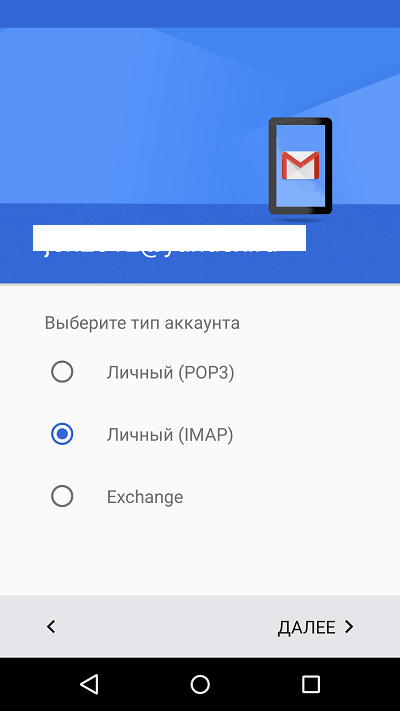
- Още веднъж въведете вход или пълен адрес на пощенската кутия и паролата за въвеждането му.
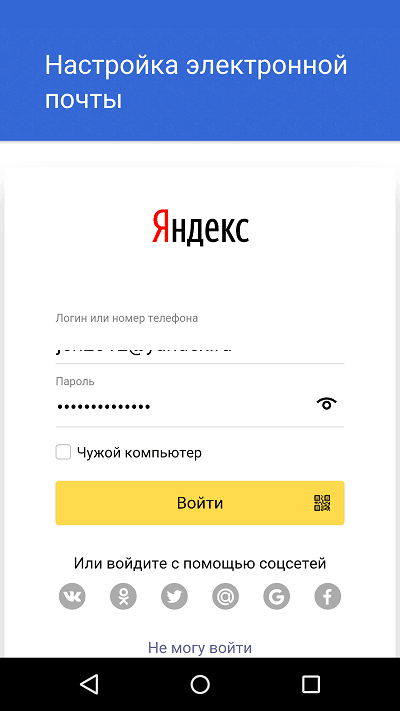
- На следващия етап посочете сървъра на входящите съобщения. Ако програмата не я идентифицира, ще трябва да се свържете отново с ръководството на вашата поща.
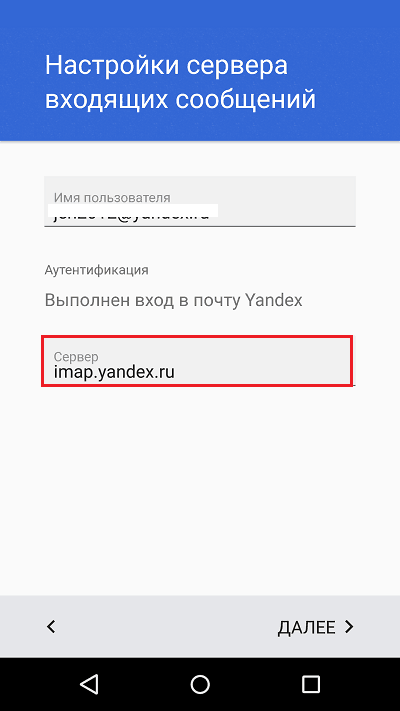
- След това запишете адреса на сървъра на изходящите съобщения и по желание включете автоматичен вход в системата. Тогава не е нужно да въвеждате парола за всеки контакт на кутията.
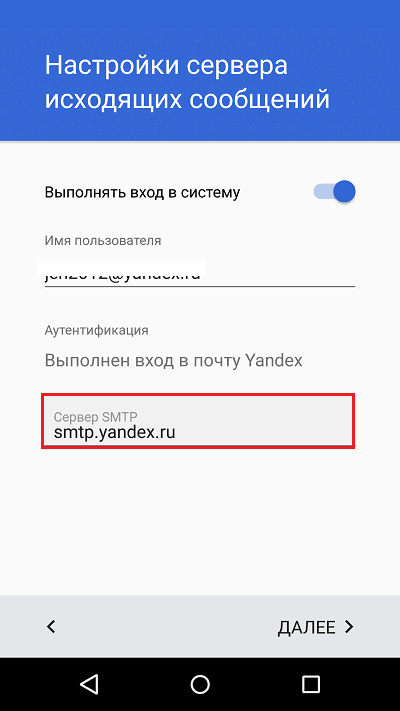
- Основната настройка е почти приключила. Случаят е малък - за да се позволи или забрани синхронизирането на програмата с пощенски сървър. Ако е позволено, задайте честотата на синхронизациите (по подразбиране за 15 минути), както и активирайте или деактивирайте уведомяването на нови букви и автоматично зареждане на инвестиции, когато свързвате телефона към Wi -FI мрежата.
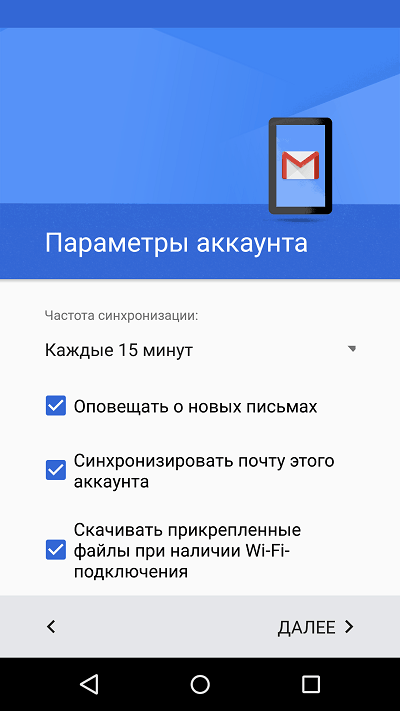
- Акаунтът се добавя. В последната стъпка можете да промените името си, което ще се показва в изпратените букви. По подразбиране, вместо името е входът в акаунта.
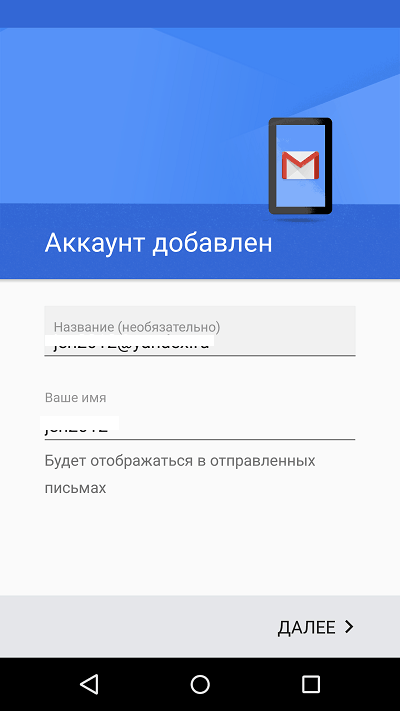
Можете да завършите това, но ако искате да конфигурирате по -фино ново поле, отворете отново страничното меню в приложението, пренастройте го и залепете бутона "Настройки".
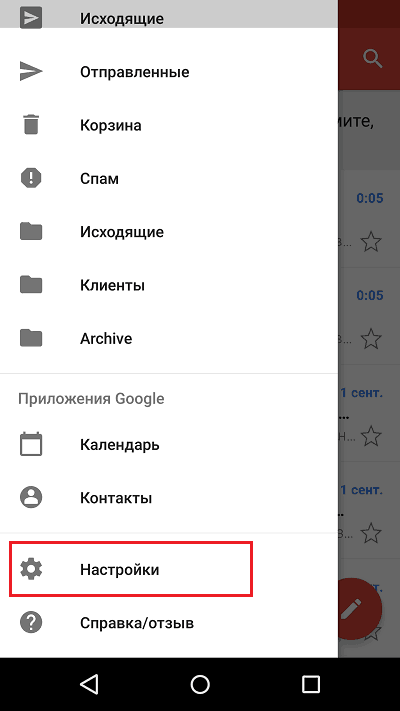
Изберете акаунта, който искате да редактирате.
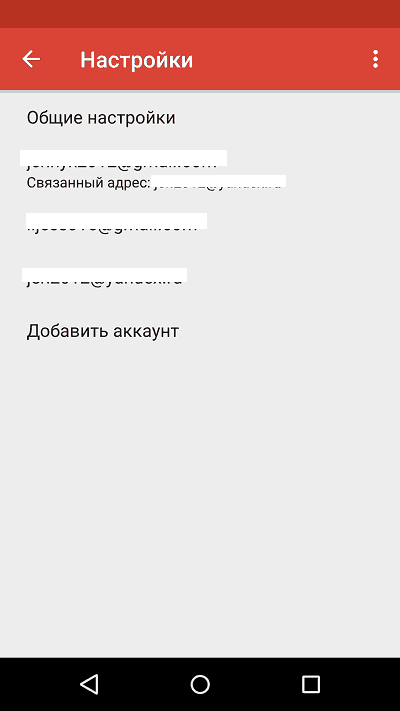
Следните параметри са достъпни за промяна:
- Име на акаунта (имейл адрес).
- Вашето име (по подразбиране, тъй като използва името на акаунта).
- Подпис в буквата.
- Обвързващ адрес с друг акаунт в Gmail.
- Заявка за изображения в букви (ако интернет връзката е бавна или оценена от обема на трафика, е по -добре да се включите).
- Синхронизация с пощенски сървър и неговата честота (честотата на високата синхронизация увеличава обема на трафика и ускорява изхвърлянето на батерията на телефона).
- Автоматично изтегляне на файлови букви при свързване към Wi-Fi.
- Известия за нови букви.
- Сортиране на входяща кореспонденция по категории (незасегнати писма, социални мрежи, форуми, промоции и известия). Не се поддържа от всички пощенски услуги.
- Автоматичен отговор на входящи букви. Не се поддържа от всички пощенски услуги.
- Автомобилно съединение с бързи отговори. Не се поддържа от всички пощенски услуги.
- Изборът на Rington за уведомяване на входящото съобщение.
- Добавяне на преки пътища.
- Вибрационно за уведомяване на писмото.
- Сървър на входяща и изходяща поща (потребителско име, адрес, порт и вид криптиране) и т.н.
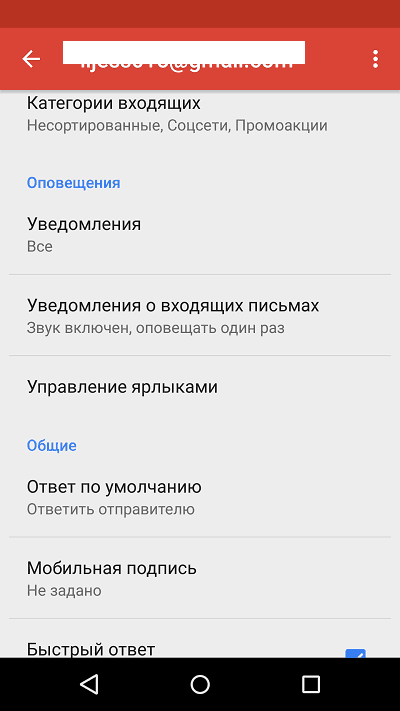
По абсолютно същия начин акаунтите на други пощенски услуги се добавят към Gmail. Няма ограничения за количеството. Използването на ръчни настройки, както е описано по -горе, обикновено не е необходимо, с изключение на свързване на корпоративни или някои екзотични пощенски акаунти. В други случаи приложението избира оптималните параметри по подразбиране.
Как да промените и изтриете акаунт в Gmail Mail
По подразбиране Gmail показва кореспонденцията на само един акаунт - активен в момента. За да проверите пощата друго, трябва да го направите активен.
Всички свързани акаунти се показват в горното поле на главното меню на приложението (скрито зад бутона „Хамбургер“). За да превключите между тях, е достатъчно да докоснете желания пряк път. И за едновременно зареждане на съобщения от всички ваши публикации, изберете в списъка с опции "Всички кутии".
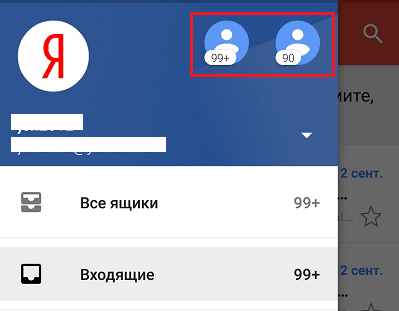
За да изтриете акаунта от приложението Gmail, щракнете върху главното меню-триъгълник и отворете “Управление на профила".
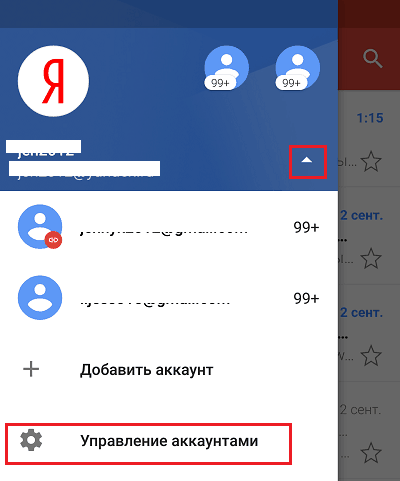
След това изберете Пощенската услуга и акаунта, които искате да изтриете. На следващия екран изберете отново желания адрес и отидете в менюто, скрито зад бутона „Три точки“ (по -горе). Докоснете точката "Изтрийте акаунт".
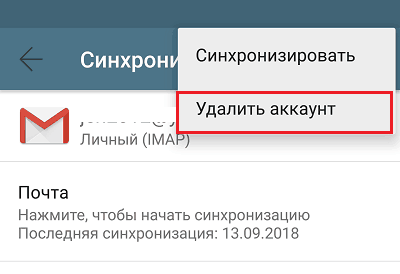
Настроихме поща на iPhone и iPad
Свържете и настройте акаунт
Добавянето и настройването на поща акаунт на Apple Mobile устройства не е повече трудова печалба, отколкото на Android, но според мен са по -малко интуитивни. И те не се изпълняват в секцията за поща, но в "Акаунти и пароли".
За да използвате друг акаунт по пощата на iPhone или iPad, в допълнение към ID на Apple, направете следното:
- Докоснете списъка "Сметки"точка"Добавяне".
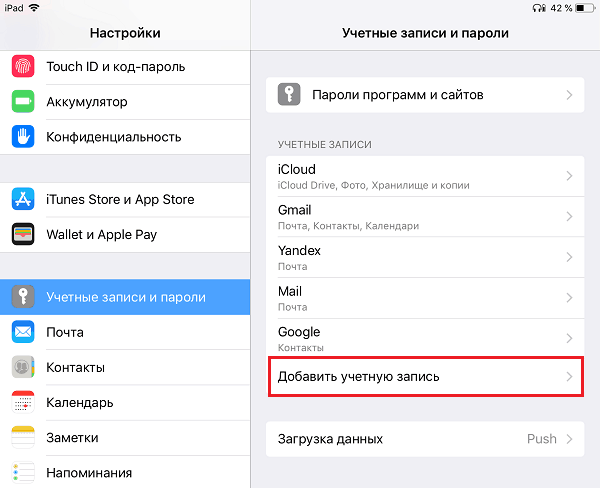
- Изберете услугата за поща, на която е регистрирана вашата кутия. Ако не е в списъка с предложените, щракнете върху "Други".
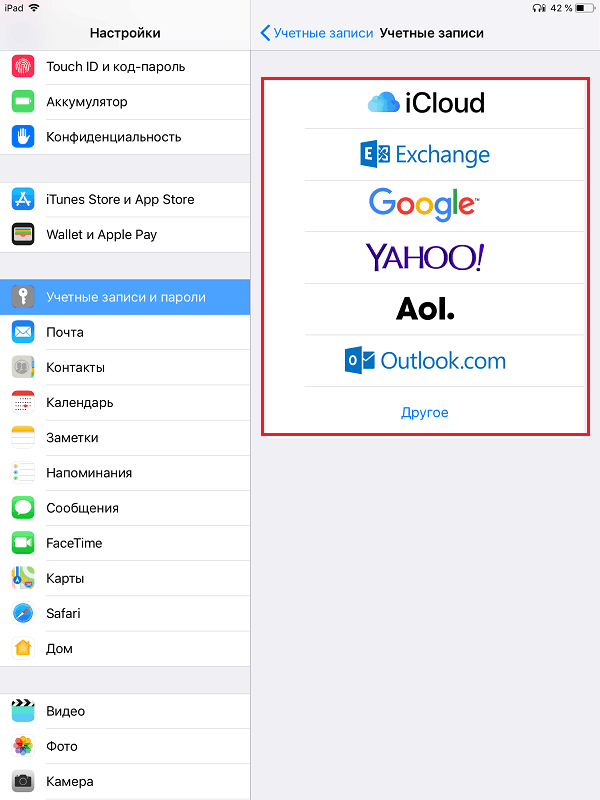
- След това изберете раздела "Поща" И "Нов акаунт".
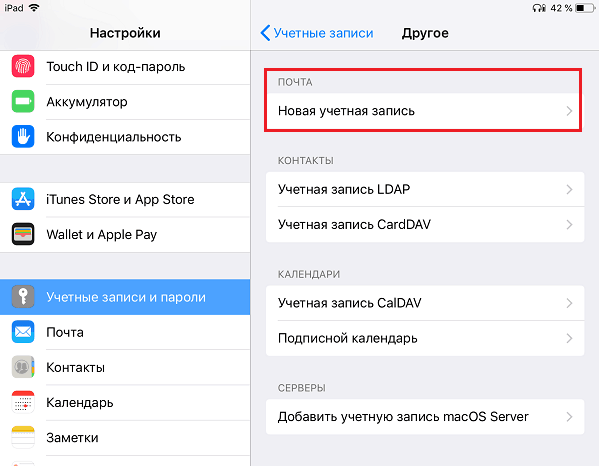
- Въведете вашите счетоводни данни: Потребителско име (по подразбиране, входът на пощенския акаунт е заменен), имейл адрес, парола и описание (последното по подразбиране съвпада с адреса на полето). Докоснете бутоните "Допълнително".
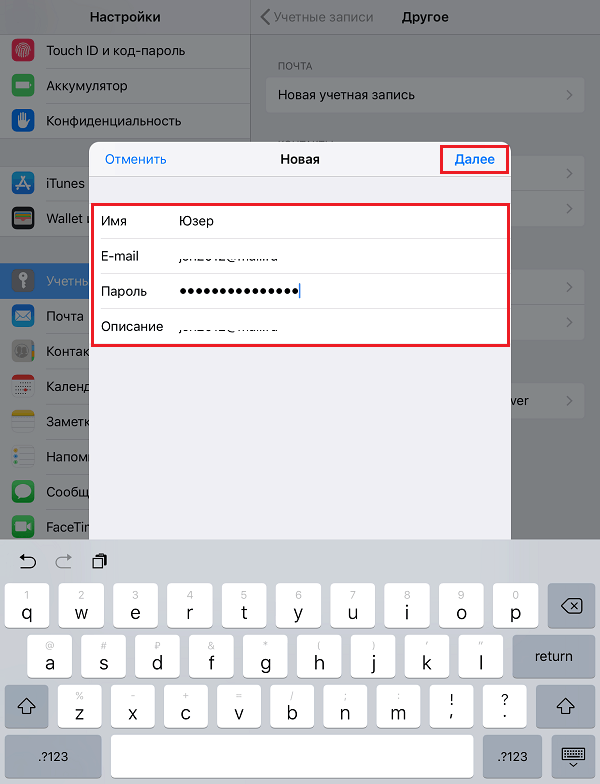
- В следващия прозорец - Imap, Марк "Поща". Параграф "Бележки„Не е необходимо да се маркира. Запазете настройката.
- След това, ако вземете предвид настройките за достатъчни, щракнете върху "Готов". Новият акаунт ще бъде добавен. Ако искате да редактирате параметрите, които не се показват в този прозорец, щракнете върху "Освен това".
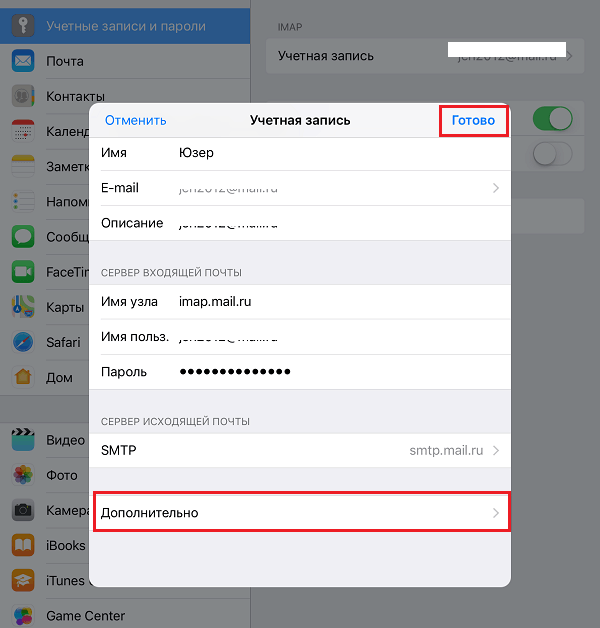
В глава "Освен това"Съдържат се следните опции:
- Поведение на кутията. Позволява ви да назначавате или променяте ролите на някои папки - чернови, изпратени, архивни и отдалечени съобщения.
- Мястото на движение на ненужни букви е в кошница или кутия за архиви.
- Честотата на почистването на кошницата (пълно унищожаване на отдалечени съобщения). По подразбиране една седмица.
- Параметри на кореспонденция по избор: Използване на SSL криптиране, избор на удостоверяване, номер на порта на сървъра на IMAP и префикс на IMAP.
- Дали да използваме S/MIME криптиране. По подразбиране е деактивирано, поддържано от мнозинството, но не всички пощенски услуги.
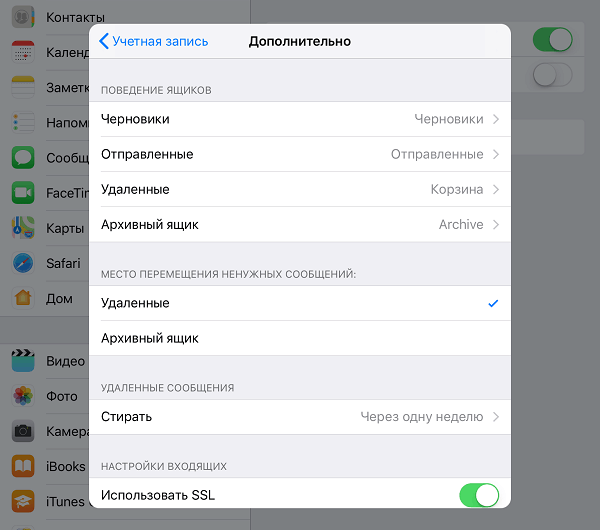
След като затворите прозореца с настройките, ще преминете към раздела на новосъздадения акаунт. Между другото, бутонът за изтриване се намира тук.
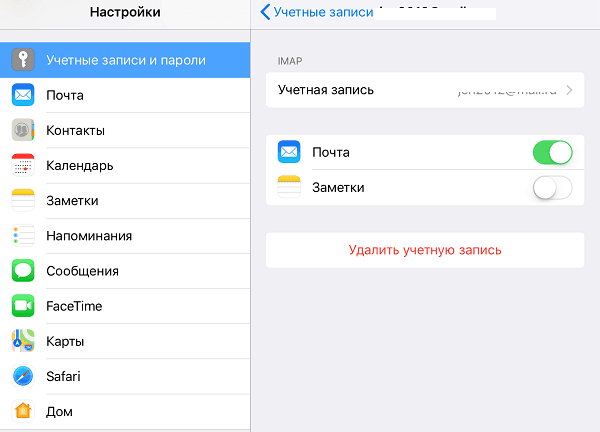
Сега пощенската програма, вградена в системата, ще получава писма, включително от това поле.
Създадохме заявление за поща
Параметрите на вградената пощенска програма са конфигурирани, както вероятно вече сте се досетили, чрез секцията “Поща".
Следното се събира тук:
- Интеграция на приложението със SIRI и системата за търсене.
- Методи за уведомяване за входяща кореспонденция (мелодия и стикер). Можете да присвоите на всяко поле за индивидуални известия параметри.
- Показване на списъка на съобщенията: Броят на реда, показани при гледане, етикети, интелигентни параметри (вдясно, вляво, с добавяне на знамето и т.н. Д.), стил и цвят на знамената.
- Действия при четене на съобщение (заявка за потвърждаване на премахване на буква, изтегляне на снимки).
- Сортиране и обработка на кореспонденция: Групиране по теми, коагулация на четените букви, местоположение на последното съобщение (над или по -долу), попълване на теми (показвайки веригата от букви, които съставляват една тема, дори и да са преместени в други папки).
- Параметрите на създаването на съобщението: изпращане на копие от писмото до себе си, бележка от адреси, вдлъбнатина при поставяне.
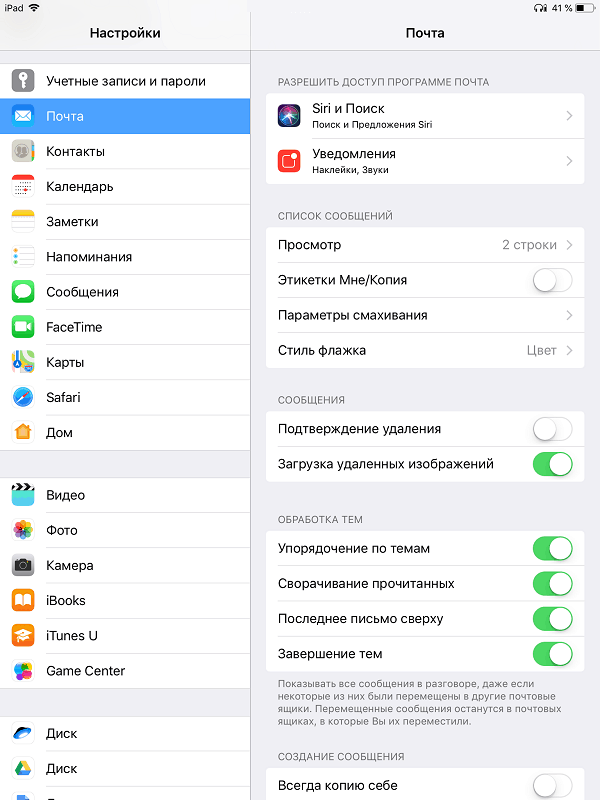
Както можете да видите, пощенската програма на Apple телефони и таблети ви позволява да го конфигурирате напълно за вашите собствени нужди. Не всяко приложение за трета страна може да се похвали с такава функционалност. Друг плюс в Piggy Bank, вграден в системата на плакатите, е както на Android, така и на Apple, това е липсата на реклама, която е пълнена с почти всички безплатни аналози. Така че и двете програми са доста добри за себе си.
Използвайте здравето си!
- « Забележка за студентите. Най -добрите приложения за разпознаване и превод на текст от снимки за Android и iOS
- Без шанс да запазите това, което е вирус на смяна и как да се справите с него »

