Как да промените ориентацията на страницата в Microsoft Word

- 1571
- 26
- Leslie Jacobi
Като правило, когато създавате текстов файл, страницата заема книга или портретна ориентация. Понякога работещи с документ, може да срещнете проблем, когато информацията, от която се нуждаете под формата на таблица или диаграма. Идеален вариант за решаване на този проблем би бил трансформация на формата на отделна страница.

Потребителят има възможност да избира между обръщане на книга и албум
Обратно в настройките на печат
Най -очевидното действие може да бъде промяна в въртенето на листа при настройка на параметрите на печат. Ако обаче трябва да запазите документа и да го изпратите на друго лице, тази опция не е подходяща, тъй като форматирането ще трябва да се извърши от нов.
Правила в целия документ
Не е трудно да се предположи, че процесът на най -малко време ще бъде преврата на всички листове в документа. За да направите това, трябва да намерите зоната „маркиране на страници“ и да изберете желания формат от менюто „Падащ“, който съдържа 2 опции - „Албум“ и „Книга“ Депозит. Струва си да се обърне внимание на факта, че след като приетата позиция ще бъде приложена към следващите страници на документа, което показва тяхната силна взаимовръзка помежду си.
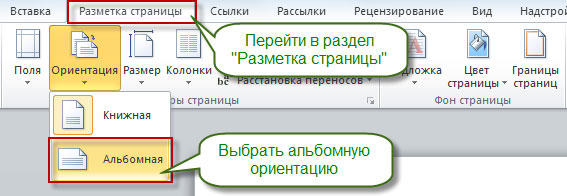
Промяна на позицията на един лист
Очевидно е, че разнообразие от таблици или информативни снимки с голяма разделителна способност могат да заемат много място. Освен това те трябва да бъдат вмъкнати органично в текста.
За да постигнете тази цел, изберете целия текст на страницата, чиято позиция трябва да бъде модифицирана. Заслужава да се отбележи, че ако изберете не цялата информация, тогава останалите ще бъдат преместени на следващата или предишната страница. Можете също да зададете място за преход на ориентация, като поставите курсора преди текста, който искате да оставите непроменен. По този начин листът ще бъде разкъсан и необходимата информация ще бъде следната.
След това отиваме в раздела „Маркиране на страницата“ и ще изберем опцията „Полето“, точката „Настройващи се полета“. В менюто, което се отваря, намираме правилната позиция и определяме по -долу към коя част от документа ще бъдат приложени избраните параметри. В нашия случай изберете елемента „към подчертания текст“.
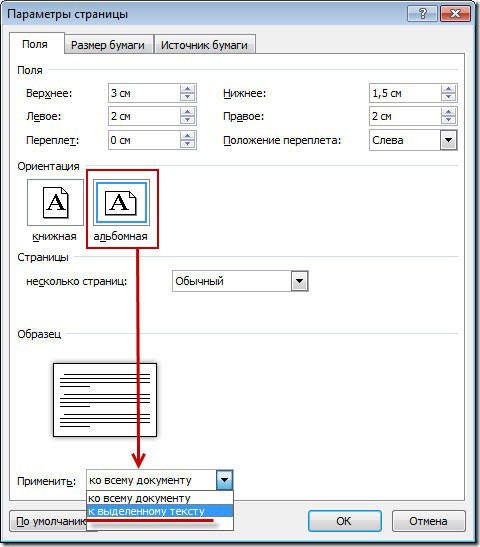
Ако предпочитате метод, състоящ се в разкъсване на листа, трябва да преминете и в раздела „Маркиране на страницата“, но изберете елемента „Разкъсване“ там и в него „следващата страница“. След това е необходимо да присвоите края на форматирания лист, поставяйки курсора на позицията зад последната дума и да направите горната процедура, като посочва друг тип ориентация.
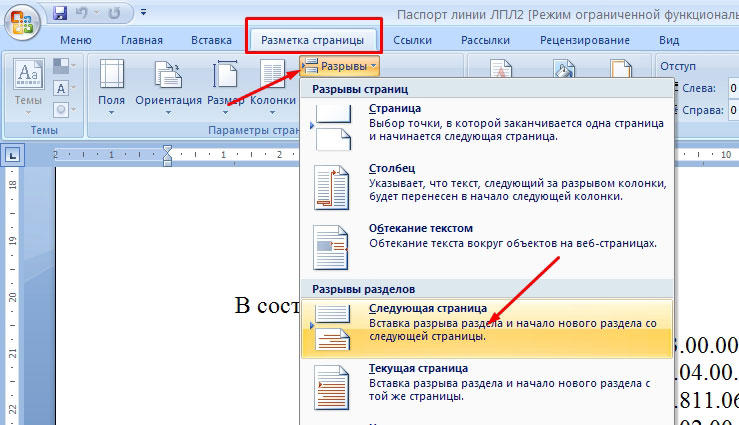
Промяна на завоя в Word 2003
Ако в сравнително модерни версии на думата програма, издадена от 2007 до 2016 г., настройката на въпросните параметри не е много различна, тогава в по -ранните версии, например, 2003 г., има някои нюанси. Долният ред е, че в най -новите версии на програмата на региона няма познати, което може да ви причини някакво недоразумение. Всъщност всичко е просто. Необходимо е да изберете опцията „Файл“ и в списъка, който изглежда маркира предпочитания u - -обръщане. Ако трябва да промените ориентацията на само един лист, трябва да подчертаете цялото му съдържание, преди да извършите горните действия.
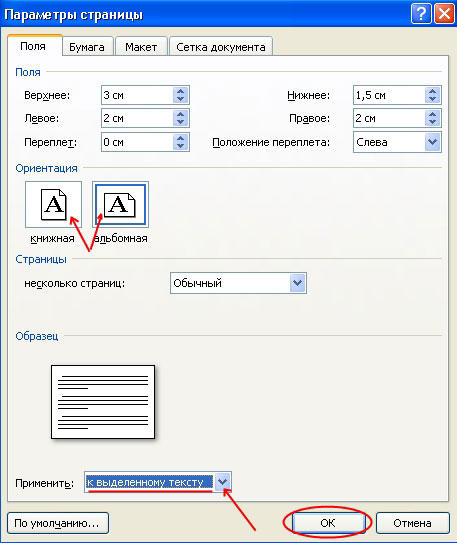
Като се има предвид фактът, че много материали могат да бъдат достатъчно широки или дълги, използването на изброените по -горе методи и по този начин промяната на текста или картината може значително да улесни работата и да оптимизира вашия документ. Сега знаете точно как да го направите.

