Групиране на фигури в Microsoft Word

- 4060
- 80
- Angelo Monahan
Документи на Microsoft Office Налична работа с автофигура. Можете да създавате композиции, да комбинирате снимки, да вмъкнете обекти на WordArt. Но ще трябва да ги промените отделно. Това е много неудобно, ако направите модел от много различни части. За да не премествате всеки кръг, измислете как да групирате фигури в Word.

За трансфер или други операции с автофигури те могат да се комбинират
Ако комбинирате изображения, тогава програмата ще ги възприема като цяло. Така че можете веднага да промените всички елементи, да ги преместите или да приложите определени атрибути към тях.
Как да групираме обекти в документа?
Комбинирахте рисунка от няколко части и решихте да я прехвърлите на друго място. За да не плъзнете автофигурата поотделно, свържете ги през панела WordArt.
Ето как да групирате обекти в Word:
- Поставете илюстрациите, както ви е необходимо.
- Маркирайте ги. За да направите това, натиснете клавиша CTRL и щракнете върху фигурите, които искате да свържете.
- Елементът "Формат" ще се появи в реда на менюто. Изберете го - Wordard ще се отвори. В Office 2003 тези настройки трябва да бъдат извикани чрез панела за рисуване на типа.
- Натиснете бутона "Група". Тя е от дясната страна на менюто. Ако не се вижда, разширете или разширете прозореца.
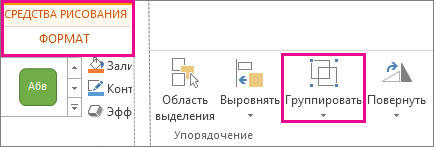
След това думата ще възприеме отделни обекти като един. Те могат да бъдат променени, преместени и копирани едновременно.
Много по -лесно е да комбинирате чертежа през контекстното меню. За да направите това, изберете всички изображения с притиснат клавиш CTRL и щракнете върху тях с правилния бутон на мишката. В списъка за отпадане, водете до „група“.

Ако искате да промените цвета на илюстрацията или да използвате атрибути, това може да стане незабавно с всички снимки. Но някои ефекти не се прилагат към състава, а върху отделни фигури. Например, сянка - тя не се появява по целия модел, а по контура на всеки елемент.
Думата няма да може да комбинира изображения, създадени в различни програми. Ако добавите изображение от файла и WordArt към документа, те не могат да бъдат подчертани едновременно. За да заобиколите това ограничение, трябва да промените параметрите на потока.
- Кликнете върху снимката с правилния бутон на мишката.
- Поставете елемента "стрийминг".
- Кликнете върху всяка стойност, освен „в текста“. Сега могат да бъдат свързани графични файлове и обекти на Vorder.
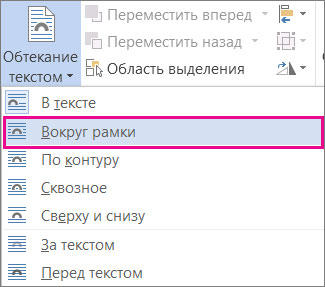
С Word 2007 тази функция беше премахната.
Как да отмените групата?
Не изтривайте цялата композиция и създавайте нов, ако искате да промените нещо коренно. По -добре е да премахнете асоциацията, да направите корекции и да създадете обща картина отново. Време е да разберете как да разтоварите снимката в Word. Можете да разделяте и свързвате моделите в едно и също меню.
- Маркирайте илюстрацията.
- Кликнете върху него с правилния бутон на мишката.
- Поставете на елемента "Група". Ще има необходим вариант. Предлага се и в панела WordArt.
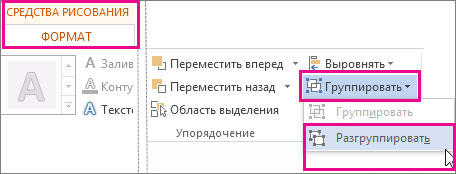
Как да промените обекта, без да изключваме групата?
Ако трябва да работите с един елемент, не изключвайте нищо. За да не разберете отново, как да групирате чертежа в думата, следвайте инструкциите.
- Кликнете върху изображението.
- Кликнете върху отделен елемент на Word Art. Сега рамката ще бъде около нея и около цялата композиция. Няколко елемента могат да бъдат подчертани, ако залепите клавиша CTRL при избора на следващата фигура.
- Сменяйте свободно автофигури, преместете ги, вместо да разтоварвате, използвайте атрибути. Ако прехвърлите компонента извън цялата илюстрация, неговата рамка ще се разшири. Но рисунката ще остане цяла.
Асоциация на фигурите и рисунките в Microsoft Office 2007
В Word 2007 е невъзможно да се комбинират директно илюстрации от други програми и обекти на Wordard. Те не могат да бъдат разграничени едновременно. Но има решения. По -специално, използването на инструменти за работа с надписи. Ето как да направите група в Word 2007.
- Отидете в раздела Вмъкване. В полето „Текст“ намерете надписа на менюто “и щракнете върху стрелката под него.
- Изберете "прост надпис" и щракнете върху произволно място на документа.
- В панела "Стил на надписите" щракнете върху изливането на фигурата и отидете на елемента "Чертеж".

- Намерете желаното изображение.
- Регулирайте размерите му и прехвърлете на правилното място. За да плъзнете зоната с текста (в този случай - със снимка), „закачете я от рамката.
Обектите на Vorder и надписите могат да бъдат разграничени едновременно с помощта на клавиша CTRL или SHIFT. Асоциацията в един състав ще бъде достъпна както в менюто за работа с текста, така и в раздела Auto -FIHR.
С дума можете да създадете многостранни и многослойни модели, комбинирайки различни фигури. Впоследствие те се отпечатват, копират се на графични редактори, използват се за презентации или просто са запазени като спомен. За да улесните работата с Vorder и не плъзнете всички компоненти отделно, използвайте групата.
- « Как да промените ориентацията на страницата в Microsoft Word
- Как да промените размера на клетките в Excel и да ги направят същите »

