Как да промените размера на клетките в Excel и да ги направят същите

- 1062
- 309
- Lowell Altenwerth
Когато създавате таблица в Exel, обикновено трябва да конфигурирате размера на клетките - направете ги повече или по -малко. За да ги направят еднакви по височина и ширина, много потребители се опитват да преместят плъзгача "по око". Дори въпреки факта, че когато настройването на интервала в числата е показан, този метод не е много удобен и отнема много време.

В някои случаи трябва да зададете точния размер на полетата
Разликата в колоната в таблицата EXEL може да бъде равна на всяка стойност в диапазона от 0 до 255 единици. Броят на знаците, които ще се поберат в обекта, който е форматиран с помощта на основния шрифт, зависи от него. Основната стойност на вертикалния диапазон е 8,43 единици. Когато задавате нулев индикатор, вертикалният ред ще бъде скрит.
Височината на лентата в таблицата Exel може да бъде изложена в диапазона от 0 до 409 единици. Както при ширината на колоната, при задаване на нулевия индикатор, лентата ще бъде скрита, само този път - хоризонтална. Единицата с височина на хоризонталния ред съответства на приблизително 0,035 сантиметра или 1/72 инча. Основна стойност - 12,75 точки.
Когато работите в режима на маркиране на страницата, можете да зададете размера на обекта на обекти в сантиметри, милиметри или инчове. За да промените мярката, щракнете върху „Файл“ - „Параметри“ и в категорията „допълнително„ Намерете секцията „Екран“. В менюто „Единици на владетеля“, инсталирайте системата от мерки, които ви подхождат повече.
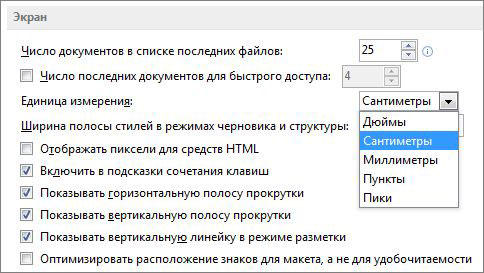
Как да редактирате ширината на вертикалния диапазон с мишката
Интервалът на редица обекти хоризонтално е настроен така, че да съдържат по -дълги числа или изречения. Това става според няколко принципа:
- За да промените стойността на една колона, плъзнете дясната му граница наляво или надясно, като зададете желания индикатор.
- За да конфигурирате произволна сума, подчертайте ги и плъзнете границата на който и да е. За да редактирате два или повече вертикален диапазон, който не е несеници, маркирайте първия, щракнете върху CTRL и щракнете върху останалите. Прилежащо - подчертайте екстремния вляво или надясно, след това, задържайки смяна, изберете обратното.
- За да приложите редактирането към всички колони, първо ги маркирайте върху съответния бутон (на пресечната точка на маркировките на числата и латинските букви) или щракнете върху Ctrl + "A".
Единственият недостатък на опцията не е много точен.

Как да зададете стойност на колоната чрез форматиране
Алгоритъм:
- Маркирайте произволен брой говорители;
- В раздела „Начало“ намерете областта „клетки“ и щракнете върху „Формат“;
- В „размер на клетката“ щракнете върху „ширината на колоната“;
- Въведете стойността в полето.
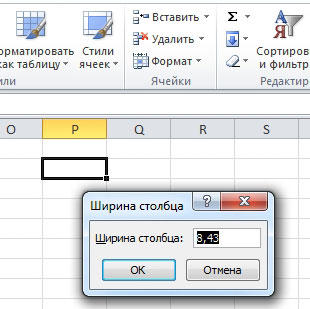
Как да се направи разстоянието между границите на колоните
Ако трябва да промените стойността, така че да е равна на индикатора за друг:
- Маркирайте обекта с желания индикатор;
- В групата BUFER в основния раздел щракнете върху „Копиране“;
- На същото място щракнете върху менюто „Пада“ под „вмъкване“ и изберете връзката „Специален вмъкване“ (в самото дъно);
- В областта "вмъкнете" щракнете върху точката "ширина на колоните".
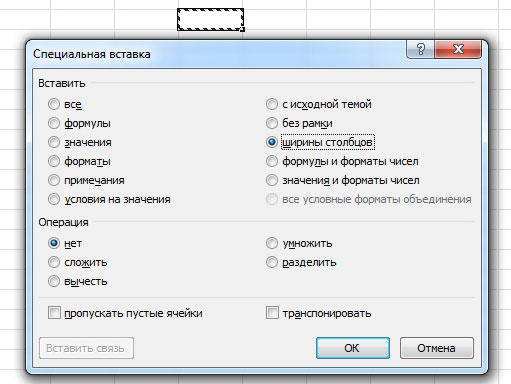
Можете също да подчертаете две или повече ленти в таблицата и след това да конфигурирате някоя от тях от показалеца на мишката. Редактирането ще бъде приложено за всички.
Как да зададете ширината на всички вертикални редове по подразбиране
Индикаторът за размера на лентата показва колко за знаците на основния шрифт ще се побере в елемента. Можете да посочите собствената си стойност за колоната, която ще бъде приложена по подразбиране:
- За един лист - маркирайте го с левия щракване на мишката;
- За няколко страници - подчертайте всички, след това щракнете върху други, държейки CTRL;
- За цялата книга - щракнете върху която и да е страница с правилния клавиш на мишката и щракнете върху „Изберете всички листове“.

След това направете настройка:
- Във формат "home" format ";
- В зоната "размер на клетката" изберете "ширина по подразбиране";
- Въведете нова стойност в полето.
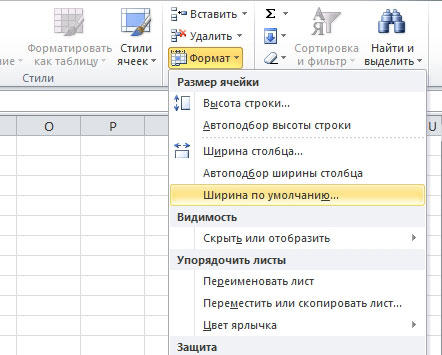
Как да направите шаблон за създаване на чаршафи и книги
За да зададете параметрите на елементите в бъдещите листове и книги на Excel, можете да създадете шаблони. Въз основа на тяхните таблици ще имат персонализирани параметри. За това се нуждаете:
- Отворете книга, която искате да използвате като шаблон;
- Щракнете върху "File" - "Запазване на това как";
- Въведете името на шаблона в „Името на файла“;
- В менюто „Тип на файла“, щракнете върху шаблона на Excel или неговия аналог „С макрос поддръжка“, ако те са в книгата и ще са необходими в допълнително;
- Щракнете върху "Запазване".
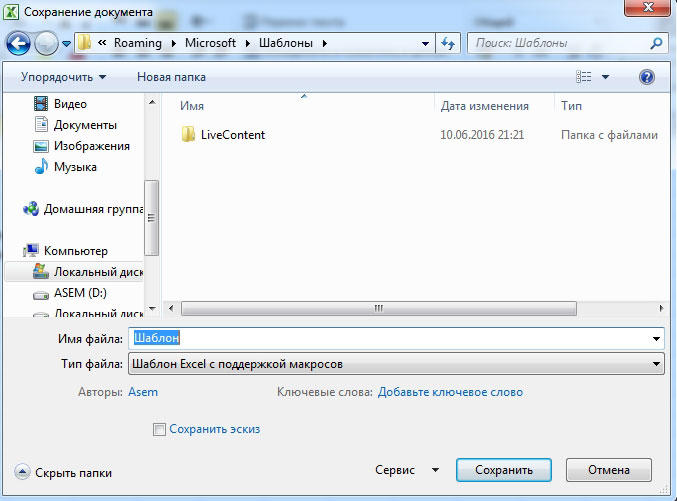
Документът ще бъде преместен в папка с шаблони, където трябва да бъде избран, за да създаде книга следващия път.
Как да редактирате празнината на хоризонталния ред с мишка
Тук, както в случая на ширината, е необходимо да се маркира произволен брой вертикални колони, след което да плъзнете границата. Движението нагоре ще направи обекта повече и надолу по -малко.
Как да зададете празнината на хоризонталния диапазон чрез форматиране
Алгоритъм:
- Маркирайте произволния брой говорители;
- В раздела „Начало“ намерете областта „клетки“ и щракнете върху „Формат“;
- В „Размер на клетката“ щракнете върху „височината на линията“;
- Въведете стойността в полето.
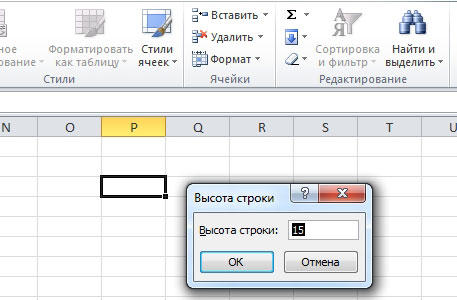
Автоматична промяна в зависимост от съдържанието на елементите
Благодарение на тази функция самите елементи ще редактират стойността, в зависимост от това колко данни са написани в тях:
- Изберете произволен брой говорители;
- В групата "клетки" в основния раздел щракнете върху "Формат";
- В "Клетъчен размер" щракнете "Автоматичният избор на ширината на колоната" (или височините).
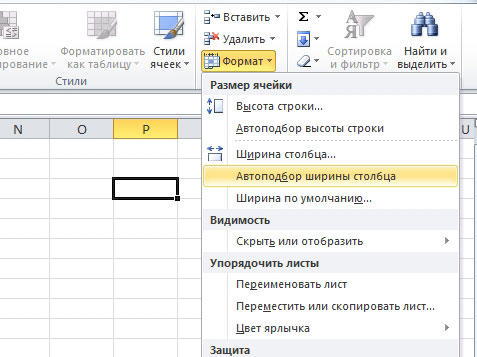
Може да се направи и чрез щракване върху дясната граница на вертикалната лента и долната граница на хоризонтала (всеки от маркираните).
Резултат
Настройката на интервала на елемента ви позволява да промените стойността и съответно количеството данни, които съдържа. За да направите това, има няколко начина за редактиране и опции за режим на показване.
- « Групиране на фигури в Microsoft Word
- Как да изтриете снимки на iPad или да ги копирате на компютър? »

