Как да промените иконата на диска или флашното устройство в Windows
- 2428
- 264
- Johnathan Wilderman
Иконите на Windows и Flash Drive в Windows, особено в „Топ десет“, са добри, но любител на настройките на системата може да се свие рамене. В тези инструкции - как да промените твърдия диск, флаш устройства или DVD -та в Windows 10, 8 и Windows 7 сами.
Следните два метода за промяна на иконата на устройства в Windows предполагат ръчна промяна в иконите не са много трудни дори за начинаещ потребител и препоръчвам да използвате тези методи. За тези цели обаче има програми от трета страна, от многобройни безплатни, мощни и платени, като iConpackager.
ЗАБЕЛЕЖКА: За да промените дисковете на дисковете, сами ще ви трябват файловете с икони с разширението .ICO - Те са лесни за търсене и зареждане в интернет, например, икони в този формат в големи количества са достъпни на уебсайта на iConarchive.Com.
Промяна на иконата на диска и USB устройство с помощта на редактора на регистъра
Първият метод ви позволява да зададете отделна икона за всяка диска буква в Windows 10, 8 или Windows 7 в редактора на регистъра.
Тоест, без значение какво е свързано под тази буква - твърд диск, флаш устройство или карта с памет, икона, зададена за тази дискова буква в регистъра.
За да промените иконата в редактора на регистъра, направете следните стъпки:
- Отидете в редактора на регистъра (натиснете клавишите Win+R, въведете Regedit и щракнете върху Enter).
- В редактора на регистъра отидете в секцията (папки от лявата страна) Hkey_local_machine \ софтуер \ Microsoft \ Windows \ CurrentVersion \ Explorer \ DriveIcons
- Кликнете върху този раздел с бутона на десния миш.
- Вътре в този раздел създайте още един с име По подразбиране и изберете този раздел.
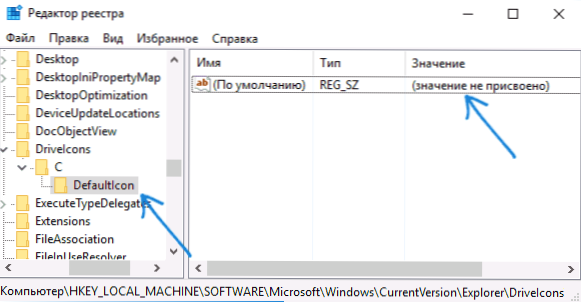
- От дясната страна на регистъра натиснете два пъти по значението на „по подразбиране“ и в прозореца, който се появява в полето „Значение“, посочете пътя към файла на иконата в кавички и щракнете върху OK.
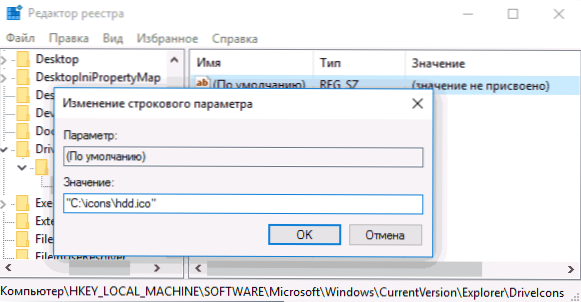
- Затворете редактора на регистъра.
След това или рестартирайте компютъра, или рестартирайте проводника (в Windows 10 можете да отворите мениджъра на задачите, да изберете „Проводник“ в списъка с работещи програми и да щракнете върху бутона „Рестартиране“).
Следващият път, когато иконата, която вече сте посочили, ще бъде показана в списъка с дискове.
![]()
Използване на файла AutorUN.Inf за промяна на иконата на флаш устройство или диск
Втори. Този метод обаче няма да може да зададе иконата за DVD или CD, освен ако това не присъства на това при записване на устройството.
Методът се състои от следните стъпки:
- Поставете файла на иконата в корена на диска, за който ще се промени иконата (t.E., Например, в C: \ икона.ICO)
- Стартирайте бележника (разположен в стандартни програми, можете бързо да намерите чрез търсенето на Windows 10 и 8).
- В бележник въведете текст, първият ред от който е [Autorun], а вторият е ICON = NAME_IKONKI.ICO (виж. Пример на екранна снимка).
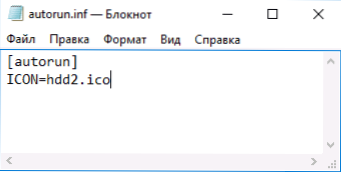
- В менюто на бележника изберете „Файл“ - „Запазване“, в полето „Тип на файла“ „Всички файлове“ и след това запазете файла в корена на диска, за което променяме иконата, като посочва името Autorun за него.Inf
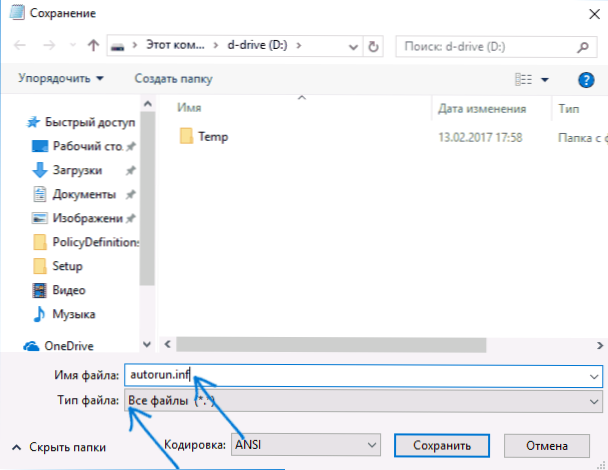
След това просто рестартирайте компютъра, ако сте сменили иконата за твърдия диск на компютъра или го премахнете и свържете отново флаш устройството, ако промяната е извършена за него - в резултат на проводника на Windows ще видите нова икона на устройството.
![]()
Ако желаете, можете да направите файл с икона и автоматичен файл.Inf скрит, така че да не се виждат на диска или флаш устройство.
ЗАБЕЛЕЖКА: Някои антивируси могат да блокират или изтрият AutorUn файлове.INF от дискове, тъй като в допълнение към функциите, описани в тези инструкции, този файл често се използва от злонамерен софтуер (автоматично създаден и скрит на устройството, а след това, когато свързва флаш устройство с друг компютър, злонамерен софтуер също се стартира на то).

