Bluetooth не работи на лаптоп - какво да прави?
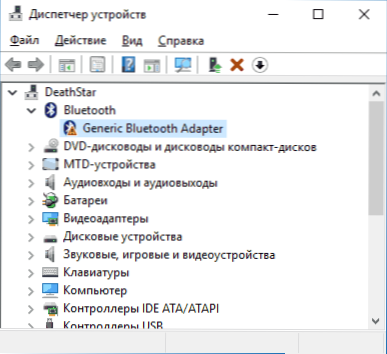
- 2795
- 185
- Kerry Zieme
След преинсталиране на Windows 10, 8 или Windows 7 или просто, след като сте решили веднъж да използвате тази функция за прехвърляне на файлове, свързване на безжична мишка, клавиатура или високоговорители, потребителят може да открие, че Bluetooth на лаптопа не работи.
Темата вече е частично адресирана в отделна инструкция - как да активирате Bluetooth на лаптоп, в този материал по -подробно какво да прави, ако функцията изобщо не работи и Bluetooth не се включва, възникват грешки в диспечера на устройствата или когато се опитвате да инсталирате драйвера или да работи не така, както се очаква.
- Разбираме защо Bluetooth не работи
- Bluetooth адаптер е деактивиран
- Функционални клавиши за лаптоп за включване на Bluetooth
- Включване на Bluetooth от Windows 10, 8 и Windows 7
- Asus, Acer, HP, Lenovo, Dell, Dell за изключване и изключване на Bluetooth лаптопи
- Как да включите Bluetooth в BIOS (UEFI)
- Инсталация на Bluetooth драйвер на лаптоп
- Допълнителна информация
Разбираме защо Bluetooth не работи
Преди да започнете директни действия за коригиране на проблема, препоръчвам да извършите следните прости стъпки, които ще помогнат да се ориентирате в ситуацията, за да се приеме защо Bluetooth не работи на вашия лаптоп и евентуално да спести време с допълнителни действия.
- Погледнете в мениджъра на устройството (натиснете клавишите Win+R на клавиатурата, въведете devmgmt.MSC).
- Обърнете внимание дали има Bluetooth модул в списъка с устройства.
- Ако присъстват Bluetooth устройствата, но имената им са „генеричен Bluetooth адаптер“ и (или) Microsoft Bluetooth изброител, най -вероятно трябва да отидете в секцията от текущата инструкция, свързана с инсталирането на Bluetooth драйвери.
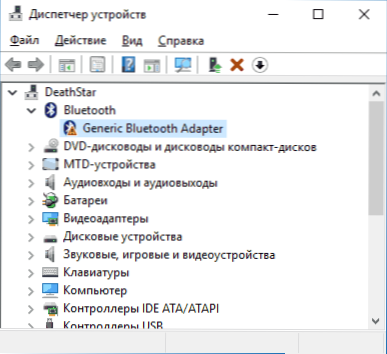
- Когато са налице Bluetooth устройства, но до иконата му има изображение "ред надолу" (което означава, че устройството е изключено), след това щракнете върху това устройство с десния бутон на мишката и изберете елемента от менюто "encabe".
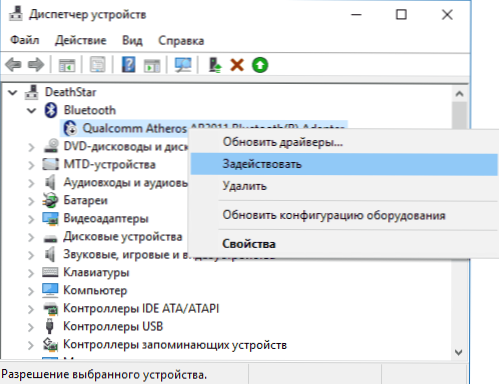
- Ако има жълт възклицателен знак до Bluetooth устройството, тогава с най -вероятно ще намерите решение на проблема в раздели за инсталирането на Bluetooth драйвери и в раздела „Допълнителна информация“ по -късно в инструкциите.
- В случая, когато Bluetooth устройствата не са в списъка - в менюто на мениджъра на устройството, щракнете върху "Преглед" - "Показване на скрити устройства". Ако не се е появило нищо подобно, може би адаптерът е изключен физически или в BIOS (виж. Раздел за прекъсването и включването на Bluetooth в BIOS) се е провалил или е неправилно инициализиран (повече за това в секцията „допълнително“ на този материал).
- Ако Bluetooth адаптерът работи, се показва в диспечера на устройствата и няма името Geneeric Bluetooth адаптер, тогава разбираме как може да бъде изключен, който ще започнем в момента и ще продължим.
Ако след като отидете в списъка, сте спрели в 7 -ма точка, може да се предположи, че необходимите Bluetooth драйвери на вашия лаптоп адаптер са инсталирани и вероятно устройството работи, но деактивирано.
Заслужава да се отбележи: състоянието "Устройството работи добре" и неговото "включване" в мениджъра на устройството не казва, че не е деактивирано, тъй като Bluetooth модулът може да бъде изключен с други средства на системата и лаптопа.
Bluetooth модул (модул) изключен
Първият от възможните причини за ситуацията е Bluetooth модулът изключен, особено ако често използвате Bluetooth, съвсем наскоро всичко работи и изведнъж, без да се преинсталират драйвери или прозорци, спряха да работят.
Освен това какви средства могат да бъдат изключени от Bluetooth модула на лаптопа и как да го включите отново.
Функционални клавиши
Причината, че Bluetooth не работи, е изключена с помощта на функционален ключ (ключът в горния ред може да действа, когато държи клавиша FN, а понякога и без него) на лаптоп. В същото време това може да се случи в резултат на случайни клавиши на клавишите (или, когато дете или котешка улавят лаптоп).
Ако в горния ред на клавиатурата на лаптопа има клавиатура с изображението на самолета („на самолета“) или Bluetooth емблемата, опитайте да го натиснете, както и FN + този ключ, може би това ще се включи Bluetooth модулът вече се включва.

При липса на клавишите "в самолета" и Bluetooth проверете дали едно и също нещо работи, но с ключа, който показва иконата Wi-Fi (това присъства на почти всеки лаптоп). Също така, на някои лаптопи може да има хардуерен превключвател от безжични мрежи, който изключва Bluetooth.
Забележка: Ако тези клавиши не засягат състоянието на Bluetooth по никакъв начин при включване, изключване на Wi-Fi, това може да показва, че необходимите драйвери не са инсталирани за функционалните клавиши (яркостта и силата на звука могат да се регулират без драйвери) , Повече подробности по тази тема: FN ключът на лаптопа не работи.
Bluetooth изключен в Windows
В Windows 10, 8 и Windows 7 модулът Bluetooth може да бъде изключен с помощта на параметри и софтуер за трета страна, който за начинаещ потребител може да изглежда като „не работи“.
- Windows 10 - Отворете известията (иконата точно в долната част в панела на задачите) и проверете дали режимът "на равнината" е включен там (и дали Bluetooth е включен на едно и също място, ако има съответната плочка). Ако режимът на самолета е изключен, отидете на стартиране - параметри - мрежа и интернет - режим в самолета и проверете дали Bluetooth е включен в секцията „Безжични устройства“. И друго място, където можете да включите и деактивирате Bluetooth в Windows 10: "Параметри" - "устройства" - "Bluetooth".
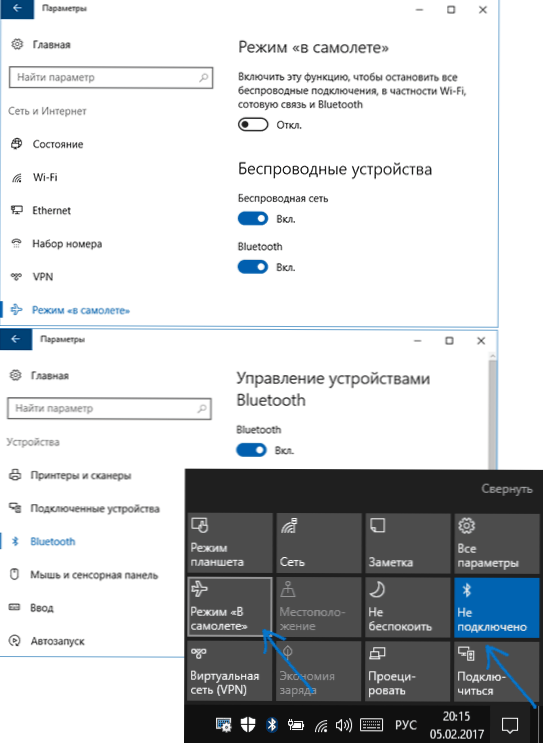
- Windows 8.1 и 8 - Погледнете параметрите на компютъра. Освен това, в Windows 8.1 Bluetooth е включен и изключен е в „Мрежата“ - „Режим на равнината“, а в Windows 8 - в „Компютърни параметри“ - „Безжична мрежа“ или „компютър и устройство“ - „Bluetooth“.
- В Windows 7 - няма отделни параметри за изключване функцията на функцията (за някои модули BT може да присъства). Ако няма икона, вижте дали има точка за конфигуриране на Bluetooth в контролния панел. Също така, опцията за включване и прекъсване може да присъства в програмите - Standard - Windows Mobility Center.
Помощни програми за производител на лаптопи за включване и изключване Bluetooth
Друга възможна опция за всички версии на Windows е да включите режима на полета или да изключите Bluetooth с помощта на програми от производителя на лаптопа. За различни марки и модели на лаптопи това са различни комунални услуги, но те могат, включително, да превключат състоянието на Bluetooth модула:
- На лаптопи ASUS - безжична конзола, безжично радио управление на ASUS, безжичен превключвател
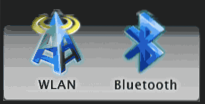
- HP - безжичен асистент на HP
- Dell (и някои други марки лаптопи) - Bluetooth е вграден в програмата „Център за мобилност на Windows“, която може да бъде намерена в „стандартни“ програми.
- Acer - Помощ за бърз достъп на Acer.
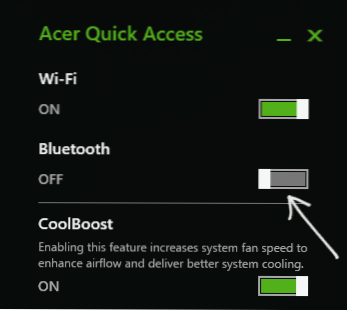
- Lenovo - На Lenovo полезността стартира от FN+F5 и е част от Lenovo Energy Manager.
- На лаптопите на други марки обикновено има подобни комунални услуги, които могат да бъдат изтеглени от официалния сайт на производителя.
Ако нямате вградени -в комунални услуги на производителя за вашия лаптоп (например, преинсталирате Windows) и решихте да не инсталирате маркови софтуер, препоръчвам ви да се опитате да инсталирате (отивате на официалната страница за поддръжка на вашия модел на лаптоп) - Случва се, че превключването на състоянието на Bluetooth модула е възможно само в тях (в присъствието на оригинални драйвери, разбира се).
Bluetooth включен и изключете в лаптопа BIOS (UEFI)
Някои лаптопи имат опция за включване и изключване на Bluetooth модула в BIOS. Сред тях са някои Lenovo, Dell, HP и не само.
Nayti pnnkt dlylyvklючеniyy ay asklючения bluetooth pri егоналииий -anknsy -ъгъла, която е jbiosns -thouse, "усъвършенствана" увиснала "конфигурация". "Вградени опции на устройството" PRI эTOM зnaчение активиран = "Включено".
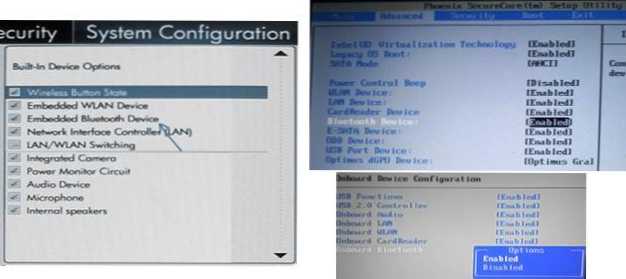
При липса на точки с думите "Bluetooth", моля, заплатете присъствието на WLAN, безжична и, ако те са "деактивирани", опитайте се да преминете към "активиран", се случва, че единствената точка е отговорна за включването и прекъсването от всички безжични интерфейси на лаптопа.
Инсталация на Bluetooth драйвер на лаптоп
Една от най -честите причини, че Bluetooth не работи или не се включва, е липсата на необходими шофьори или неподходящи шофьори. Основните признаци на това:
- Bluetooth устройството в диспечера на устройството се нарича "генеричен Bluetooth адаптер" или напълно отсъства, но списъкът има неизвестно устройство.
- Bluetooth модулът има жълт възклицателен знак в мениджъра на устройството.
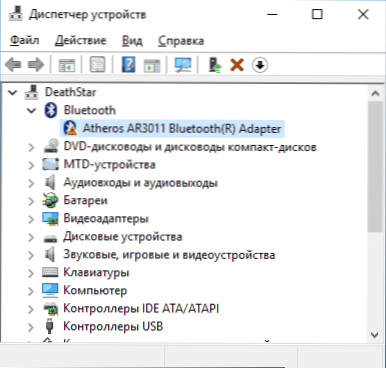
Забележка: Ако вече сте се опитали да актуализирате Bluetooth драйвера с помощта на мениджъра на устройството („Актуализиране на драйвера“) трябва да разбере, че системата на системата, която драйверът не е необходимо да актуализира, изобщо не казва, че това е вярно, Но само съобщава, че Windows не може да ви предложи друг драйвер.
Нашата задача е да инсталираме необходимия Bluetooth драйвер на лаптоп и да проверим дали това ще реши проблема:
- Изтеглете Bluetooth драйвера от официалната страница на вашия модел на лаптоп, който можете да намерите при поискване "Поддръжка на model_no -launcher" или "Поддръжка на model_no -loop"(Ако има няколко различни Bluetooth драйвера, например, Atheros, Broadcom и Realtek, или нито един - вижте тази ситуация. По -нататък). При липса на драйвер за текущата версия на Windows, изтеглете драйвера за най -близкото, не забравяйте да сте със същия разряд (вижте. Как да разберете изхвърлянето на прозорци).
- Ако вече сте инсталирали някакъв Bluetooth драйвер (t.E. не Geneeric Bluetooth адаптер), след това изключете от интернет, в диспечера на устройството щракнете върху адаптера с правилния бутон на мишката и изберете "Изтриване", изтрийте драйвера и софтуера, като отбелязва съответната точка.
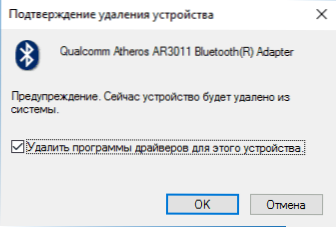
- Стартирайте инсталирането на оригиналния Bluetooth драйвер.
Често в официалните сайтове за един модел на лаптоп, няколко различни Bluetooth драйвера или нито един. Как да бъда в този случай:
- Отидете до мениджъра на устройството, натиснете Bluetooth Mouse с десния бутон на мишката към адаптера (или неизвестно устройство) и изберете елемента "Свойства".
- В раздела „Информация“ в раздела „Свойство“ изберете елемента „Оборудване“ и копирайте последния ред от полето „Стойност“.
- Отидете на Devid уебсайта.Информация и поставете не той в полето за търсене на търсенето.
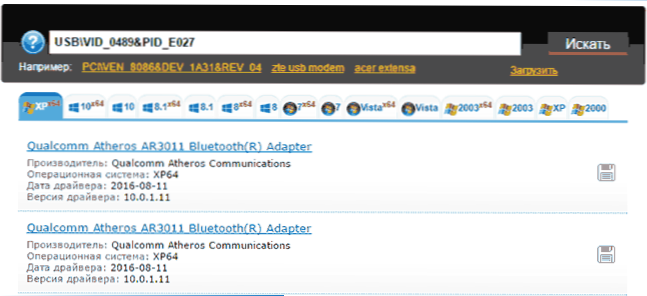
В списъка в долната част на страницата на резултатите от търсенето се отклонява.Информация Ще видите кои драйвери са подходящи за това устройство (не е нужно да ги изтегляте от там - извършете изтегляне на официалния уебсайт). Прочетете повече за този метод за инсталиране на драйвери: Как да инсталирате драйвер на неизвестно устройство.
Когато няма нито един драйвер: Обикновено това означава, че има един набор от драйвери на Wi-Fi и Bluetooth за инсталиране, той обикновено се поставя под името, съдържащо думата "безжична връзка".
С голяма вероятност, ако проблемът е бил в шофьорите, Bluetooth ще работи след успешната им инсталация.
Допълнителна информация
Случва се, че никакви манипулации не помагат да се включи Bluetooth и все още не работи, с такъв сценарий следните точки могат да се окажат полезни:
- Ако всичко е работило преди това, може би трябва да се опитате да върнете обратно драйвера на Bluetooth модула (можете да направите раздела Драйвър в свойствата на устройството в мениджъра на устройството, при условие че бутонът е активен).
- Понякога се случва официалният инсталатор на водача да съобщава, че водачът не е подходящ за тази система. Можете да опитате да разопаковате инсталатора с помощта на програмата Universal Extractor и след това да инсталирате драйвера ръчно (мениджърът на устройството - щракнете с десния бутон върху адаптера - актуализирайте драйвера - Търсете драйвери на този компютър - Посочете папка с файловете на драйвера (обикновено Съдържа inf, sys, dlll).
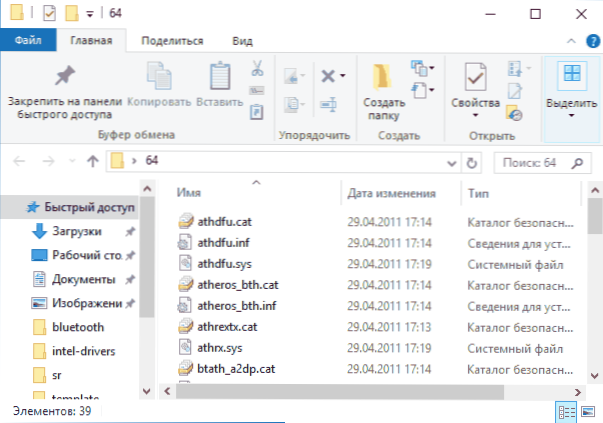
- Ако Bluetooth модулите не се показват, но контролерите „USB“ в диспечера имат изключено или скрито устройство (в менюто „Преглед“ включете показването на скрити устройства), за което грешката „Описание на дескриптора на Устройството ”е посочено, след което опитайте действия от съответната инструкция - повредата на описанието на дескриптора на устройството (код 43) е възможността за факта, че това е вашият Bluetooth модул, който не може да бъде инициализиран.
- За някои лаптопи за работата на Bluetooth е необходимо не само оригиналните драйвери на безжичен модул, но и чипсет драйвери и управление на захранването. Инсталирайте ги от официалния уебсайт на производителя за вашия модел.
Може би това е всичко, което мога да предложа за възстановяване на Bluetooth производителността на лаптоп. Ако нищо от посоченото не помогна, дори не знам дали мога да добавя нещо, но във всеки случай - пишете коментари, просто опитайте да опишете проблема възможно най -подробно с точния модел на лаптопа и вашата операционна система.
- « Как да промените иконата на диска или флашното устройство в Windows
- Грешка 0x80070091 при възстановяване на Windows 10 »

