Неидентифицирана мрежа от Windows 10
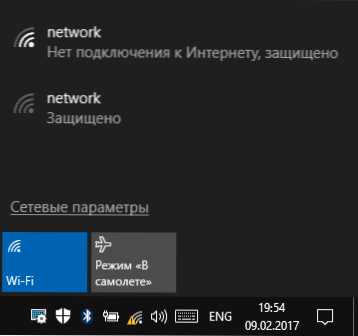
- 4321
- 922
- Dr. Ismael Leuschke
Един от широко разпространените проблеми с интернет връзката в Windows 10 (и не само) е съобщението „неидентифицирана мрежа“ в списъка с връзки, което е придружено от жълт възклицателен знак на иконата на връзката в полето за уведомяване и, ако е така Връзка Wi -FI чрез рутер, текст „Няма връзка с интернет, защитена“. Въпреки че проблемът може да възникне при свързване към интернет чрез кабел на компютър.
В тези инструкции - подробно относно възможните причини за подобни проблеми с Интернет и за начините за коригиране на „неидентифицирана мрежа“ в различни сценарии за появата на проблем. Още два материала, които могат да бъдат полезни: Интернет не работи в Windows 10, неидентифицирана мрежа от Windows 7.
Прости начини да отстраните проблема и да идентифицирате причината за нейния външен вид
Като начало, най -простите начини да разберете какъв е въпросът и евентуално да запазите време, когато коригирате грешките „неидентифицирана мрежа“ и „няма връзка с Интернет“ в Windows 10, тъй като методите, описани в инструкциите в следващите раздели са по -сложни.
Всички тези точки принадлежат към ситуацията, в която връзката и интернет работят редовно доскоро, но изведнъж прекратяват.
- Ако връзката се извършва чрез Wi-Fi или чрез кабел през рутер, опитайте се да рестартирате рутера (отстранете от изхода, изчакайте 10 секунди, включете и изчакайте няколко минути, докато се включи).
- Презареди компютър или лаптоп. Особено, ако не сте правили това отдавна (в същото време, „завършването на работата“ и повторното включване не се считат - в Windows 10 краят на работата не се изключва в пълния смисъл на The дума и следователно може да не реши проблемите, които се решават чрез рестартиране).
- Ако видите съобщението "няма връзка с интернет, защитено" и връзката се извършва чрез рутера, проверете (ако има такава възможност), но ако има проблем при свързване на други устройства чрез същия рутер. Ако всичко работи на други, тогава ще потърсим проблема на текущия компютър или лаптоп. Ако проблемът е на всички устройства, тогава са възможни две опции: проблемът от доставчика (ако има само съобщение, че няма връзка с Интернет, но в списъка на връзките няма връзка, но няма текст „неидентифицирана мрежа“) или проблемът с рутера (ако на всички устройства "неидентифицирана мрежа").
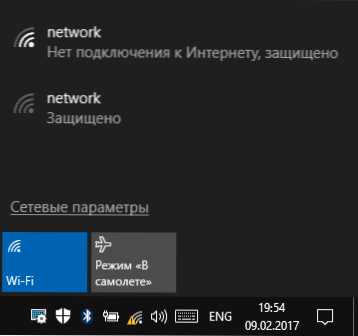
- В случай, че проблемът се появи след актуализиране на Windows 10 или след нулиране и преинсталиране със спестяване на данни и имате трета страна антивирус, опитайте се временно да го изключите и да проверите дали проблемът остава. Същото може да докосне третия софтуер за VPN, ако го използвате. Тук обаче е по -трудно: ще трябва да премахне и провери дали това е коригирало проблема.
По този начин прости начини за коригиране и диагностика са изчерпани за мен, ние пристъпваме към следното, които предлагат действия на потребителя.
Параметри на TCP/IP връзка
Най -често една неидентифицирана мрежа ни казва, че Windows 10 не е успял да получи мрежов адрес (особено когато наблюдаваме съобщението „идентификация“ за дълго време), или е зададено ръчно, но не е правилно. Освен това обикновено става въпрос за IPv4 адреса.

Нашата задача в тази ситуация е да се опитаме да променим параметрите на TCP/IPv4, това може да стане по следния начин:
- Отидете в списъка с връзки на Windows 10. Най -лесният начин да направите това е да натиснете клавишите Win+R на клавиатурата (WIN - емблемата на ОС), въведете NCPA.Cpl И натиснете Enter.
- В списъка с връзки натиснете десния клик върху връзката, за която е посочена "неидентифицирана мрежа", и изберете елемента от менюто "Свойства".
- В раздела „Мрежата“ в списъка с компоненти, използвани от връзката, изберете „IP версия 4 (TCP/IPv4)“ и щракнете върху бутона „Свойства“ в долната част.

- В следващия прозорец опитайте две опции за опцията, в зависимост от ситуацията:
- Ако в IP параметрите са посочени някакви адреси (и това не е корпоративна мрежа), задайте марките „Вземете автоматично IP-адреса“ и „Вземете автоматично адреса на DNS сървъра“.
- Ако не са посочени адреси и връзката се извършва чрез рутера, опитайте се да посочите IP адреса, който се различава от адреса на вашия рутер с последния номер (пример на екрана, не препоръчвам да използвате близо 1 номер), Задайте адреса на рутера като основен шлюз и задайте за DNS DNS Google адреси - 8.8.8.8 и 8.8.4.4 (След това може да се изисква да почистите кеша на DNS).

- Приложете настройките.
Може би след тази „неидентифицирана мрежа“ ще изчезне и интернет ще работи, но не винаги:
- Ако връзката се извърши чрез кабела на доставчика и мрежовите параметри вече са инсталирани „Вземете IP адреса автоматично“, докато виждаме „неидентифицирана мрежа“, тогава проблемът може да бъде от страна на оборудването на доставчика, в тази ситуация Остава само да чакате (но не непременно, може да помогне за нулиране на мрежовите параметри).
- Ако връзката се осъществи през рутера и задачата на параметрите на IP адреса ръчно не променя ситуацията, проверете: Възможно ли е да влезете в настройките на рутера чрез уеб интерфейса. Може би проблемът с него (опитах се да рестартирате?).
Нулиране на мрежовите параметри
Опитайте се да нулирате параметрите на TCP/IP протокола, като предварително задавате адреса на мрежовия адаптер.
Това може да се направи ръчно чрез стартиране на командния ред от името на администратора (как да стартирате командния ред на Windows 10 и да се въведе следните три екипа в ред:
- Netsh int ip нулиране
- Ipconfig /издание
- Ipconfig /подновяване
След това, ако проблемът не може да бъде коригиран веднага, рестартирайте компютъра и проверете дали проблемът е решен. Ако не работи, опитайте и допълнителен начин: нулирайте параметрите на мрежата и интернет Windows 10.
Инсталация на мрежовия адрес за адаптера
Понякога ръчната инсталация на параметъра на мрежовия адрес за мрежов адаптер може да помогне. Това може да се направи по следния начин:
- Отидете на Windows 10 Device Manager (натиснете клавишите Win+R и въведете Devmgmt.MSC)
- В диспечера на устройството в секцията „Мрежови адаптери“ изберете мрежовата карта или Wi-Fi адаптер, който се използва за свързване към интернет, натиснете я с правилния бутон на мишката и изберете менюто „Свойства“.
- В раздела "Допълнително" изберете свойството на мрежовия адрес и задайте стойността на 12 цифри (можете също да използвате буквите A-F).

- Приложете настройките и рестартирайте компютъра.
Драйвери на мрежови карти или Wi-Fi адаптер
Ако досега никой от начините не помогна за решаването на проблема, опитайте да инсталирате официалните драйвери на вашата мрежа или безжичен адаптер, особено ако не ги инсталирате (Windows 10 го е инсталирал сами) или сте използвали пакета на драйвера.
Изтеглете оригинални драйвери от сайта на производителя на вашия лаптоп или дънна платка и ги инсталирайте ръчно (дори ако мениджърът на устройството ви каже, че драйверът не се нуждае от актуализация). См. Как да инсталирате драйвери на лаптоп.
Допълнителни начини за отстраняване на проблема с „неидентифицирана мрежа“ в Windows 10
Ако предишните методи не помогнаха, след това - някои допълнителни опции за решаване на проблема, който може да работи.
- Отидете на контролния панел (в горния десен задайте "изглед" на стойността на "иконата") - свойствата на браузъра. В раздела „Connection“ щракнете върху Настройката на мрежата “и ако има„ Автоматично определяне на параметрите “, изключете го. Ако не е инсталиран, включете (и ако са посочени прокси сървърите, също изключете). Приложете настройките, изключете мрежовата връзка и включете отново (в списъка на връзките).

- Попълнете мрежовата диагностика (щракнете с десния бутон върху иконата за връзка с известието - Диагностика на не -такси) и след това погледнете в интернет по текста на грешката, ако тя даде нещо. Обща опция - Мрежовият адаптер няма допустими параметри на IP настройки.
- Ако имате Wi -FI връзка, отидете в списъка с мрежови връзки, щракнете върху бутона за безжична мрежа и изберете елемента „Състояние“, след това - „Свойства на безжичната мрежа“ - раздела за безопасност - „Допълнителни параметри“ и завъртете Включете или включете или включете или включете или изключете (в зависимост от текущата държава) точка „Включете за този режим на съвместимост на мрежата с Федералния стандарт за обработка на информация (FIPS)“. Приложете настройките, изключете от Wi-Fi и се свържете отново.

Може би това е всичко, което мога да предложа в момента. Надявам се един от начините да работи за вас. Ако не, отново ще ви напомня за отделна инструкция, не работи в интернет в Windows 10, може да е полезно.
- « Как да деактивирате хардуерното ускорение в браузъра и флаш
- Как да промените иконата на диска или флашното устройство в Windows »

