Как да промените файла на хоста
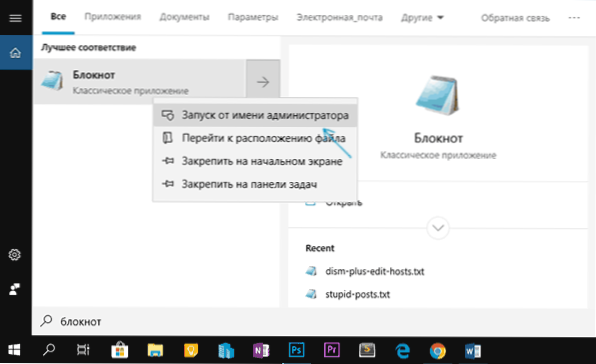
- 1848
- 444
- Johnathan Wilderman
В някои ситуации може да се наложи да промените файла на хостовете в Windows 10, 8.1 или Windows 7. Понякога причината за това са вирусите и злонамерените програми, които правят промени в хостовете, поради което не е възможно да отидете на определени сайтове, а понякога сами може да искате да редактирате този файл, за да ограничите достъпа до който и да е сайт.
Тези инструкции са подробно за това как да промените хостовете в Windows, как да поправите този файл и да го върнете в първоначалното състояние на системата и да използвате програми за трета страна, както и някои допълнителни нюанси, които могат да бъдат полезни.
Промяна на файловете на хоста в бележник
Съдържанието на файла на хоста е набор от записи от IP адреса и URL адреса. Например, линия "127.0.0.1 vk.com "(без кавички) ще означава, че при отваряне в браузъра на VK адреса.Com, ще не се отвори истински IP адрес на VK, но определеният адрес от файла на хоста. Всички редове на хост файла, започвайки от иконата на решетката, са коментари, t.E. Тяхното съдържание, промяна или отстраняване не влияят на работата.
Най -лесният начин за редактиране на файла с хостове е да използвате вградения -в текстов редактор „Notepad“. Най -важният момент, който трябва да се вземе предвид: Текстовият редактор трябва да бъде стартиран от името на администратора, в противен случай не можете да запазите направените промени. Отделно ще опиша как да направя необходимите в различни версии на Windows, въпреки че по своята същност стъпките няма да се различават.
Как да промените хостовете в Windows 10 с помощта на бележник
За да редактирате файла Hosts в Windows 10, използвайте следните прости стъпки:
- Започнете да влизате в „бележка“ в полето за търсене в лентата на задачите. Когато ще бъде намерен желания резултат, щракнете върху него с правилния бутон на мишката и изберете „Стартиране от името на администратора“.
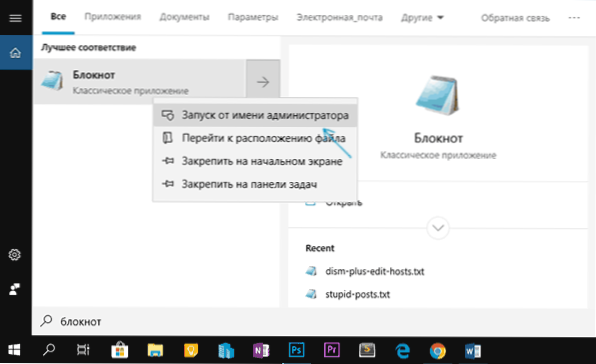
- В менюто на бележника изберете файла - Отворете и посочете пътя към файла на хоста в папката C: \ Windows \ System32 \ Drivers \ и т.н. Ако в тази папка има няколко файла с това име, отворете един, който няма разширение.
- Направете необходимите промени във файла Hosts, добавете или изтрийте редовете на IP и URL кореспонденциите, след което запазете файла през менюто.
Готов, файлът се редактира. Промените може да не влизат в действия незабавно, но само след рестартиране на компютъра. Повече подробности за това какво и как може да се промени в инструкциите: Как да редактирате или поправите файла на хостовете в Windows 10.
Хостове за редактиране в Windows 8.1 или 8
За да стартирате тетрадка от името на администратора в Windows 8.1 и 8, докато сте на първоначалния екран с плочки, започнете да набирате думата "бележник", когато се появи в търсенето, щракнете върху нея с правилния бутон на мишката и изберете "Стартиране от името на администратора".
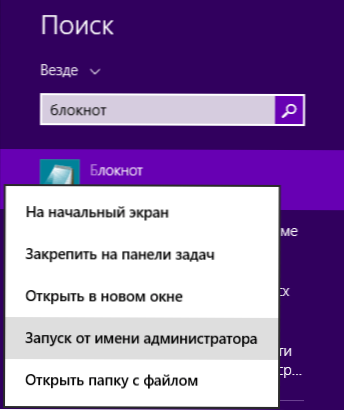
В бележника щракнете върху „Файл“ - „Отвори“, след което името „Текстови документи“ „Всички файлове“ е правилно вдясно от „Името на файла“ (в противен случай влизане в желаната папка, ще видите “ Без елементи, които отговарят на условията за търсене ”) и след това отварят хост файла, който е в папката C: \ Windows \ System32 \ Drivers \ и т.н.
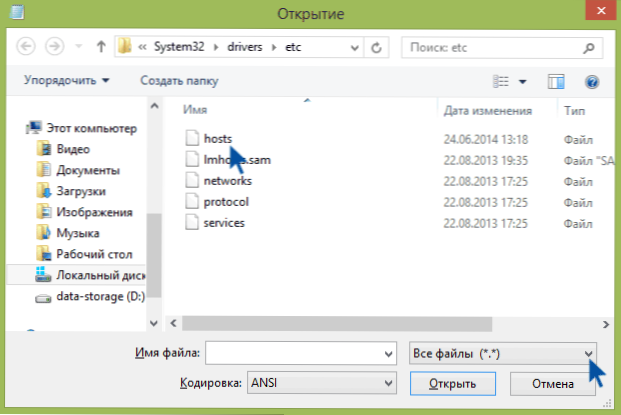
Може да се окаже, че тази папка не е една, а два хостове или дори повече. Отворете такъв, който няма разширяване.
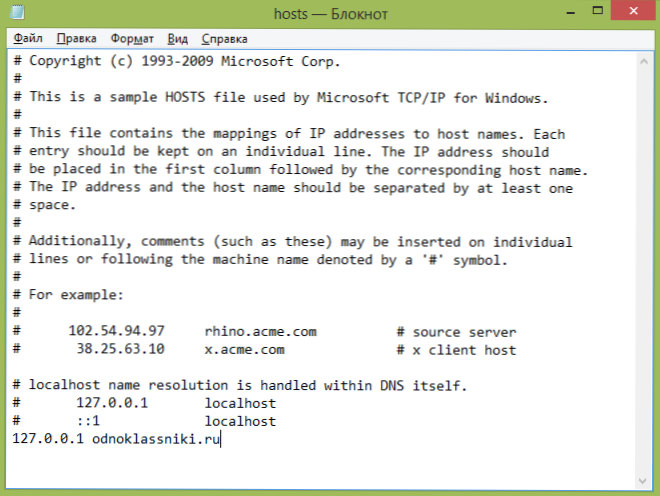
По подразбиране този файл в Windows изглежда като на снимката по -горе (с изключение на последния ред). В горната част - коментира за какво е този файл (може да бъде на руски, няма значение), а в долната част можем да добавим необходимите редове. Първата част означава адресът, към който ще бъде пренасочен, а втората - което иска.
Например, ако добавим ред към файла на хоста 127.0.0.1 Odnoklassniki.ru, Тогава няма да отворим съученици (адрес 127.0.0.1 е запазен от системата зад локален компютър и ако вашият HTTP сървър не се стартира върху него, тогава нищо няма да се отвори, но можете да въведете 0.0.0.0, тогава сайтът определено няма да се отвори).
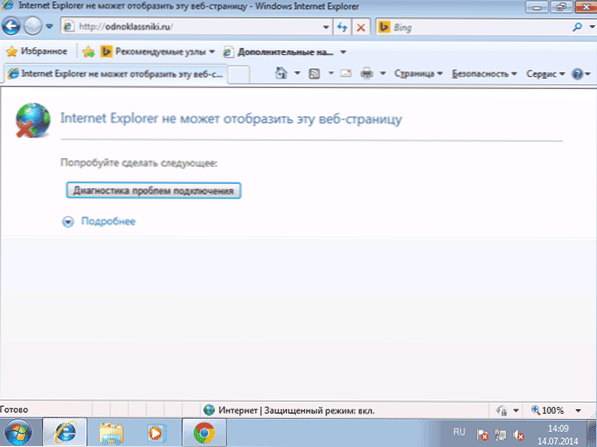
След като бъдат направени всички необходими редакции, запазете файла. (За да могат промените да влязат в сила, може да се изисква компютърно презареждане)).
Windows 7
За да промените хостовете в Windows 7, също трябва да стартирате тетрадка от името на администратора, за това можете да го намерите в менюто Старт и да натиснете десния бутон на мишката и след това да изберете старта от името на администратора.
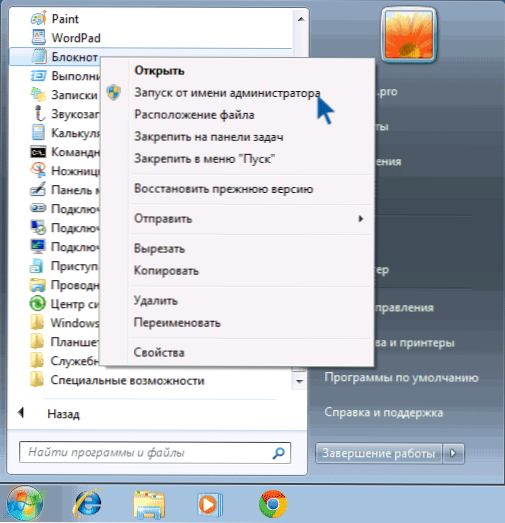
След това, както и в предишни примери, можете да отворите файла и да направите необходимите промени в него.
Как да промените или поправите файла на хостовете с помощта на безплатни програми за трета страна
Много програми от трета страна за отстраняване на проблемите на мрежата, настройката на прозорци или изтриването на вредни програми също съдържат възможността за промяна или коригиране на файла на хостовете. Ще дам два примера.В програмата Free Dism ++ за конфигуриране на функциите на Windows 10 с много допълнителни функции в секцията "Допълнително", "редакторът на хостове" присъства.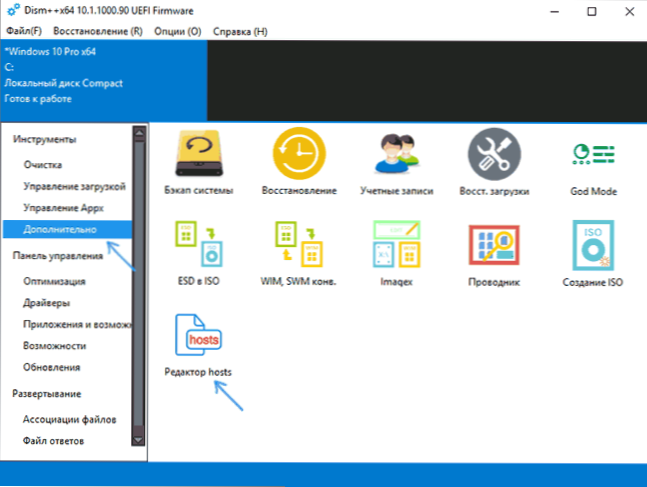
Всичко, което той прави, е да стартира един и същ тефтер, но вече с правата на администратора и отворения файл. Потребителят може да прави само промени и да запази файла. Прочетете повече за програмата и къде да я изтеглите в настройките на статията и оптимизирането на Windows 10 в Disc++.
Като се има предвид фактът, че нежеланите промени на файла на хоста обикновено се появяват в резултат на работата на злонамерен софтуер, логично е, че означава, че за тяхното изтриване може да съдържа функциите за коригиране на този файл. Има такъв вариант в популярния безплатен скенер Adwcleaner.
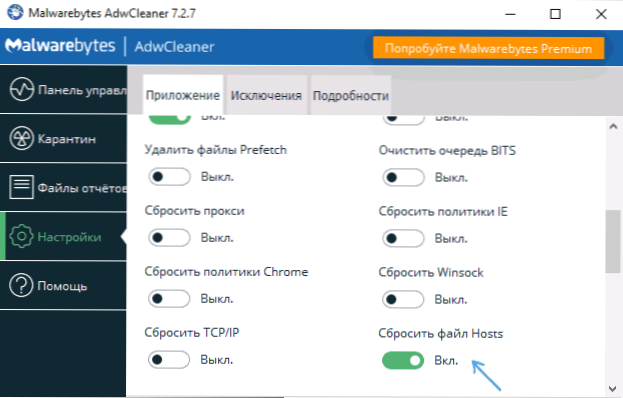
Достатъчно е да отидете в настройките на програмата, да активирате елемента „Нулиране на хостовете“, след което в раздела на основния adwcleaner, сканиране и почистване. Домакините също ще бъдат фиксирани в процеса. Подробности за това и други подобни програми в прегледа най -доброто средство за изтриване на злонамерени програми.
Създаване на пряк път за смяна на хостове
Ако често трябва да поправяте хостове, тогава можете да създадете пряк път, който автоматично ще стартира бележник с отворен файл в режим на администратор.
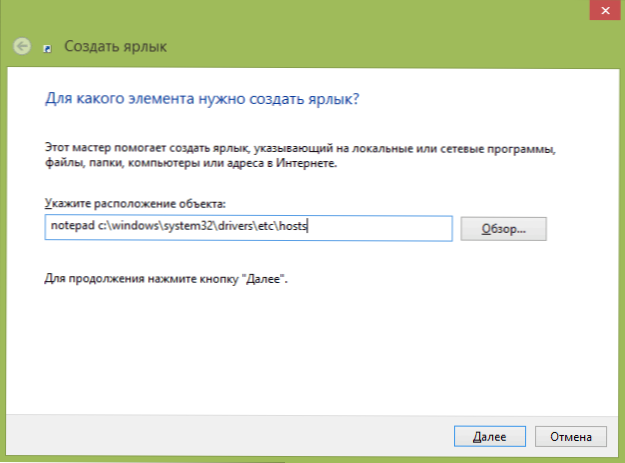
За да направите това, кликнете върху десния бутон на мишката на всяко безплатно място на работния плот, изберете "Create" - "Label" и в полето "Посочете местоположението на обекта" Enter: Enter:
Notepad C: \ Windows \ System32 \ Drivers \ etc \ hosts
След това щракнете върху „Напред“ и посочете името на етикета. Сега, щракнете върху мишката от създадения пряк път, изберете „Свойства“, в раздела „Етикет“, щракнете върху бутона „Допълнително“ и посочете, че програмата започва от името на администратора (в противен случай няма да можем да запазим файлът на хоста).
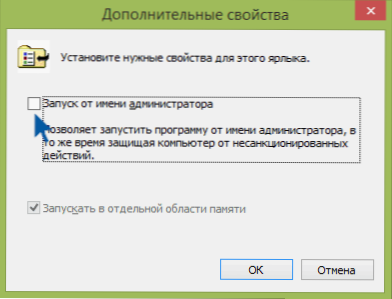 Надявам се, че някои от читателите инструкцията ще бъде полезна. Ако нещо не се получи, опишете проблема в коментарите, ще се опитам да помогна. На сайта има и отделен материал: Как да поправите файла на хоста.
Надявам се, че някои от читателите инструкцията ще бъде полезна. Ако нещо не се получи, опишете проблема в коментарите, ще се опитам да помогна. На сайта има и отделен материал: Как да поправите файла на хоста.

