Автоматични прозорци за чиста инсталация 10
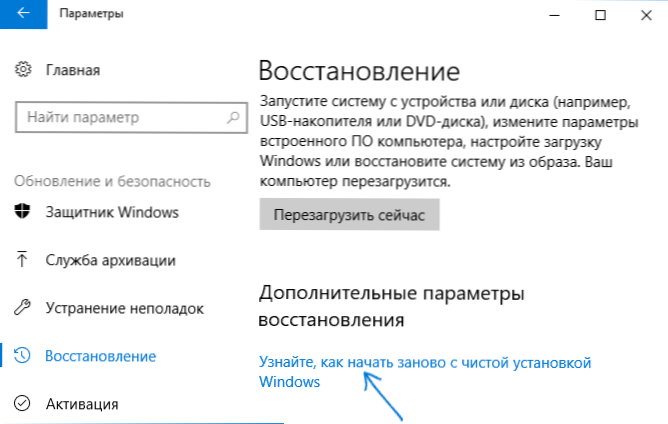
- 2397
- 381
- Ray Ward
По -рано сайтът вече е публикувал инструкции за връщането на системата в оригиналното състояние - автоматично преинсталиране или нулиране на Windows 10. В някои случаи (когато ОС беше инсталирана ръчно) еквивалентното чиста инсталация на Windows 10 на компютър или лаптоп, описани в него. Но: ако изхвърлим Windows 10 на устройство, където системата е била предварително инсталирана от производителя, в резултат на такова преинсталиране, вие ще получите системата в състоянието, в което е била при купуване - с всички допълнителни програми, трета страна антивируси и други неща според производителя.
В новите версии на Windows 10, започвайки от 1703 Най -новата подходяща версия) - След преинсталиране) само онези програми и приложения, които са включени в оригиналната ОС, както и драйвери на устройства, както и всички ненужни и евентуално необходими, програмите на производителя ще бъдат изтрити комплект) ще остане. За това как да извършите чиста инсталация на Windows 10 по нов начин - по -нататък в това ръководство.
Забележка: За компютри с HDD такива преинстали. См. Също така: Инсталиране на Windows 10 от флаш устройство, всички методи за възстановяване на Windows 10.
Стартиране на чиста инсталация на Windows 10 (функцията „Старт отново“ или „Ново стартиране“)
Отидете на новата функция в Windows 10 може да бъде два прости начина.
Първо: Отидете на параметрите (Win+I клавиши) - Актуализиране и безопасност - Възстановяване и под простото нулиране на системата до оригиналното състояние и специални опции за натоварване, в „Допълнителни параметри за възстановяване, за да„ щракнете “, разберете как да стартирате Re -инсталиране на Windows "(трябва да потвърдите прехода към центъра за сигурност на Windows Defender).
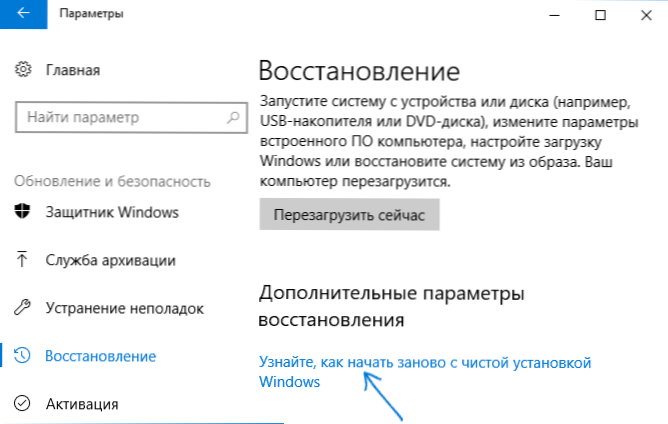
Вторият метод - Отворете Центъра за сигурност на Windows Defender (използвайки иконата в областта на известията на лентата на задачите или параметрите - Актуализиране и безопасност - Windows Defender), отидете в секцията „Заетост на устройството“ и след това щракнете върху „Допълнителна информация в„ Новия “ Стартирайте "Раздел (или" Стартирайте отново "в по -стари версии на Windows 10).
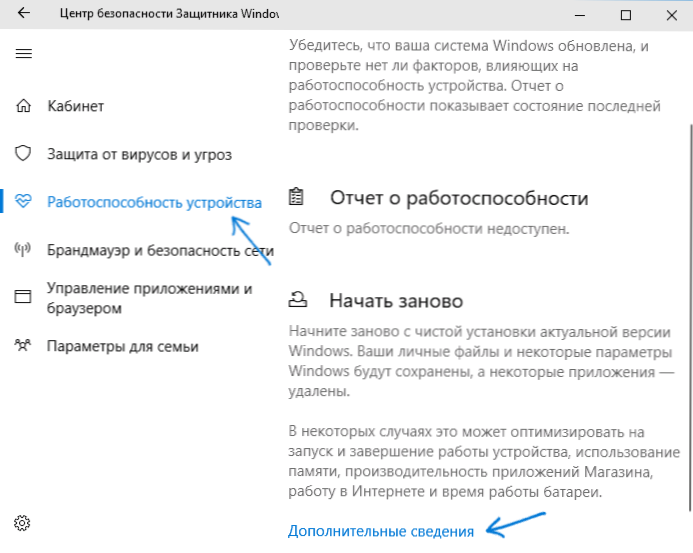
Следните стъпки на автоматичната инсталация на Windows 10 изглежда, както следва:
- Щракнете върху "Старт на работата".
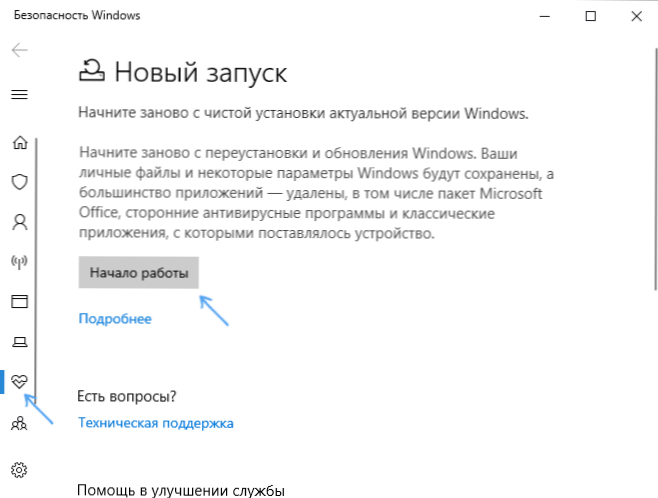
- Прочетете предупреждението, че всички програми, които не са част от Windows 10 по подразбиране, ще бъдат изтрити от компютъра (включително например Microsoft Office, който също не е част от ОС) и щракнете върху „Напред“.
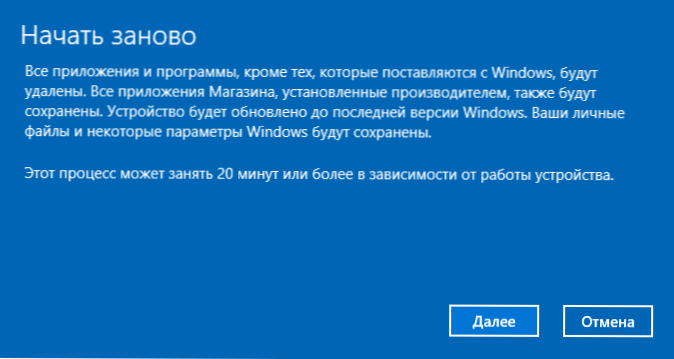
- Ще видите списък с приложения, които ще бъдат премахнати от компютъра. Щракнете върху "Напред".

- Остава да потвърди началото на преинсталирането (може да отнеме дълго време, ако се изпълнява на лаптоп или таблет, уверете се, че той е свързан към изхода).
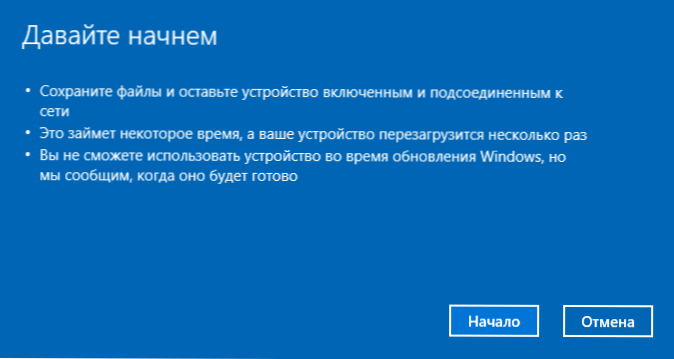
- Изчакайте завършването на процеса (компютър или лаптоп ще бъде рестартиран по време на възстановяване).
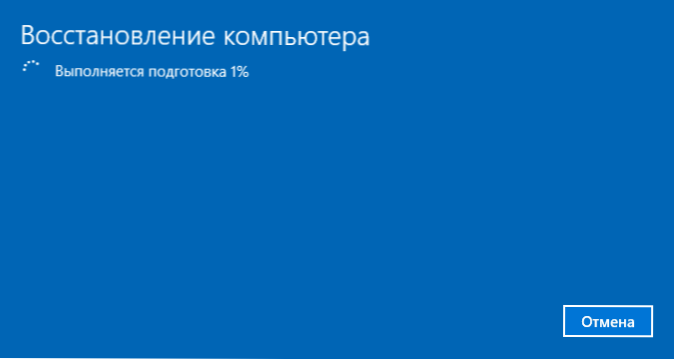
Когато използвам този метод за възстановяване в моя случай (не най -новият лаптоп, но със SSD):
- Целият процес отне около 30 минути.
- Той беше запазен: драйвери, собствени файлове и папки, потребители на Windows 10 и техните параметри.
- Въпреки факта, че драйверите останаха, някои съпътстващи според производителя бяха премахнати в резултат - не работещи функционални ключове на лаптопа, друг проблем - регулирането на яркостта не работи дори след работата на клавиша FN (беше фиксирана от Подмяната на драйвера на монитора от един стандартен PNP с друг стандартен PNP).
- HTML файл със списък на всички отдалечени програми се създава на работния плот.
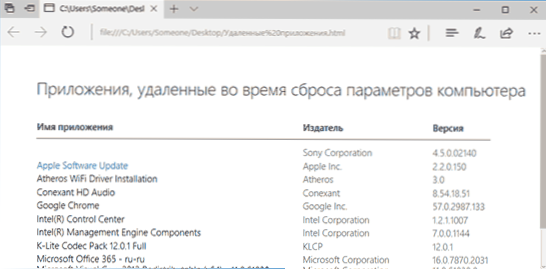
- Компютърът остава на компютъра с предишната инсталация на Windows 10 и ако всичко работи и той вече не е необходимо, препоръчвам го да го изтриете, вижте. Как да премахнете папката на Windows.СТАР.
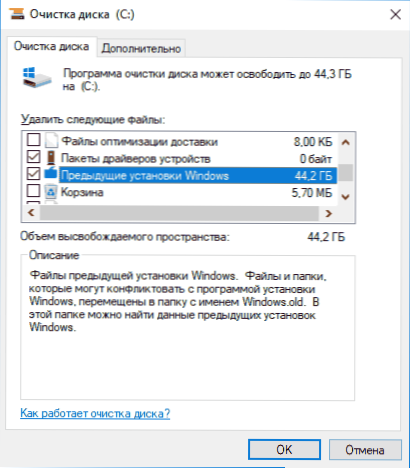
Като цяло всичко се оказа ефективно, но трябваше да отделя 10-15 минути за инсталиране на необходимите системни програми от производителя на лаптопа, за да върна част от функционалността.
Допълнителна информация
За старите версии на Windows 10 1607 (актуализация на годишнината) има и възможност за извършване на такова преинсталиране, но той се реализира под формата на отделна помощна програма от Microsoft, достъпна за изтегляне на официалния уебсайт https: // www.Microsoft.Com/ru-ruftware-изтегляне/windows10startfresh/. Помощната програма ще работи за най -новите версии на системата.
- « Проверка на изтичане на парола в Google Chrome с помощта на проверка на паролата
- Как да промените файла на хоста »

