Как да използваме прозорци за решаване на компютърни проблеми
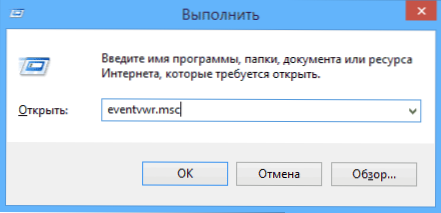
- 3222
- 976
- Randall Lind
Темата на тази статия е използването на потребители на инструменти на Windows на инструмента на Windows: Преглед на събития или зрител на събития.
Защо може да е полезно? На първо място, ако искате да разберете какво се случва с компютъра и да разрешите различни видове проблеми в работата на ОС и програмите на тази помощна програма могат да ви помогнат, при условие че знаете как да го използвате.
Освен това в администрацията на Windows
- Администрация на Windows за начинаещи
- Редактор на регистъра
- Редактор на местната групова политика
- Работа с Windows Services
- Управление на дисковете
- Диспечер на задачите
- Преглед на събития (тази статия)
- Планировчик на задачи
- Монитор за стабилност на системата
- Системен монитор
- Ресурсен монитор
- Защитната стена на Windows в режим на висока сигурност
Как да започнете да гледате събития
Първият метод е еднакво подходящ за Windows 7, 8 и 8.1 - Натиснете клавишите Win + R на клавиатурата и въведете EventVwr.MSC, След това натиснете Enter.
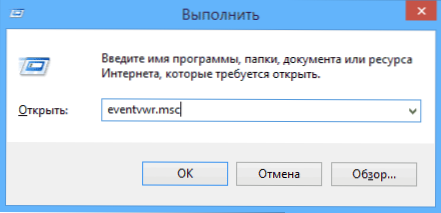
Друг начин, който е подходящ и за всички текущи версии на ОС, е да отидете на контролния панел - администрация и да изберете съответната точка там.
И друга опция, която е подходяща за Windows 8.1 - Щракнете върху бутона на десния миш от бутона "Старт" и изберете елемента на контекстното меню "Преглед на събития". Същото меню може да се извика, като натиснете клавиатурата Win + X.
Къде и какво има в гледането на събития
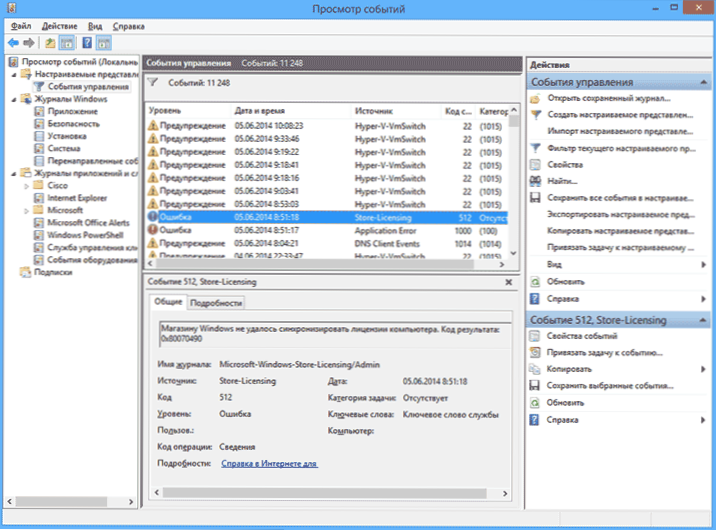
Интерфейсът на този инструмент за администриране може да бъде условно разделен на три части:
- Левият панел съдържа структура на дърво, в която събитията са сортирани по различни параметри. В допълнение, можете да добавите свои собствени „персонализирани изпълнения“ тук, в които ще се показват само събитията, от които се нуждаете.
- В центъра, когато избирате една от „папките“ отляво, ще се покаже списъкът със събитията и когато изберете някоя от тях, в долната част ще видите по -подробна информация за него.
- Дясната страна съдържа връзки към действия, които ви позволяват да филтрирате събития според параметрите, да намерите необходимите, да създавате персонализирани изпълнения, да запазите списъка и да създадете задача в планиращия задачи, които ще бъдат свързани с конкретно събитие.
Информация за събитията
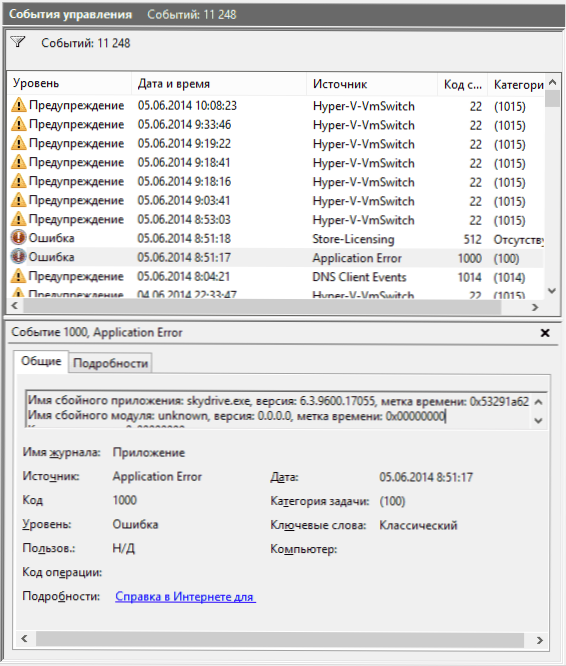
Както казах по -горе, при избора на всяко събитие информация за него ще бъде показана в долната част. Тази информация може да помогне за намирането на решение на проблема в интернет (обаче не винаги) и си струва да разберете какво означава свойството:
- Името на списанието е името на файла с списание, където информацията за събитието е запазена.
- Източникът е името на програмата, процеса или компонента на системата, която генерира събитието (ако видите грешката в приложението тук), тогава можете да видите името на самото приложение в полето по -горе.
- Код - Кодът на събитието може да помогне за намирането на информация за него в интернет. Вярно е, че си струва да се търси в английския сегмент на езика по искане на идентификационния номер на събитието + цифрово обозначение на кода + името на приложението, което предизвика повреда (тъй като кодовете на събитията за всяка програма са уникални).
- Операционен код - Като правило „Информацията“ винаги е посочена тук, така че от това поле има малко полза от това поле.
- Категория задачи, ключови думи - обикновено не се използват.
- Потребител и компютър - Отчети от името на кой потребител и на кой компютър е стартиран процесът, който предизвика събитието.
По -долу, в полето „Подробности“, можете също да видите връзката „Помощ в интернет“, която прехвърля информация за събитието на уебсайта на Microsoft и на теория трябва да показва информация за това събитие. В повечето случаи обаче ще видите съобщение, че страницата не е намерена.
За да намерите информация по погрешка, по -добре е да използвате следната заявка: Име на приложението + ID на събитието + код + източник. Можете да видите пример на екранна снимка. Можете да опитате и да търсите на руски, но в английските информационни резултати е повече. Също така за търсене, текстовата информация за грешки е подходяща (щракнете два пъти по събитие).
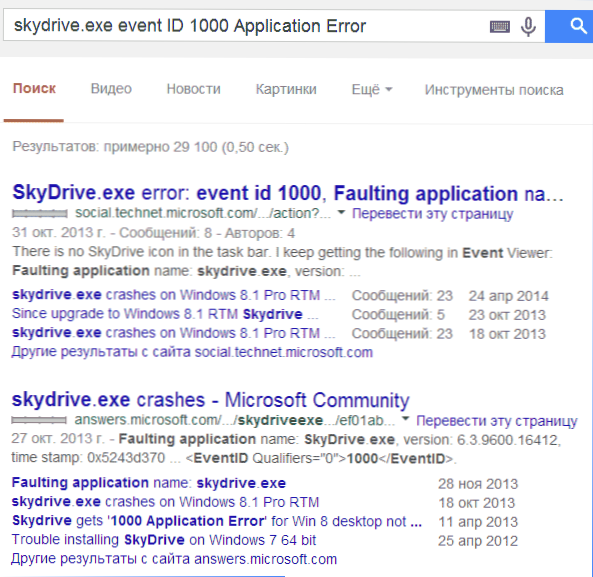
Забележка: В някои сайтове можете да намерите програми за изтегляне на изречение, за да коригирате грешки с един или друг код, а на един сайт всички възможни грешки се събират - не качвайте такива файлове, те няма да коригират проблеми, но с голяма вероятност ще доведе допълнителен.
Също така си струва да се отбележи, че повечето предупреждения не са нещо опасно и съобщенията за грешки също не винаги казват, че нещо не е наред с компютъра.
Преглед на списанието за изпълнение на Windows
При гледане на Windows събития можете да намерите достатъчен брой интересни неща, например, да разгледате проблемите с производителността на компютъра.
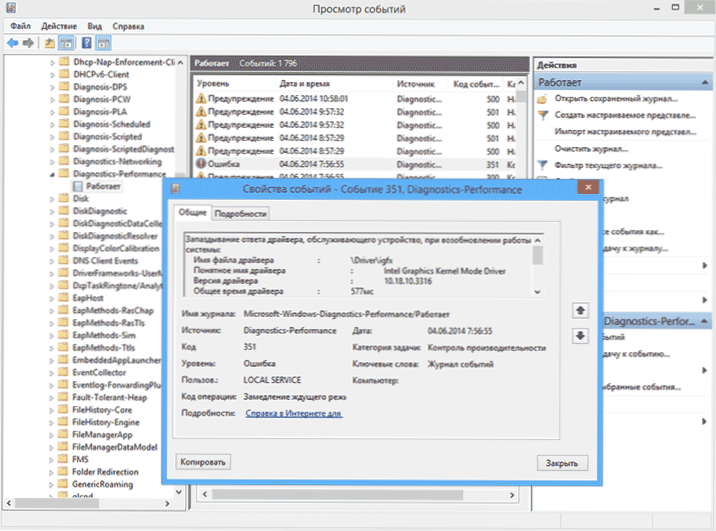
За да направите това, списанията за отваряне на приложения и услуги - Microsoft - Windows - Diagnostics -Perfomance - работи и вижте дали има грешки между събитията - те съобщават, че някакъв компонент или програма е довел до забавяне на Windows. С двойно щракване върху събитието можете да причините подробна информация за него.
Използването на филтри и персонализиране
Огромен брой събития в списанията водят до факта, че е трудно да се ориентирате в тях. В допълнение, повечето от тях не носят критична информация сами по себе си. Най -добрият начин да покажете само необходимите събития е да използвате персонализирани оферти: можете да зададете нивото на събития, които трябва да покажете - грешки, предупреждения, критични грешки, както и техния източник или списание.
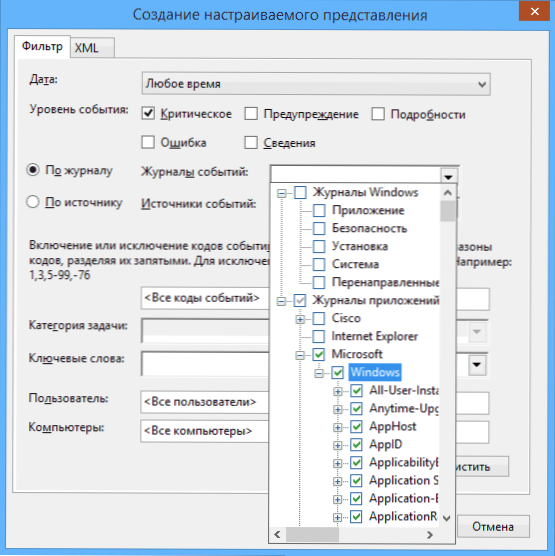
За да създадете персонализиран изглед, щракнете върху съответната точка в панела вдясно. Вече след създаването на персонализирана производителност, вие имате възможност да приложите допълнителни филтри към него, като щракнете върху „Филтърът на текущото регулируемо представяне“.
Разбира се, това далеч не е всичко, за което Windows може да бъде полезен, но това, както бе отбелязано, е статия за начинаещите потребители, тоест за тези, които изобщо не знаят за тази помощна програма. Може би ще включва по -нататъшното проучване на това и други инструменти за администриране на ОС.
- « Как да настроите домашен DLNA сървър в Windows 7 и 8.1
- Управление на дисковете в Windows 7 и 8 за начинаещи »

