Управление на дисковете в Windows 7 и 8 за начинаещи
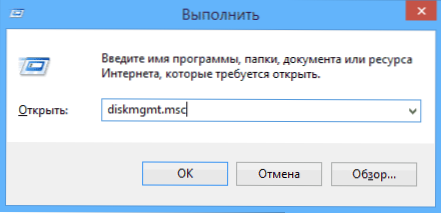
- 2698
- 733
- Al Breitenberg
Вграден -in Windows Disks Management Uteum Control Control Tomparation за извършване на различни операции със свързани твърди дискове и други устройства за съхранение на компютър.
Писах за това как да разделя дисковото устройство, като контролира (променя структурата на секциите) или как това използване на този инструмент може да реши проблеми със флаш устройство, което не е определено. Но това далеч не е всички възможности: можете да преобразувате колела между MBR и GPT, да създавате композитни, редуващи се и огледални обеми, да присвоявате букви на дискове и сменяеми устройства, а не само това.
Как да отворите управлението на дисковете
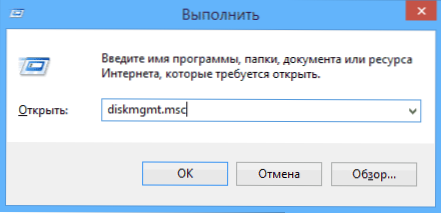
За да стартирам инструменти за администриране на Windows, предпочитам да използвам прозореца "Изпълнение". Просто натиснете клавишите Win + R и въведете Diskmgmt.MSC (работи в Windows 7 и в Windows 8). Друг начин, който работи във всички скорошни версии на ОС, е да отидете на контролния панел - Администрация - Управление на компютъра и в списъка с инструменти от левия контрол на устройството за управление.
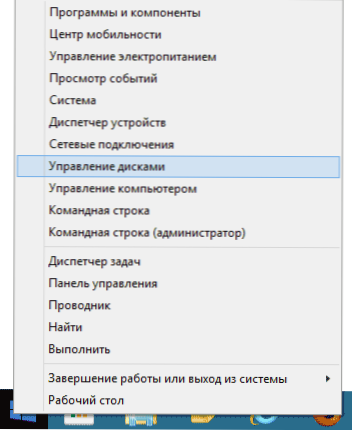
В Windows 8.1 Можете също да кликнете върху бутона "Старт" и да изберете "Дискове" в менюто.
Интерфейс и достъп до действие
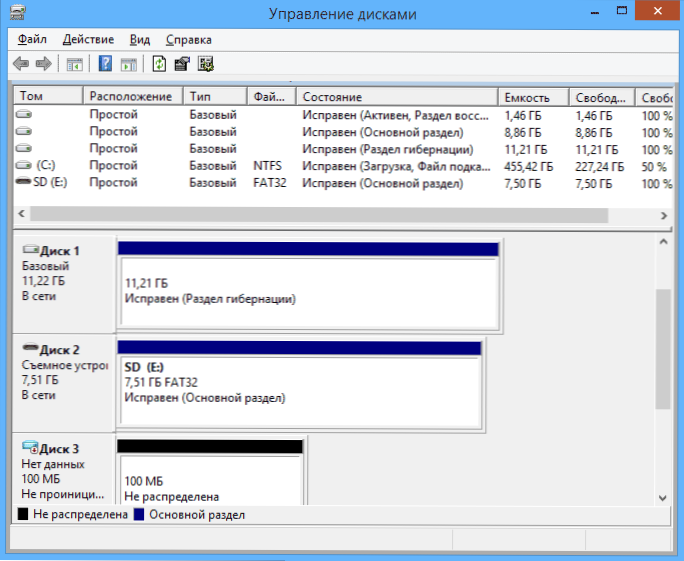
Интерфейсът на Windows Disks е доста прост и разбираем - в горната част виждате списък с всички обеми с информация за тях (един твърд диск може да съдържа и често съдържа няколко тома или логически секции), в долните свързани дискове и секции, съдържащи тях.
Достъпът до най -важните действия е най -бързият за получаване или щракнете върху десния бутон на мишката, в който трябва да предприемете действия или - за да определите самия диск - в първия случай, меню с действия, които могат ще се прилага към определен раздел, ще се появи във втория - към твърдия диск или друго устройство като цяло.
Някои задачи, като създаването и присъединяването на виртуален диск, са достъпни в точката на „действие“ на главното меню.
Операции на дискове
В тази статия няма да се докосвам до такива операции като създаване, компресия и разширяване на силата на звука, можете да прочетете за тях в статията Как да разбиете диска чрез вграден -in Windows означава. Ще говорим за други, малко познати начинаещи потребители, операции на дискове.
Преобразувайте в GPT и MBR
Управлението на дисковете ви позволява лесно да конвертирате твърд диск от системата MBR секции в GPT и обратно. Това не означава, че текущият диск на MBR системата може да се трансформира в GPT, тъй като първо ще трябва да премахнете всички секции върху него.
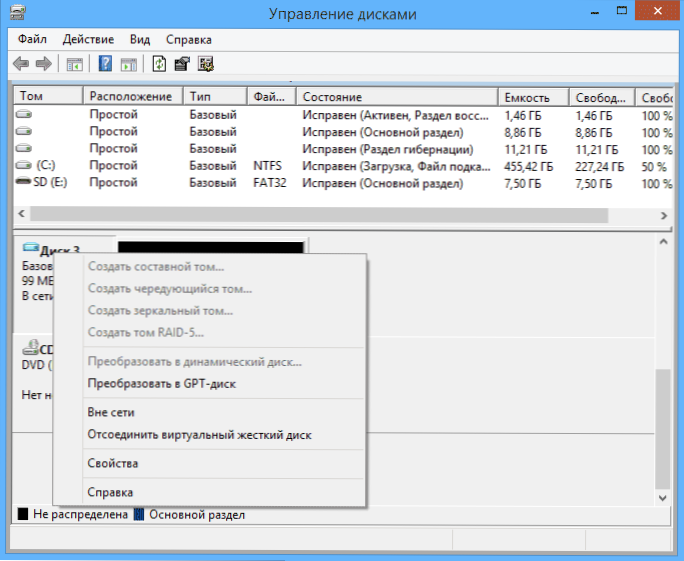
Освен това, когато свързвате диск без съществуващи секции, ще бъдете помолени да инициализирате диска и да изберете - използвайте основния запис на MBR Boot или таблица с Guid секции (GPT). (Предложението за инициализиране на диска може да се появи и с неизправности, така че ако знаете, че дискът не е празен, не използвайте действия, а се грижете за възстановяване на изгубените секции върху него, използвайки съответните програми).
MBR Hard Drives ще „вижда“ всеки компютър, но структурата на GPT обикновено се използва на съвременни компютри с UEFI, тя е причинена от някои MBR ограничения:
- Максималният размер на обема е 2 терабайта, които днес може да не са достатъчни;
- Подкрепете само четири основни секции. Има възможност за създаване и техния по -голям брой чрез преобразуване на четвъртия основен раздел в разширени и поставящи логически секции вътре в него, но това може да доведе до различни проблеми с съвместимостта.
GPT дискът може да има до 128 от основните секции, а размерът на всеки е ограничен от милиард терабайт.
Основни и динамични дискове, видове обеми за динамични дискове
Windows имат две опции за конфигуриране на твърд диск - основна и динамична. По правило основните дискове се използват на компютри. Въпреки това, след като превърнете диска в динамика, ще получите разширени възможности за работа с него, внедрени в Windows, включително създаването на редуващи се, огледални и сложни обеми.
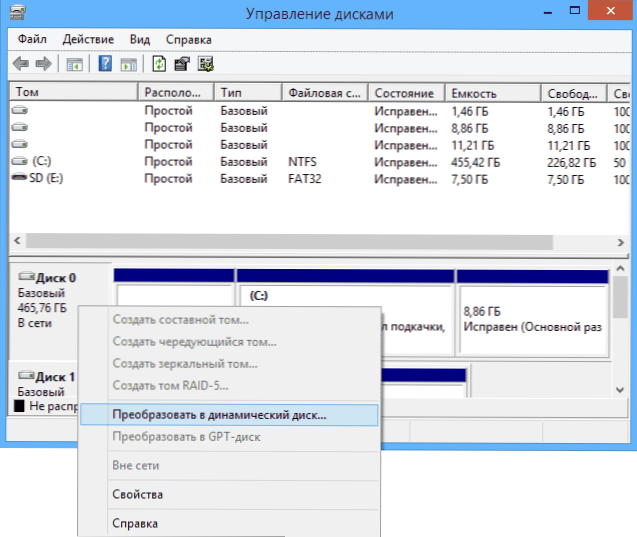
Какви са всеки тип обем:
- Основен обем - стандартен тип секция за основни дискове
- Композитен обем - Когато използвате този тип обем, данните се запазват първо на един диск, а след това, докато попълват, отидете на друг, тоест пространството на дисковете е обединено.
- Редуващ обем - пространството на няколко диска се комбинира, но в същото време записът не се среща последователно, както в предишния случай, а с разпределението на данните на всички дискове, за да се гарантира максималната скорост на достъп до данните.
- ООМИЧЕН ОБЕМ - Цялата информация се запазва наведнъж на два диска, като по този начин, когато един от тях е извън системата, тя ще остане от другата. В същото време в системата обемът на огледалото ще се показва като един диск, а скоростта на запис върху него може да бъде по -ниска от обикновено, тъй като Windows записва данни на две физически устройства наведнъж.
Създаването на обем RAID-5 в управлението на дисковете е достъпно само за версии на Windows Server. Динамичните томове не се поддържат за външни дискове.
Създаване на виртуален твърд диск

В допълнение, в помощната програма за дискусиране на Windows можете да създадете и монтирате VHD виртуален твърд диск (и VHDX в Windows 8.1). За да направите това, просто използвайте елемента от менюто „Действие“ - „Създайте виртуален твърд диск“. В резултат на това ще получите файл с разширението .Vhd Нещо, напомнящо ISO дисковия файл, с изключение на това, че не само операции за четене, но и записи са достъпни за монтираното изображение на твърдия диск.
- « Как да използваме прозорци за решаване на компютърни проблеми
- Използване на редактора на регистъра уау »

