Поправяне на грешка в Windows Не е невъзможно да се провери диска, тъй като дискът не е наличен

- 4246
- 1294
- Ms. Jimmie Douglas
Проблемите с дисковете винаги се появяват неочаквано, въвеждайки неопитни потребители в състояние, близко до паника. Ако са важни данни на устройството, това условие е доста оправдано. Но ... грешките са различни. В нашия случай дискът е много вероятен, независимо дали HDD е SSD или флаш устройство, физически обслужване. И така, има шансове да го върнете в работно състояние, включително без загуба на данни.

Как? Прочетете нататък.
Причини за грешка
Когато се появи такъв надпис, най -вероятно структурата на секцията е нарушена, но причините за спешна ситуация могат да бъдат много различни:
- Най -често съобщението „не може да бъде проверено“ се появява поради частично унищожаване на таблицата на дяла;
- Дискът става недостъпен, ако блоковете за зареждане на NTFS са повредени - основната файлова система за Windows;
- Унищожаването на MFT води до същите резултати - това е основната част от таблицата на файловете на NTFS;
- Може би дискът е бил неразделна част от RAID масива (има негови собствени формати на файловата система), след като го свързва като независим Windows устройство, той няма да може да го разпознае;
- Той може просто да "лети" драйвера на задвижването, особено ако е нестандартен или използвате остарялата версия на ОС на неразбираемо монтаж;
- Много често аварийно изключване на компютъра (чрез натискане на бутона за захранване или когато електричеството изчезне);
- Ако започнете да „отделяте“ USB портове (това е проблемът на дънната платка);
- Ако дискът не се определя от операционната система, е външна, вероятно причината е загубата на работата на докинг станцията;
- Възможно е грешката да е възникнала, след като неправилно сте премахнали външния HDD или флаш устройство. Това обикновено се случва, ако сте копирали нещо на превозвача и след като линията на напредъка достигне края, веднага сте премахнали превозвача. Това не може да се направи - факт е, че всъщност Windows използва буфер при копиране, а самият процес се случва на заден план. Това означава, че към момента на извличане на диска операцията не може да бъде завършена, което ще доведе до загуба на копирана информация в най -оптимистичната ситуация или до повреда на файловата система на NTFS, което е от решаващо значение за такива грешки. Тоест в такива случаи винаги трябва да използвате функцията „безопасно извличане на устройството“.
Независимо от причините за появата на грешка, има няколко ефективни варианта за нейната корекция.
Решение
Когато се появят проблеми с диска, стандартният метод за диагностика е използването на проводника: щракнете върху PKM на плъзгащо съответстващ бутон. В нашия случай, най -вероятно, няма да намерите проблемно задвижване в диригента.
Можете да използвате алтернативния начин - помощната програма CHKDSK, стартирана през командния ред с /f параметри (опит за коригиране на откритите грешки) и /r (откриване на повредени клъстери с тяхното влизане в таблицата и прехвърляне на данни към непокътнати клъстери, ако е възможно). Екипът на CHKDSK работи с текущия диск, така че преди изпълнението му той трябва да бъде превключен на логически диск за отказ от D: или да стартира полезността, указваща този диск (например Chkdsk C: /F /R).
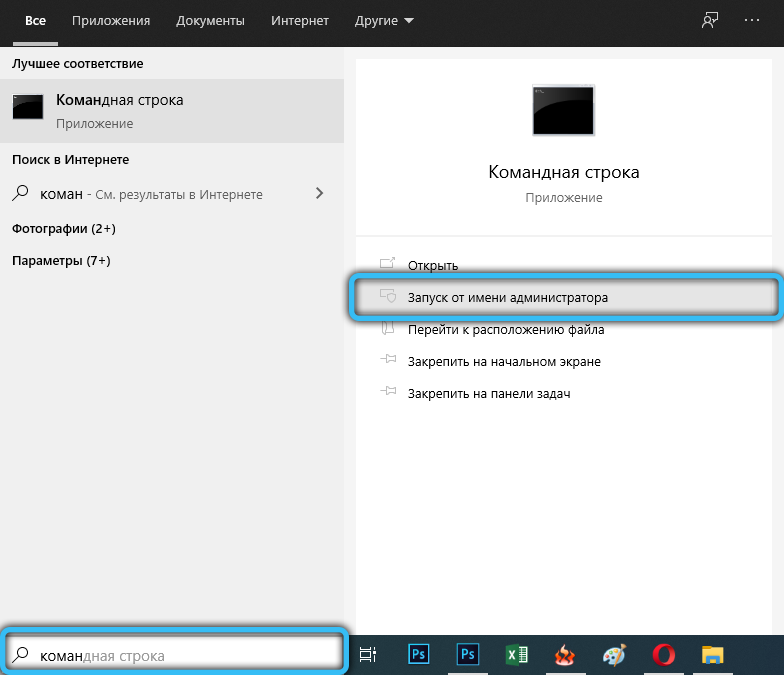
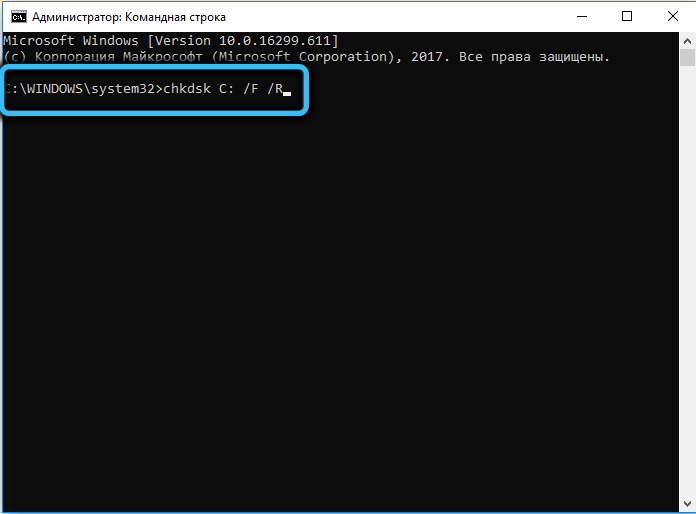
Но с голяма вероятност, когато се появи погрешно съобщение, е невъзможно да се провери дискът, тъй като дискът не е наличен "вграденият -в диагностичния инструмент няма да работи. Какво да правя по -нататък? Има два начина: Форматиране на диск или опит за използване на комуналните услуги за работа с проблемни дискове от трети производители на партия.
Форматиране на устройството
Най -радикалният и ефективен начин за коригиране на всички логически грешки на структурата на диска. Но, уви, с гарантирана пълна загуба на информация. Така че прибягването до този метод трябва да бъде само в случаите, когато няма критични данни за вас на проблемна среда.
Форматирането се препоръчва не чрез проводник, а мениджър на съхранение, вграден в Windows.
Стъпка -by -step алгоритъм:
- Щракнете върху комбинацията от Win+R, въведете командата DISKMGMT в панела "Изпълнение".MSC, потвърдете чрез натискане или "OK" бутони;
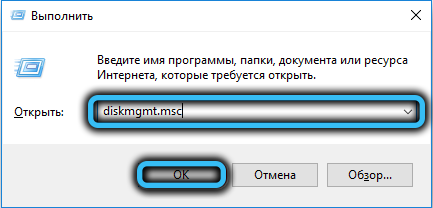
- В прозореца за контрол на диска в долния блок щракнете върху PKM за проблема устройството и изберете елемента „Формат“;

- Ако опцията не е налична, тоест елементът „формат“ има сив цвят, това се коригира чрез избора на елемента „Инициализиране на диска“, след което носителят може да бъде форматиран;
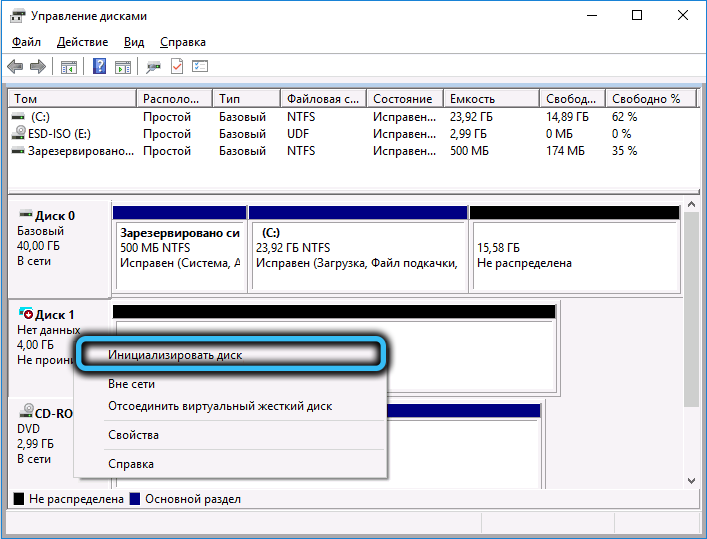
- Операцията за форматиране започва с появата на прозорец, в който трябва да зададете етикета на силата на звука и да определите типа на необходимата файлова система, обикновено NTFS. След като посочите тези параметри, щракнете върху OK и изчакайте операцията да завърши операцията.
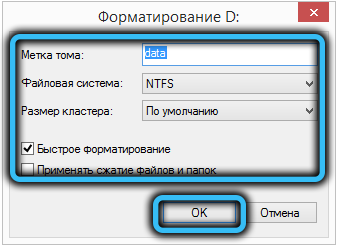
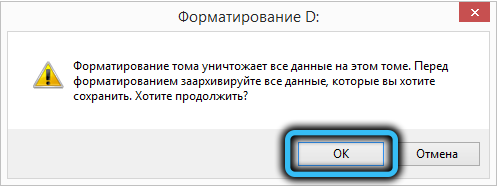
Обърнете внимание, че ако форматирането на устройството е налично, тогава проблемът с неговата неработоспособност е гарантиран да бъде решен.
Използване на програмата DMDE
За съжаление ситуацията, когато няма важни данни за нечетлив диск, е изключително рядка. И доста потребители използват резервно копие на информацията, съдържаща се на диска, поне редовно. Така че форматирането за тях не е изход.
Е, в този случай трябва да се опитате да използвате софтуер от трета страна и като подходяща програма със сравнително прост интерфейс препоръчваме DMDE, който силно препоръчваме от официалния сайт.
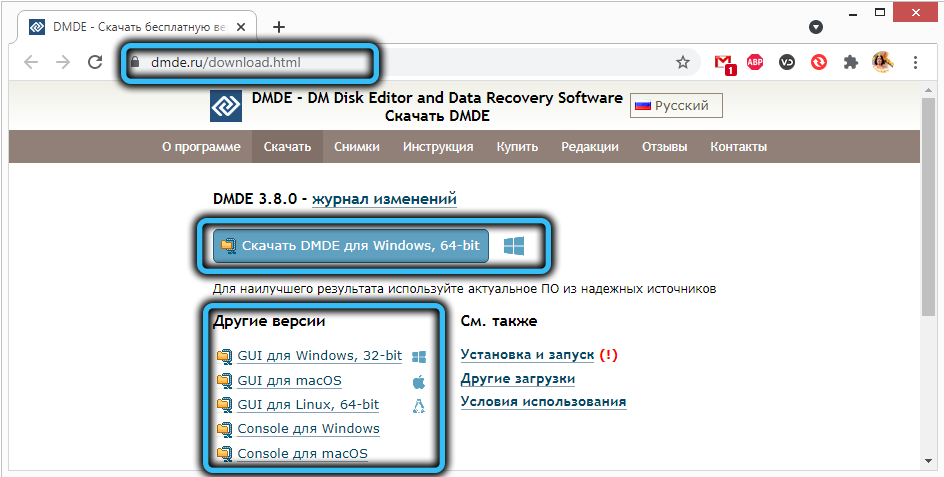
Има версии за всички популярни операционни системи, с графичен и конзолен интерфейс. Тъй като тази статия е предназначена за обикновени потребители, които не са гуру в компютърната сфера, ние избираме версия с графичен интерфейс (GUI).
Помощната програма се доставя в преносима версия, тоест не изисква инсталиране - стартирана и работа. Единственият нюанс - първо трябва да го разопаковате, тъй като той, заедно с необходимите компоненти, е в архива.
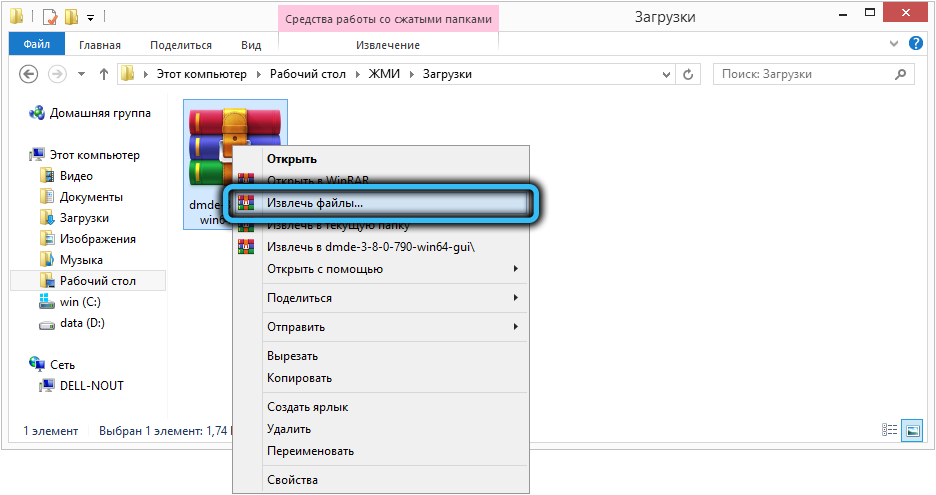
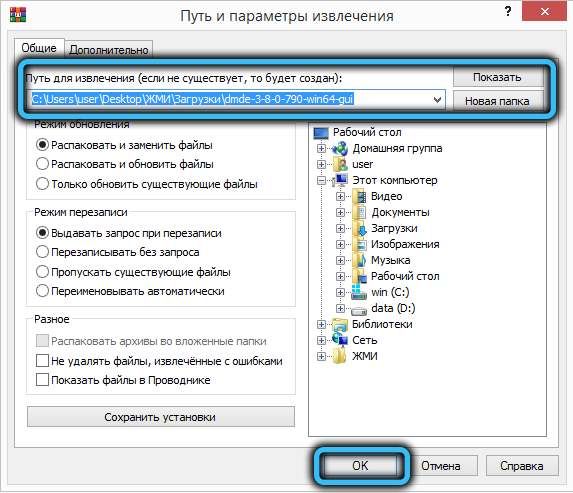
При първото стартиране самата програма определя езика, използвайки данните от локализацията на системата на операционната система, ще трябва само да потвърдите или направите своя избор.
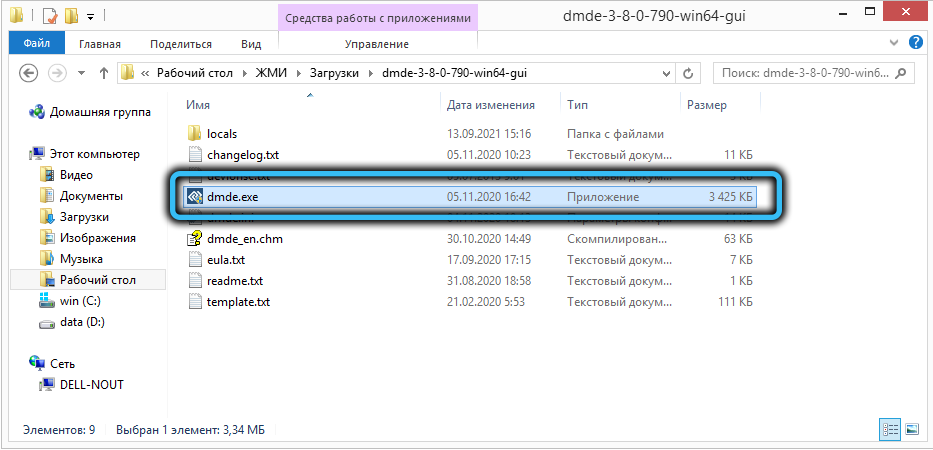
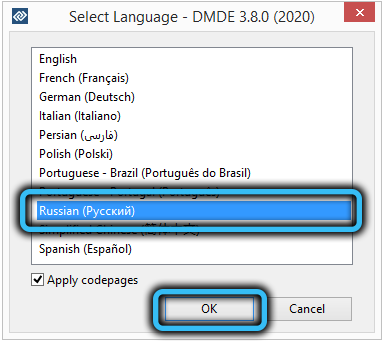
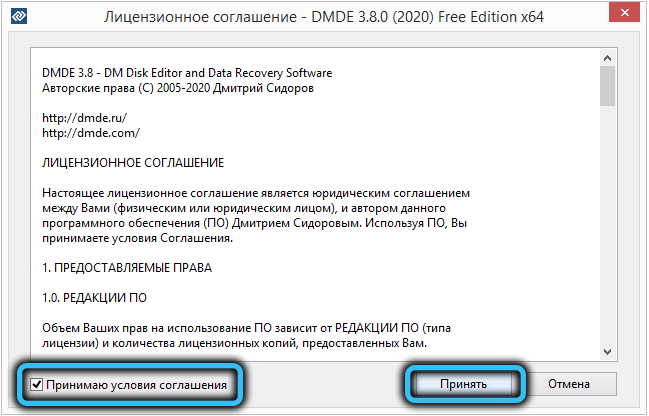
Когато се отвори прозорецът на Master за възстановяване, в левия блок поставяме отметка срещу елемента „Физически устройства“, след което в правилния блок ще се появи списък с налични дискове, от който трябва да изберете проблематичен.
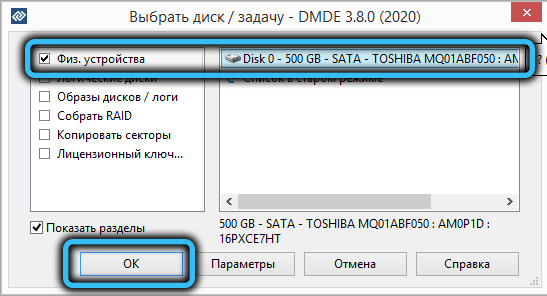
Тогава програмата ще започне да сканира диска, за да определи наличието и броя на томовете (секции). Ако има няколко от тях, те трябва да бъдат възстановени отделно, за което щракнем върху следващия раздел и щракнете върху бутона „Възстановяване“. Помощната програма ще се опита да определи типа на използваната файлова система и след това да поеме възстановяването на секцията.

Правим същото с други томове и без изключение - не знаем колко сериозен е провалът.
Разбира се, невъзможно е да се гарантира изключително положителен резултат и ако DMDE е загубил задачата, можете да опитате друг подобен софтуер. Подобен резултат се случва рядко, главно на компютри с екзотични дискове.
Програма за тестване
Това е по -функционален продукт от DMDE, но да работите с него е много по -трудно, тъй като полезността има само производителност на конзолата, което изисква голяма точност при въвеждане на команди.
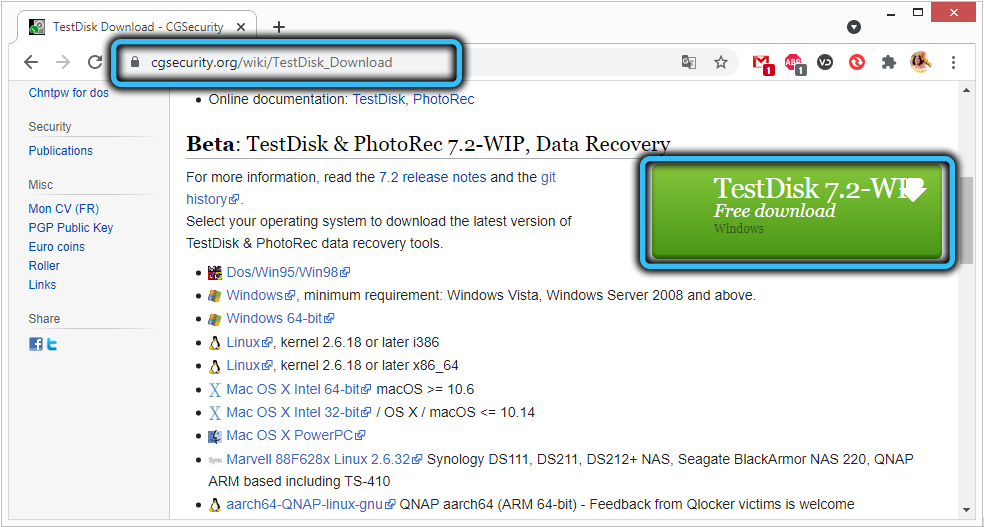
Изтегляме най -новата стабилна версия на TestDisk от официалния сайт, към момента на писането на статията беше версия 7.1 от юли 2019 г. Програмата се разпространява в код с отворен код, тоест безплатно и, както в предишния случай, тя няма инсталатор и е опакована в архива.
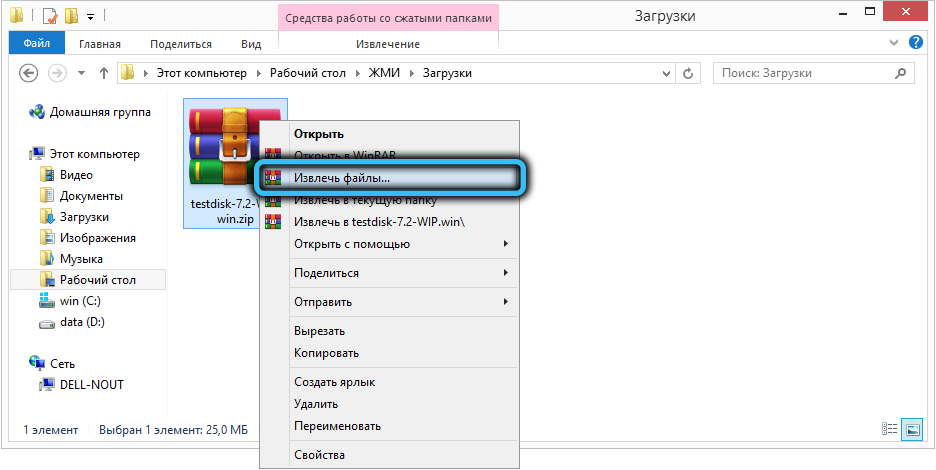
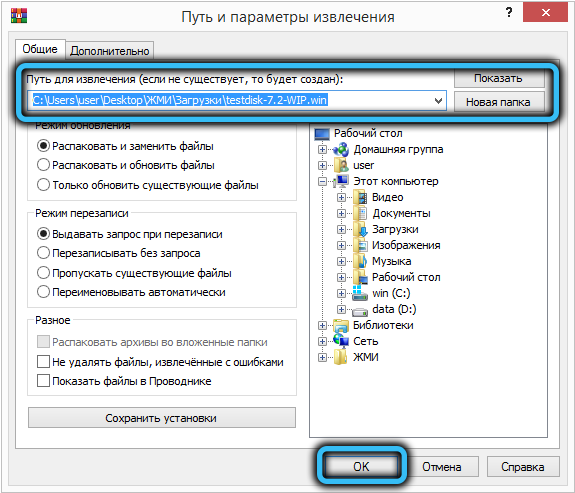
Разопаковайте го и стартирайте файла testdisk_win.Exe.
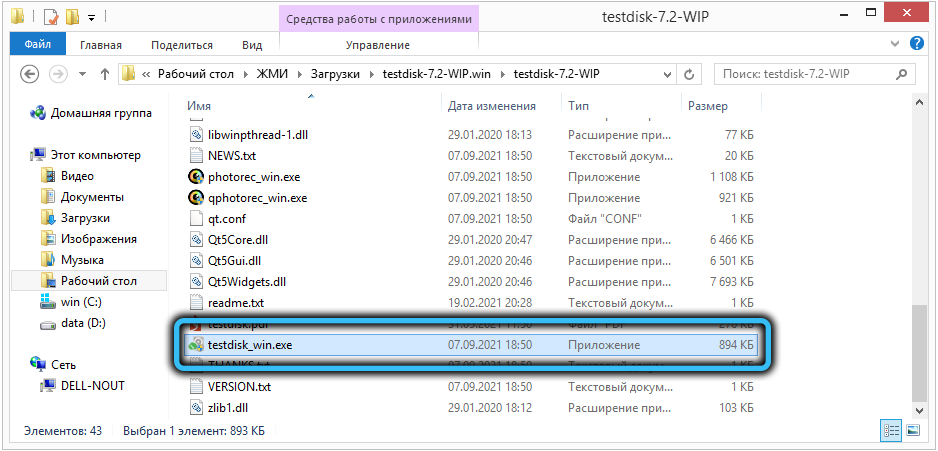
За пореден път отбелязваме, че това е програма за конзола, но използването му улеснява възможността да се направи избор със стрелки на клавиатурата. Но мишката в прозореца на конзолата няма да работи.
След като стартирате програмата в първото меню, което се появява, изберете елемента „Създаване“ („Създаване“) и натиснете Enter. Ще се появи списък с дискове, инсталирани в системата, изберете проблем с проблема, преместете курсора към думата "процедурата" и отново щракнете върху Enter.
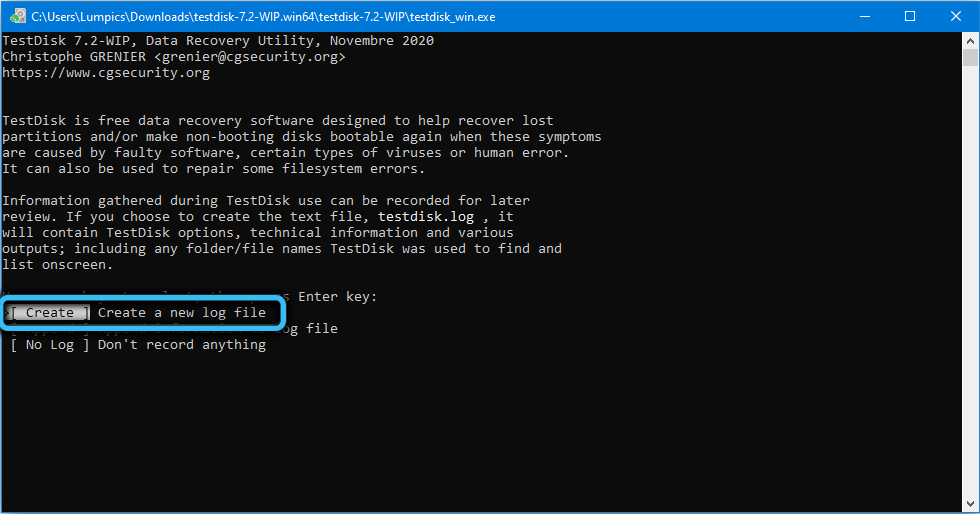
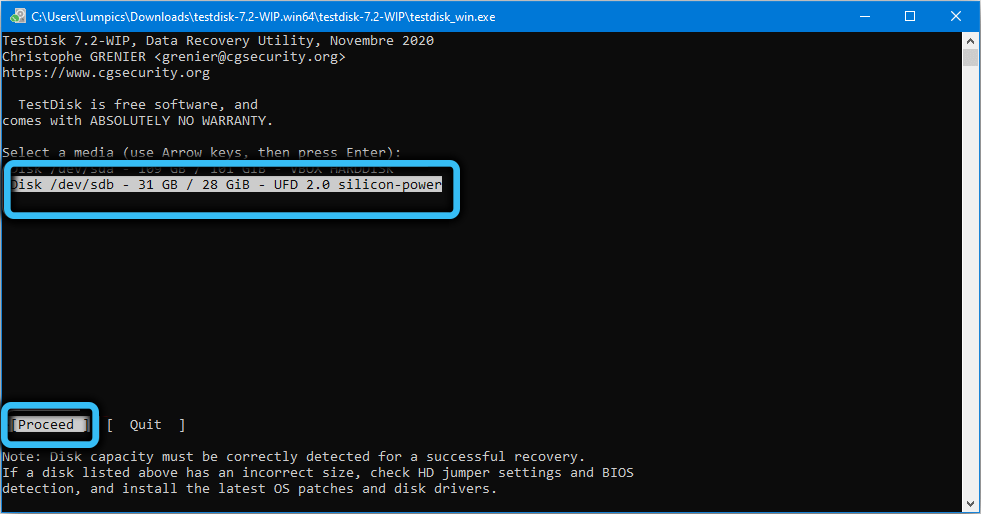
Ще се появи ново меню, в което е необходимо да изберете типа таблица, която зависи както от архитектурата на компютъра, така и от операционната система. Програмата знае как да определи независимо този тип, така че ако не сте в знанието, просто щракнете върху Enter.
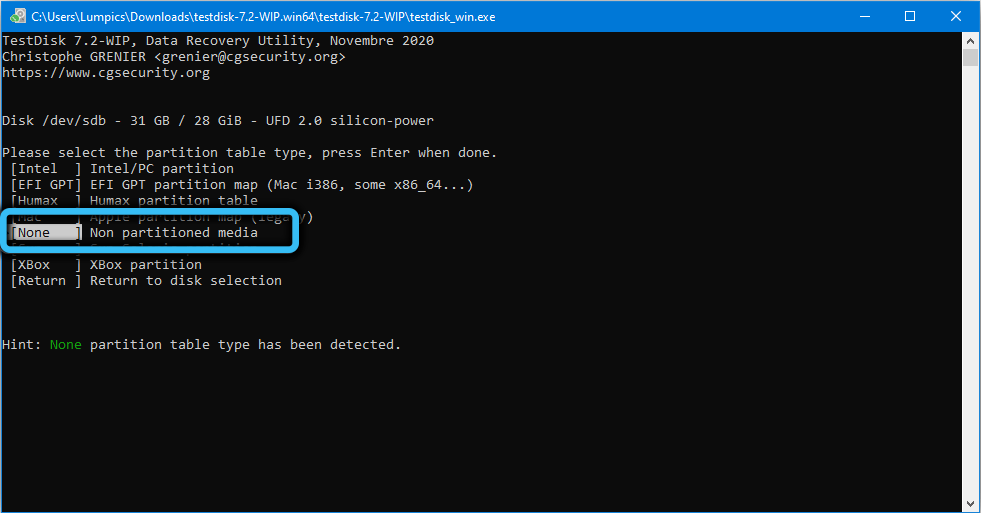
И едва сега ще се появи меню със списък на достъпни действия. Изберете първата опция - „Анализирайте“ и след това просто натиснете Enter в елемента от менюто „Бързо търсене“. След анализирания диск ще се покаже списъка с секции.
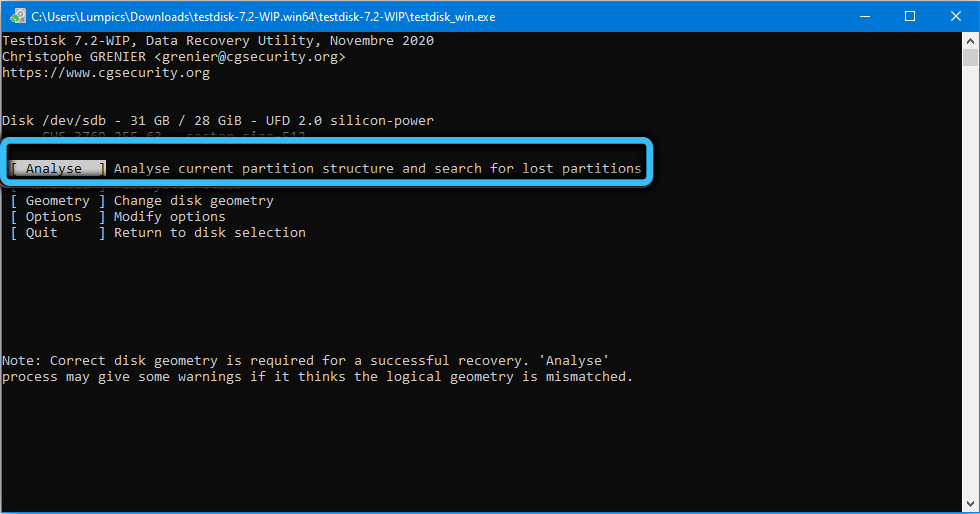
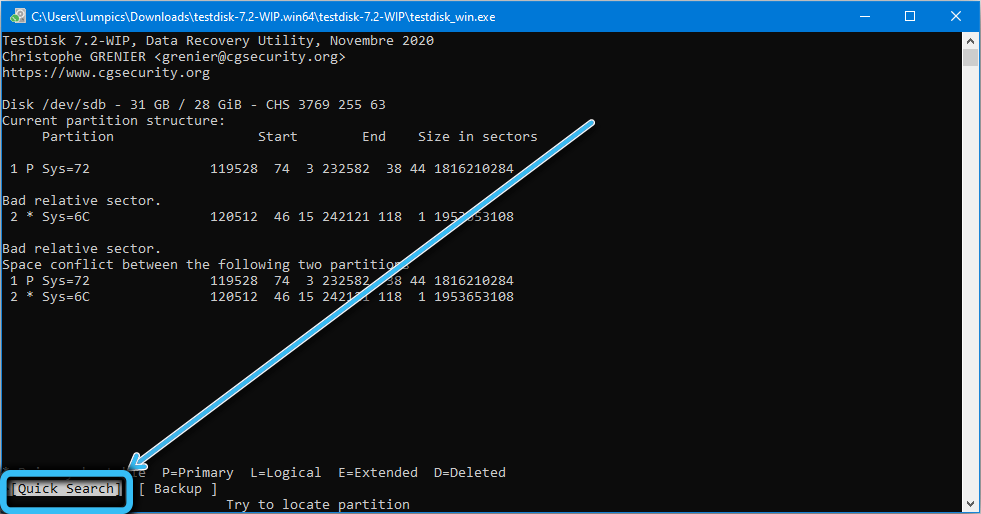
Изберете нагоре/надолу/надолу/надолу и след това използвайте хоризонтални стрелки отляво/надясно, за да изберете характеристиките на секцията - имаме нужда от първия символ, за да издържим буквата "P", в този случай целият ред ще стане зелен. Ние потвърждаваме въвеждането чрез натискане.
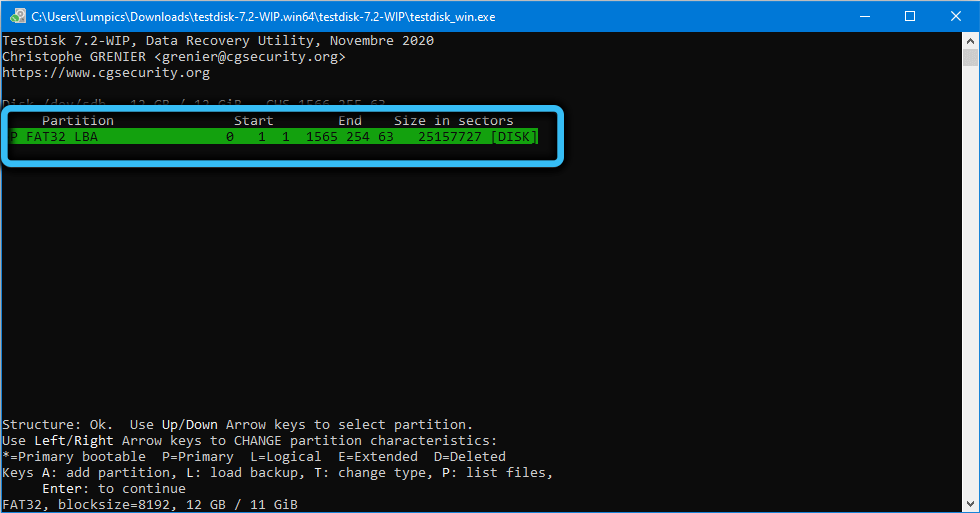
На следващия екран със стрелки изберете елемента от менюто "Напишете" (запис на структурата на секциите на диска).
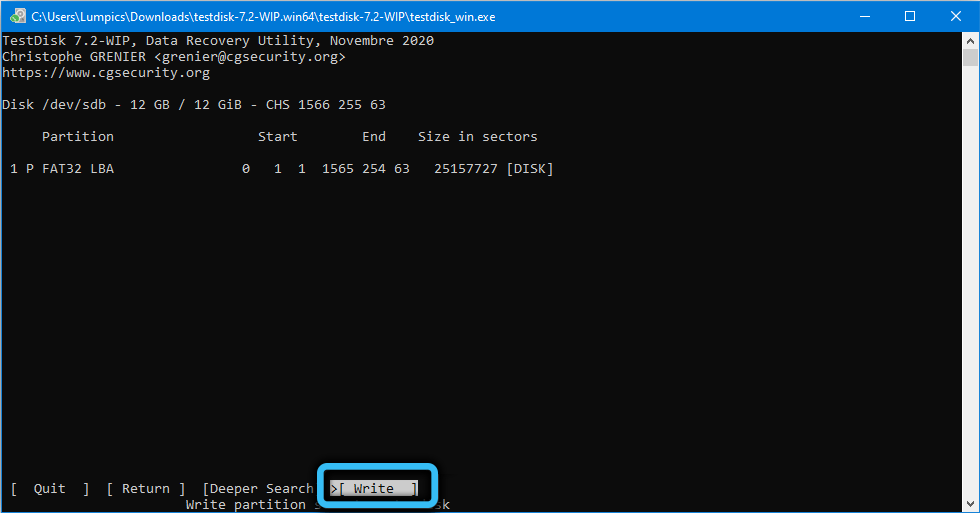
След като натиснете входния ключ на следващия екран, трябва да щракнете върху Y, за да започнете процеса на коригиране на проблемите и изчакайте полезността да завърши работата на полезността.
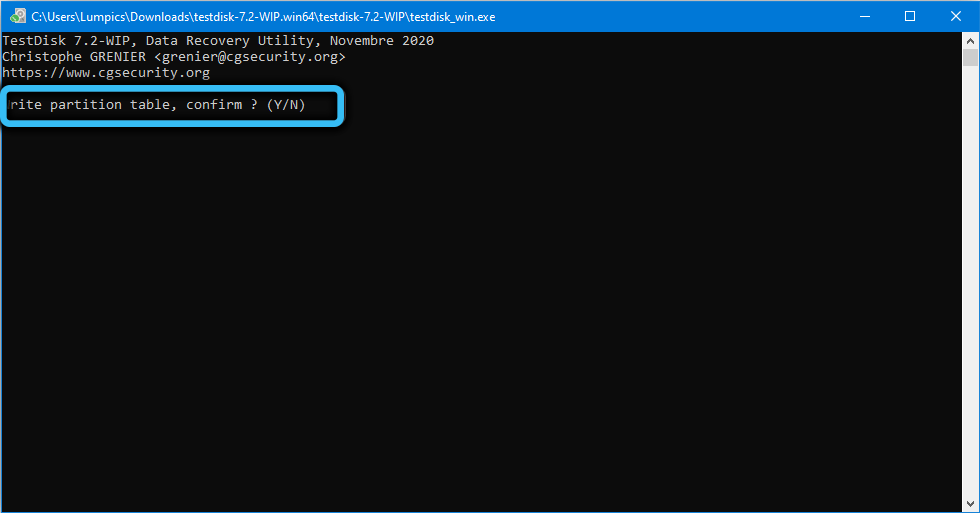
За да може корекциите да влязат в сила, ще трябва да рестартирате компютъра.
Ако, след като изберете TestDisk "бързо търсене", той ще намери един раздел, това не е фатално: просто изберете диск, щракнете върху Enter и след това вместо "Напишете" Изберете "По -дълбоко търсене". Това е начин на търсене -задължително, което ще продължи по -бързото търсене, но и много по -добре.
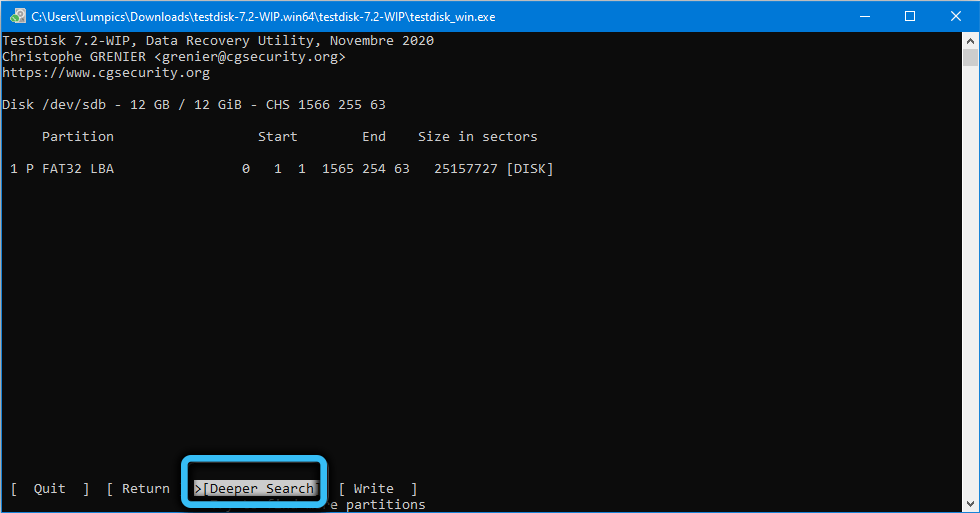
Като цяло, TestDisk в по-голямата част от случаите може да коригира грешката „Невъзможно е да се провери дискът, тъй като дискът не е наличен“, но поради липсата на рускоезичен интерфейс и конзолната версия на изпълнението, Трябва да работите с програмата много внимателно.
Затова препоръчваме ви първо да опитате DMDE и ако тази програма не работи както трябва, само след това използвайте по -мощен, но по -малко удобен начин за използване.
- « Методите за коригиране на кодера за грешки претоварени! Опитайте да свалите настройките на видеото OBS
- Допустимо ли е постоянно да държите лаптопа на таксата »

