Методите за коригиране на кодера за грешки претоварени! Опитайте да свалите настройките на видеото OBS
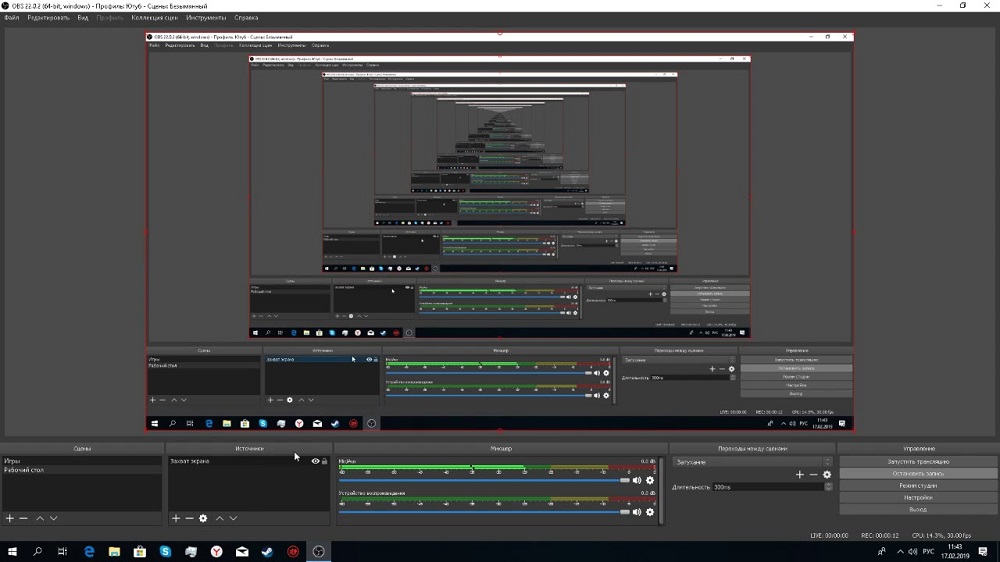
- 2348
- 86
- Kerry Zieme
Блогът като явление е известен от дълго време. Поддържането на сайт с ежедневно добавяне на съдържание, обикновено текстово, разредено с графики, се превърна в чудесен начин за популяризиране в интернет. Тъй като капацитетът на мрежата бързо нараства, Световната блогосфера осъзна, че видео съдържанието в този аспект е много по -ефективно, което ви позволява да увеличите броя на абонатите на моменти или дори с порядък. Поради тази причина Striming днес е толкова популярен и вече е трудно да се намери млад мъж, който не се е опитал като главен герой на собственото си шоу поне веднъж.
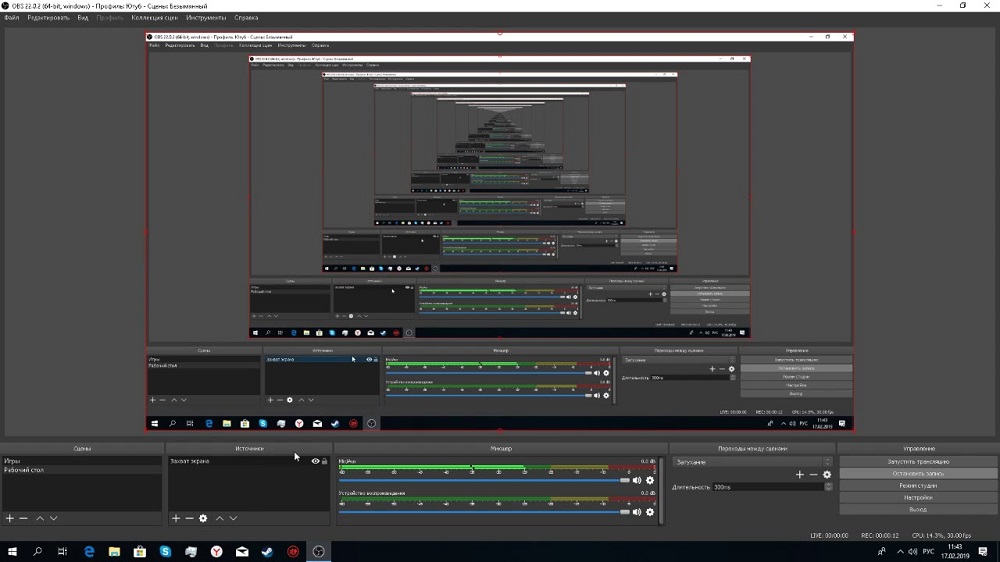
Един от най -популярните софтуерни продукти, които ви позволяват да организирате висококачествен поток, Obs Studio се счита. Това е безплатна програма от категорията на видео ядра, характеризираща се с лекота на използване, което е важно за огромната армия от потребители, попълване на ежедневно хиляди нови новобранци.
За съжаление, OBS не е безгрешен. Най -често срещаните програмни грешки са черен екран при опит за заснемане на екрана, както и грешката „енкодерът е претоварен“, който не позволява да се порази или да го прави прекъсващ, което също не е допустимо.
Днес ще разгледаме причините за тази грешка и най -ефективните начини за премахването му. И така, ние започваме.
Намаляване на разрешението на изхода
Високата скорост на Интернет в никакъв случай не е единственият фактор, който предоставя възможността за предаване на поточни видеоклипове. Изпълнението на източника на потока е много по-голямо. И в случай на студио за грешка в „Грешка“ „Кодерът е претоварен. Опитайте се да свалите настройките на видеото "Първото нещо, което можете да опитате да направите, е да намалите изходната разделителна способност на картината, ако това не е критично за вас. Колкото по -малко пиксели трябва да обработвате процесора, толкова по -ефективно ще се справи с работата.
Стъпка -by -step алгоритъм:
- На основния екран на Obsv, десният ъгъл щракнете върху бутона „Настройки“;
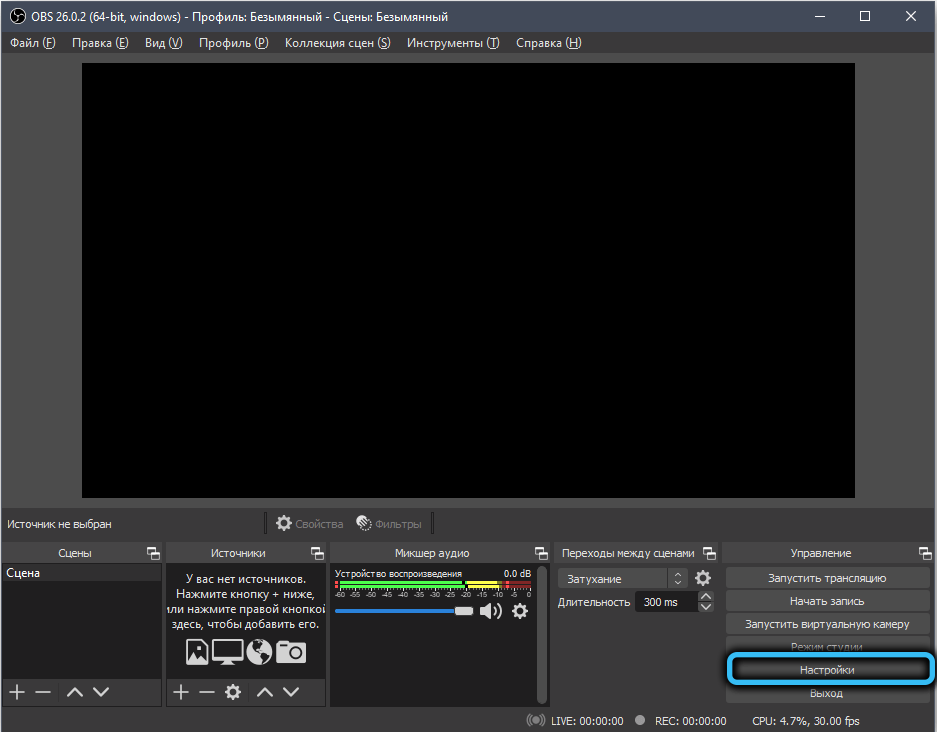
- В менюто, разположено отляво, изберете раздела "Видео";
- В десния блок се опитваме да намалим текущата стойност на параметъра „изход (разделителна способност на мащабиране)“;
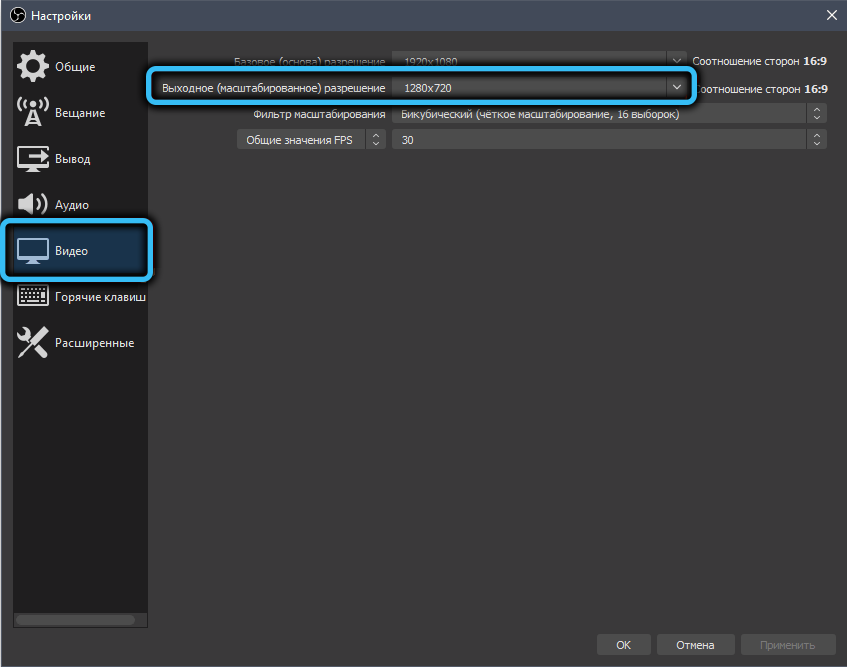
- Запазваме настройките, като натискаме OK;
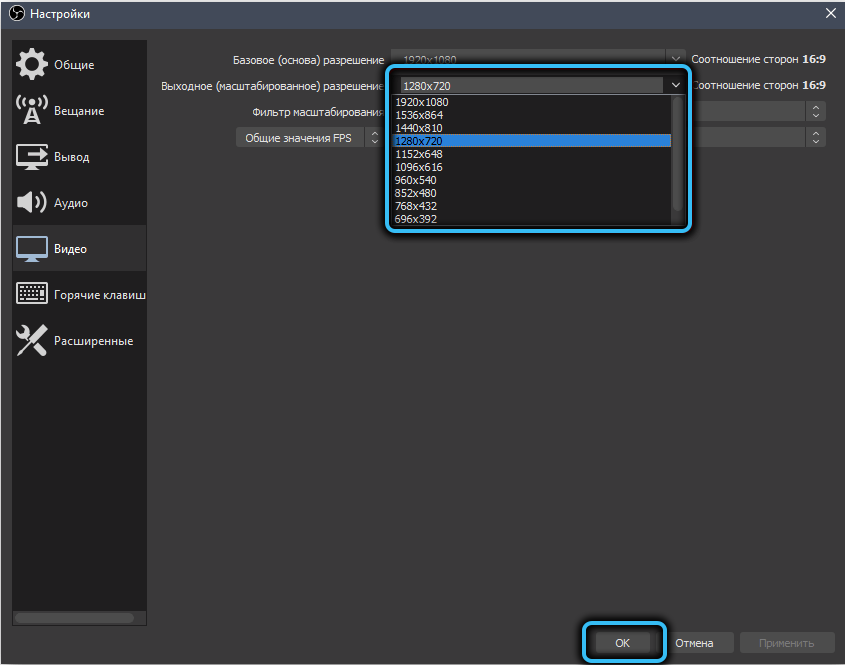
- Опитайте се да стартирате отново поток - с голяма вероятност излъчването ще се извърши без прекъсвания.
Ако енкодерът все още не се справя, можете да пристъпите към други методи за решаване на проблема, като върнете разделителната способност на изхода до първоначалната стойност или го оставяте намалени.
Намаляване на FPS
Вторият най -важен параметър, засягащ качеството на излъчването, е честотата на рамките на изходния видеоклип. Ако FPS е твърде голям, процесорът може да не се справи с натоварването, което в крайна сметка ще доведе до появата на микрофризис или грешка "кодерът се претоварва". В резултат на това, вместо да подобрите яснотата на картината, ще получите обратен ефект - невъзможността за нормалното му възприятие.
Следователно, има смисъл да понижите FPS, например до 30 кадъра/секунда и да видите как компютърът ще се справи с потока с такива изходни параметри.
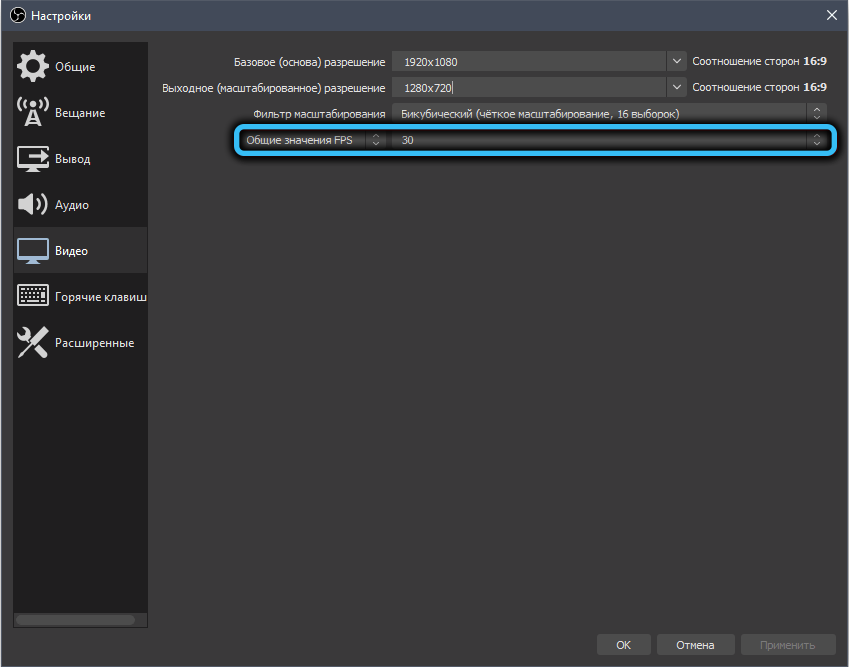
Можете да намалите честотата в един и същ прозорец „видео“ (редът „Общи FPS стойности“, промяната е дискретна, тоест трябва да изберете от списъка на наличните стойности).
Промяна на предварителното инсталиране на енкодера
Друг параметър, който оказва значително влияние върху обувката на процесора по време на работата на OBS Studio, е скоростта на обработка на части. Можете да го промените в "параметри", като щракнете върху раздела "Заключение".
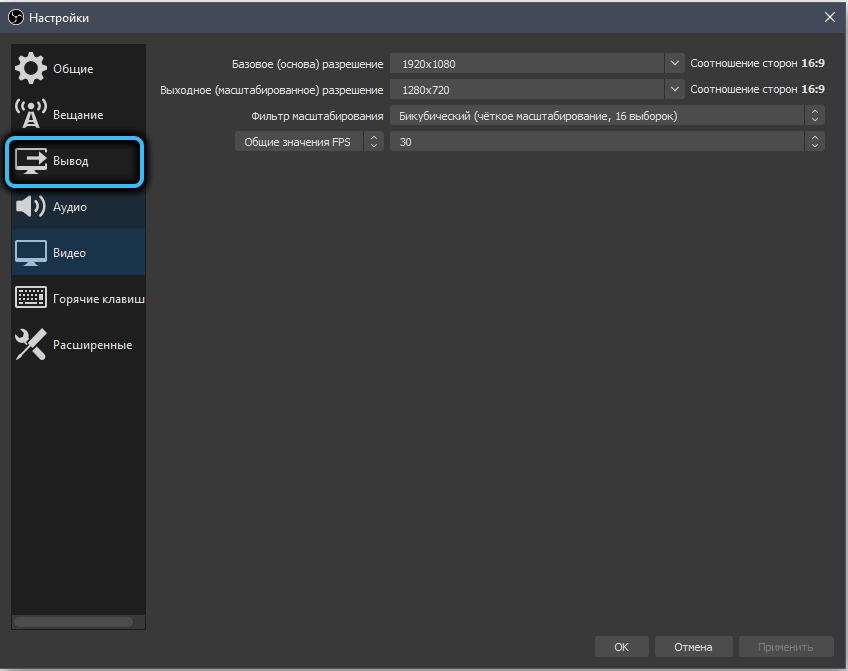
Тук оставяме и двата биттрава такива, каквито са и убедени, че колоната „кодер“ е „програмна (x264)“.
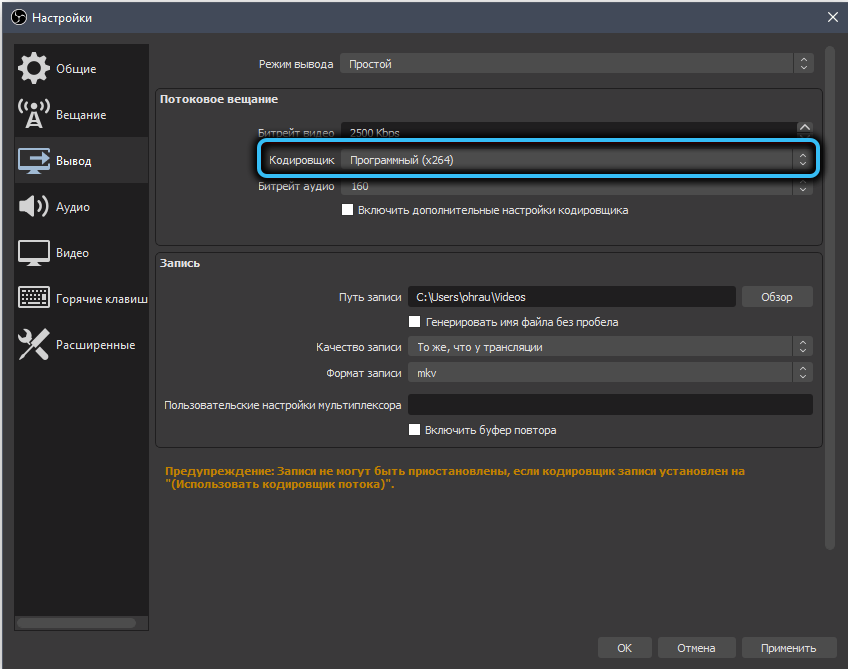
Сега поставихме отметка срещу параметъра „Активирайте допълнителните настройки на енкодера“. По -долу ще се появят още няколко реда, за нас интересът е „предотвратяване на кодиста“. Тя е тази, която е отговорна за скоростта на обработка на детайлите на видеото. Но тук трябва да бъдете внимателни: колкото по -висока е скоростта, толкова по -ниска е натоварването на централния процесор. Факт е, че при много висока скорост малки детайли не се обработват, а колкото по -ниско е, толкова по -голямо е нивото на детайлите.
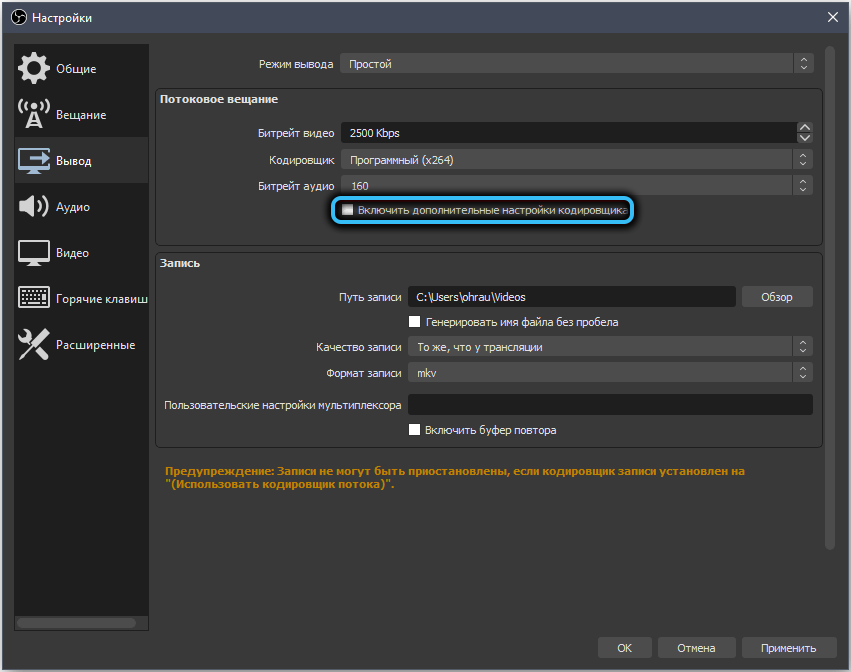
Опитваме се да увеличим скоростта: Ако стоите "бързо", можете да опитате да зададете "много бърз", запазете настройките и рестартирайте потока.
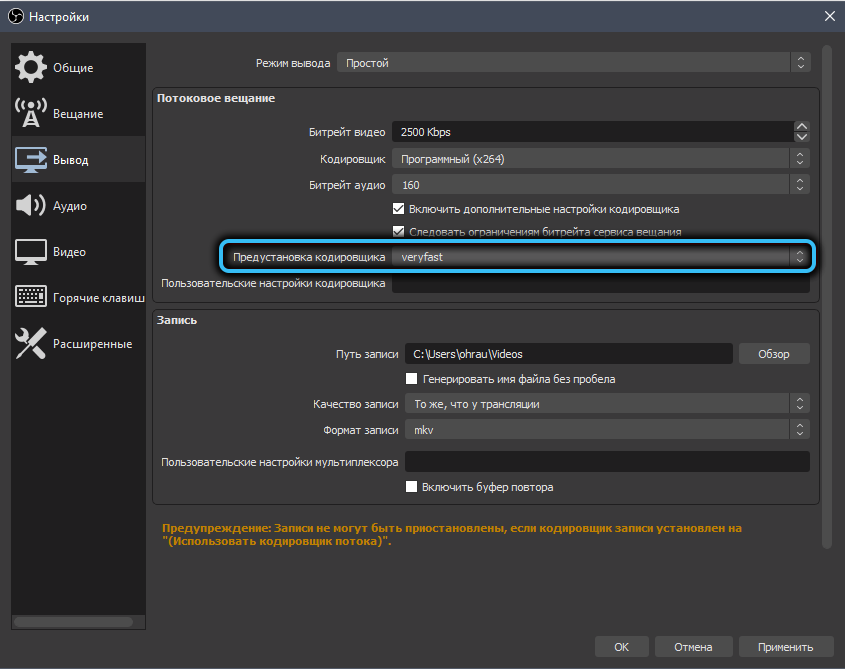
Обикновено тази стъпка е достатъчна, за да се извърши излъчването без фризи, но ако грешката „Obs Encoder“ ще се появи отново, трябва да извършите по -радикални промени.
Промяна на енкодера
Говорим за частично разтоварване на централния процесор поради прехвърлянето на част от натоварването при обработката на данни към видеокартата. В по -голямата си част това се отнася за компютри със слаб процесор, но който има външен и достатъчно мощен графичен ускорител. По правило подобни конфигурации са характерни за геймърите.
За да променим енкодера, преминаваме към същите настройки като в предишния раздел, и променяме параметъра „кодер“ на „Hardware (NVENC)“. В този случай кодирането на видеоклипа частично поема видео адаптера, разтоварване на централния процесор, но в същото време качеството на картината със същия батерат става малко по -лошо. Тоест, отново е жертва на качество в името на непрекъснатостта на стрийминг.
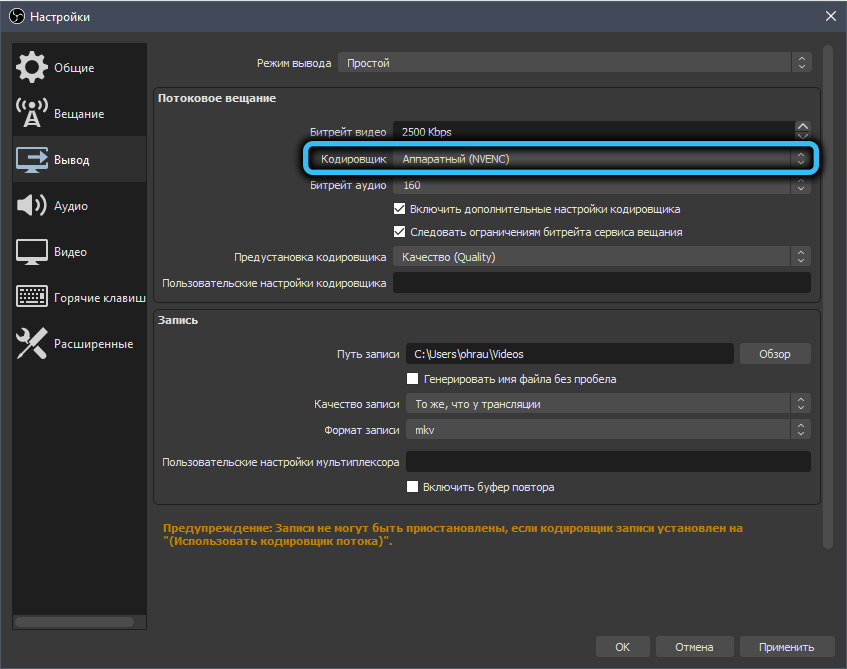
Същият параметър има стойността на "AMF". Можете да го използвате за предаване на стрийминг видеоклипове, но ако говорим за излъчване на играта, тогава GPU ще бъде зареден с изобразяване на очните ябълки и ако добавите видео кодиране към това, ситуацията ще се влоши само - видео адаптера ще бъде просто не се справя с увеличения товар и количеството Фризов само ще се увеличи.
Възможно е също така да се използва параметърът "кодер" със стойността на QuickSync (той също е хардуер), но само с правилна настройка. Препоръчителна стойност на ICQ- в рамките на 20-23. Ако тази стойност в списъка липсва, най -вероятно в BIOS интегрираната графика е деактивирана, за да можете да я поправите.
Изключване на режима на играта (само за Windows 10)
Именно в „Десет“ е интегриран режимът на SO -Called Game, който позволява оптималния начин за разпространение на ресурсите на компютъра, подчертавайки повечето от тях под пренебрегвано приложение за игра. В същото време приоритетът на всички други програми, включително OBS, намалява, което причинява спиране или поява на грешка на претоварване на енкодера.
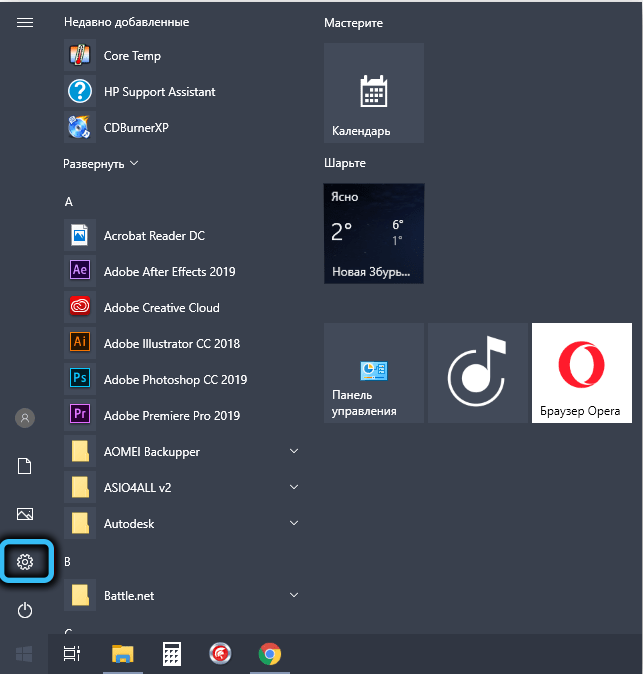
Ако изключите този режим на игра, енкодерът ще получи достатъчно изчислителна мощност за излъчване на поток без проблеми.
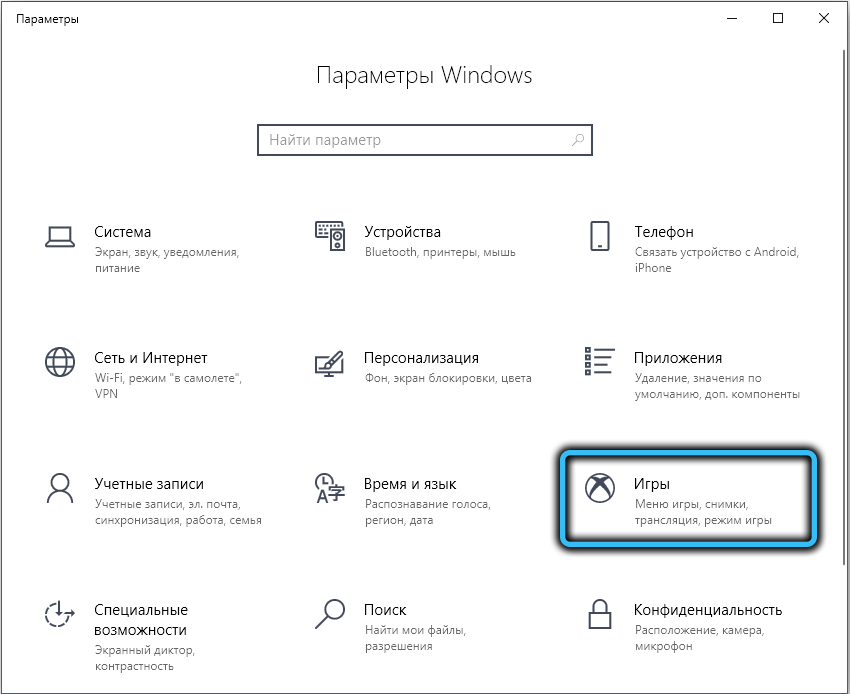
За да направите това, отидете в менюто "Стартиране" в раздела "Параметри" (иконите на предавката), щракнете върху раздела "Игрите", изберете елемента "Меню за игра".
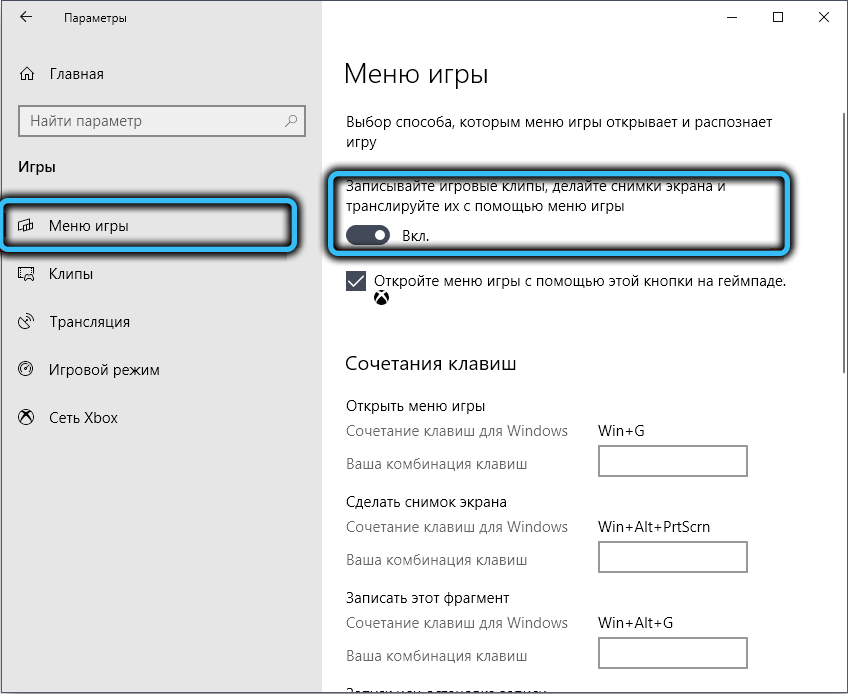
Тук трябва да преместите наклона на превключвателя в позицията "OKL". Правим същото, щраквайки върху раздела „Режим на игра“, изключвайки плъзгача „режим на игра“.
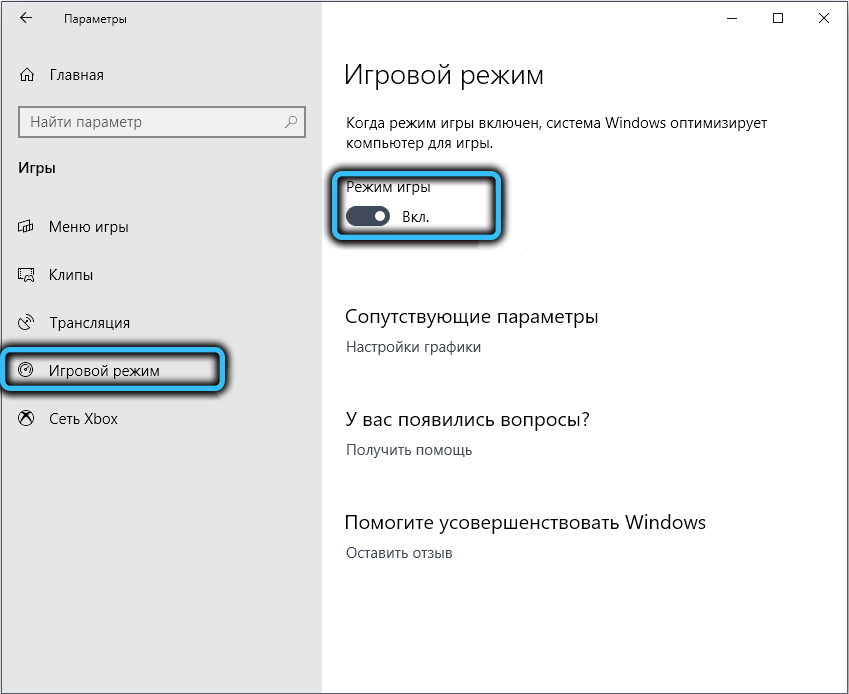
Повишен приоритет Obs
Ако тази стъпка не предприеме действия, можете да опитате ръчно да увеличите приоритета на програмата Coder, в някои случаи това помага на OBS да се справи с товара. Увеличаването на приоритета на всяко приложение може да се извърши чрез операционната система, но енкодерът предоставя възможност за извършване на тази операция и вътре в програмата.
Това може да стане чрез елемента от менюто „Настройки“, който също се нарича Hot Keys (комбинацията „Alt+F“ и последващото натискане „S“).
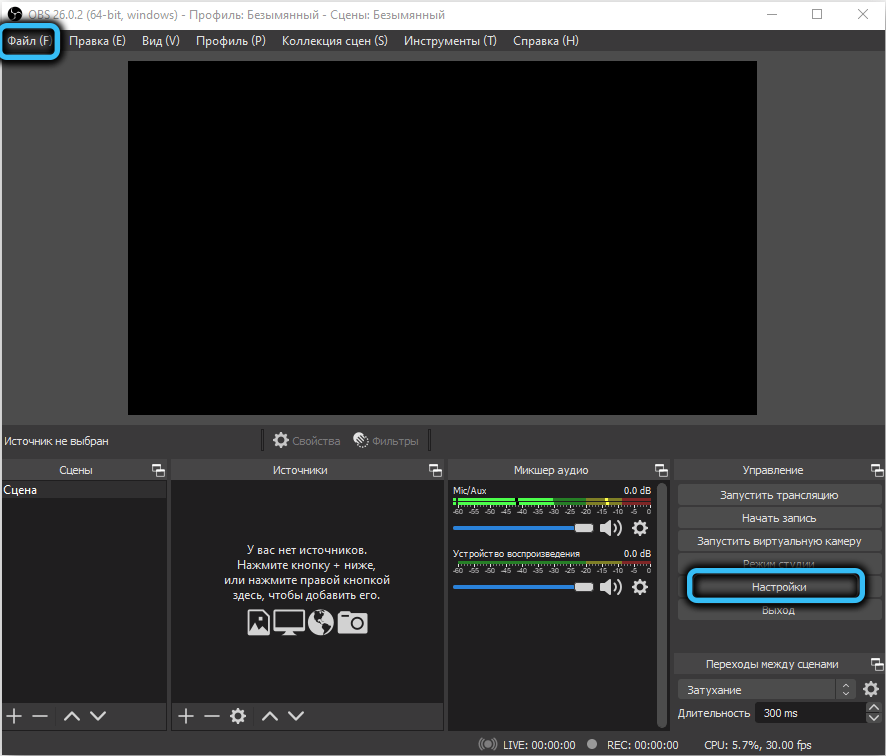
Сега избираме раздела „разширено“ и в десния блок променяме параметъра „Приоритет на процеса“ на стойността „високо“. Ние потвърждаваме промените, направени чрез натискане на бутона OK.
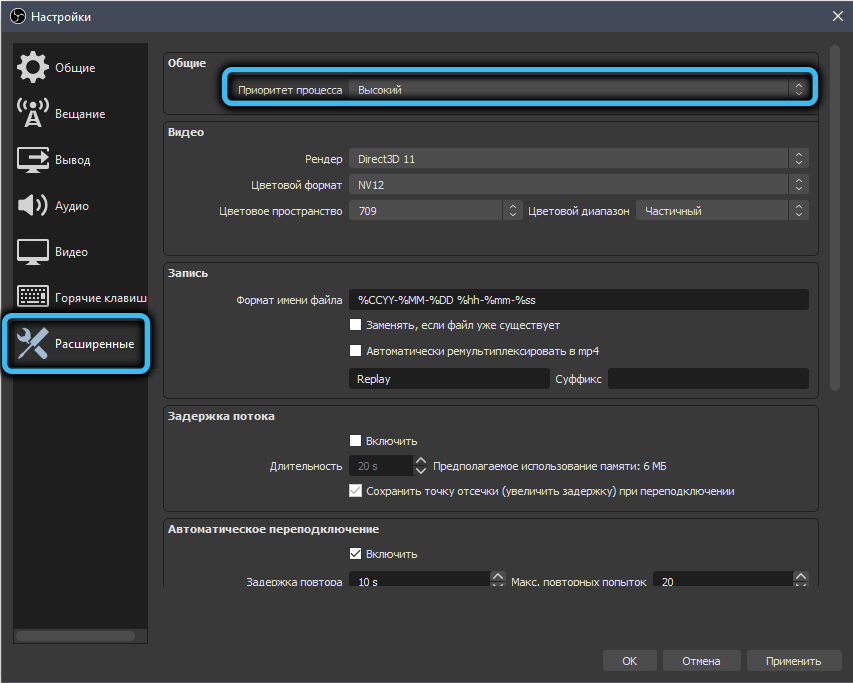
В Windows приоритетът на програмите се прави чрез „Мениджъра на задачите“ и това се отнася за всякакви приложения. Кликнете върху раздела "Процеси" и изберете процеса "OBS64.exe "(за 32-битови системи ще се нарича" OBS.exe "). Кликваме върху него PKM и в контекстното меню изберете елемента за приоритет. Ще се отвори прозорец със списък на наличните стойности, изберете "високо", потвърдете нашите действия, като натиснете OK.
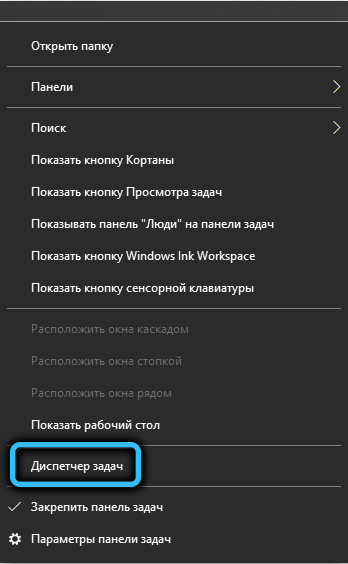
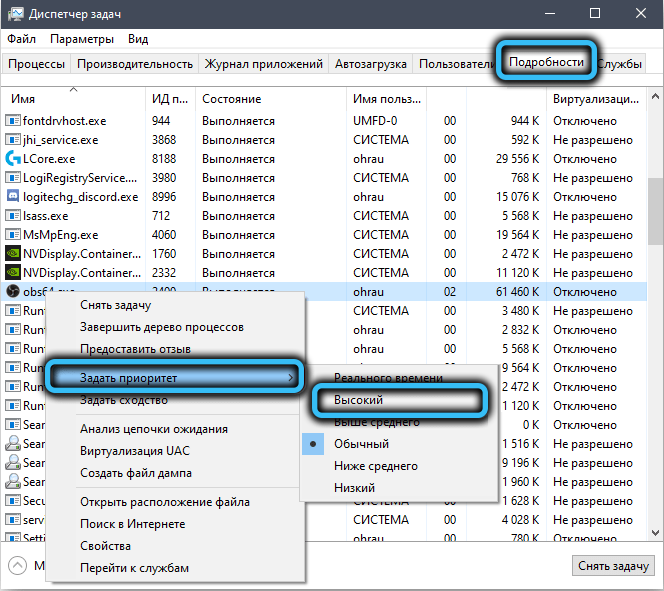
Проверяваме дали това е помогнало да се избегне появата на „претоварване на кодера“.
Активиране на режим на съвместимост
Понякога Obs Studio не работи както трябва, поради несъответствието на версията на самата програма и операционната система. В такива случаи те говорят за несъвместимост на нивото на версиите, които могат лесно да бъдат коригирани.
За да направите това, щракнете върху иконата на OBS на работния плот с правилния бутон на мишката, в контекстното меню на енкодера избираме елемента "Свойства".
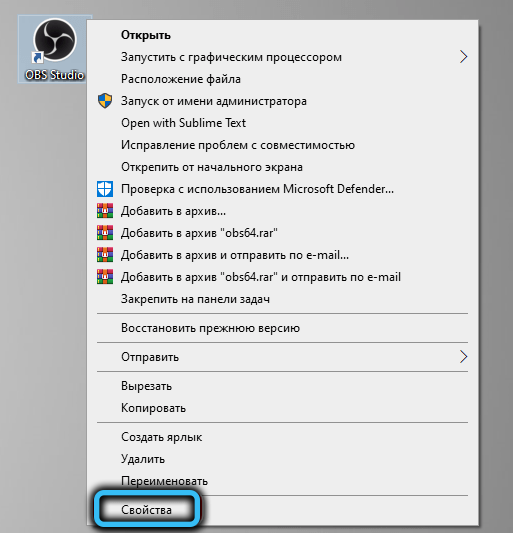
В новия прозорец изберете раздела за съвместимост и поставете отметка в горния блок, близо до параметъра „Изпълнете програмата в режим на бойност с ...“. Windows може независимо да определи текущата версия на ОС и предлага опция, съвместима с предишната версия (за "десетки" ще бъде Windows 8).
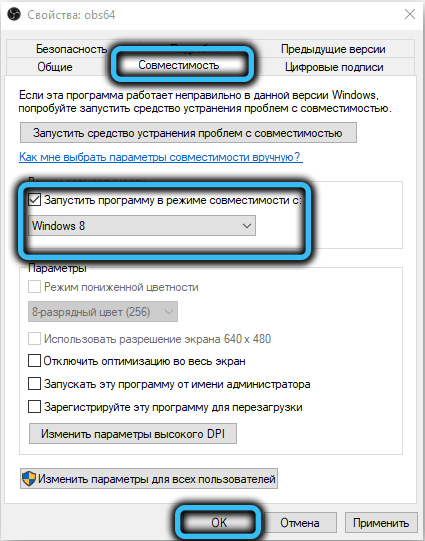
Ако всички предишни стъпки бяха неуспешни, тогава вероятността корекцията на съвместимостта да помогне да се справим с проблема, да бъде доста висока.
Obs Studio стартира от името на администратора
По принцип програмата не изисква привилегировани права за стартиране, но много потребители твърдят, че ако стартирате енкодера с правата на системния администратор, тогава натоварването на процесора ще намалее.
Във всеки случай си струва да опитате. За да направите това, просто кликнете върху етикета на OBS и изберете „Стартиране от името на администратора“. Ако в резултат на това ще се случи стрийминг без фризи, можете да се уверите, че програмата винаги се изпълнява от името на администратора. За да направите това, отново щракнете върху десния клик върху иконата на OBS OVS (или името на изпълнителния файл в диригента) и изберете елемента "Свойства".
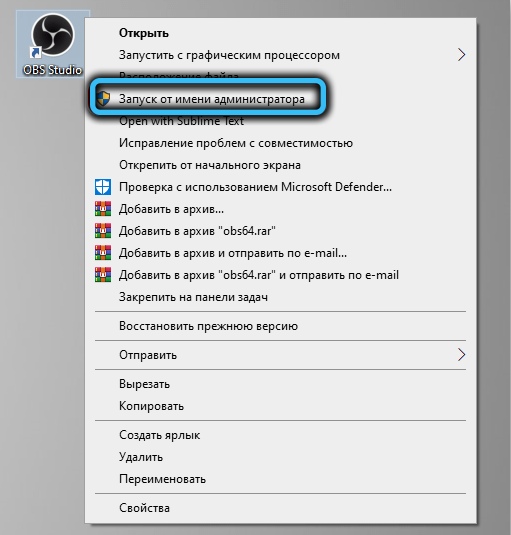
В раздела „Съвместимост“ в долния блок маркираме текста „Изпълнете програмата от името на администратора“ с отметка, потвърдете, като натискате OK.
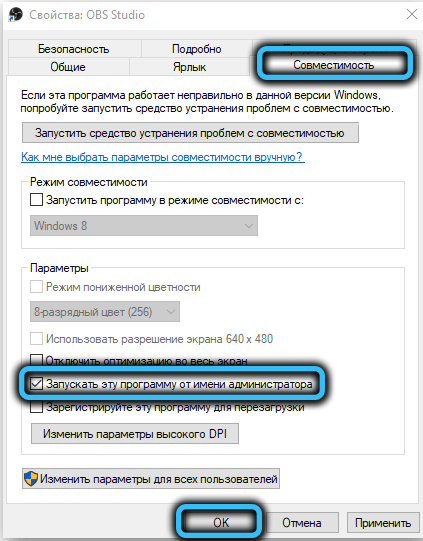
Намаляване на броя на източниците
Характеристиката на OBS, което прави таблицата му популярна, е възможността за използване на няколко източника на видео, аудио, графики или текст наведнъж. Източници, заедно със сцени, консумират компютърни ресурси, някои повече, други по -малко. Ако има много източници, това може да доведе до появата на фризи, черен екран или грешка "Енкодерът е претоварен!".
Така че внимателно прегледайте списъка с източници на енкодера и ако има ненужни сред тях, опитайте се да ги премахнете. Списъкът с използвани източници може да се види в долния блок на програмата, в раздела „Източници“.
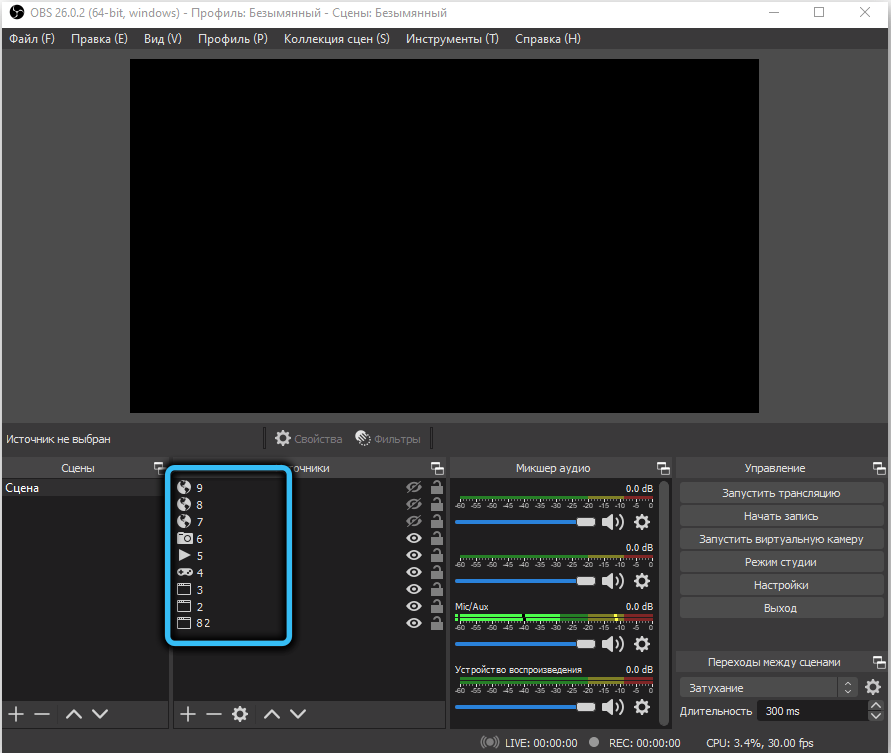
За да премахнете източника "Extra", изберете го с едно щракване на мишката и след това натиснете бутона с изображението на минуса в долната част на блока. Груповите операции с източници не са предоставени тук, така че ако е необходимо, ще трябва да повторите процедурата за всеки ненужен източник.
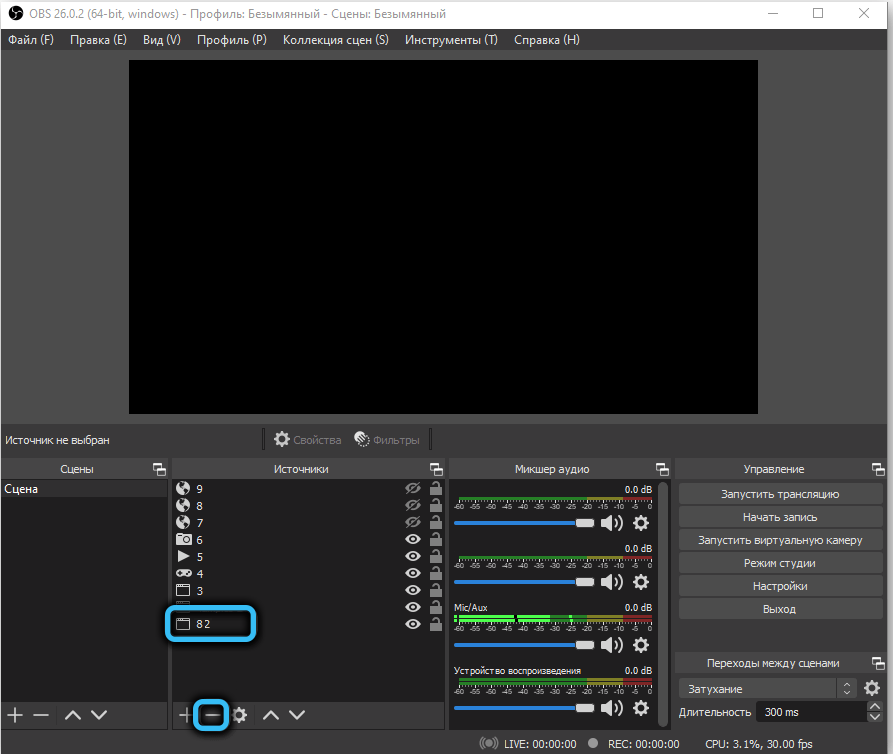
Ние изброихме най -популярните начини за решаване на проблема с претоварването OBS Studio. Възможно е нашите читатели да могат да предлагат по -екзотични опции. При условие че са им помогнали.
- « Как да активирате изглаждане на шрифта в Windows
- Поправяне на грешка в Windows Не е невъзможно да се провери диска, тъй като дискът не е наличен »

