Аудио услуга за корекция на грешки не се стартира в Windows
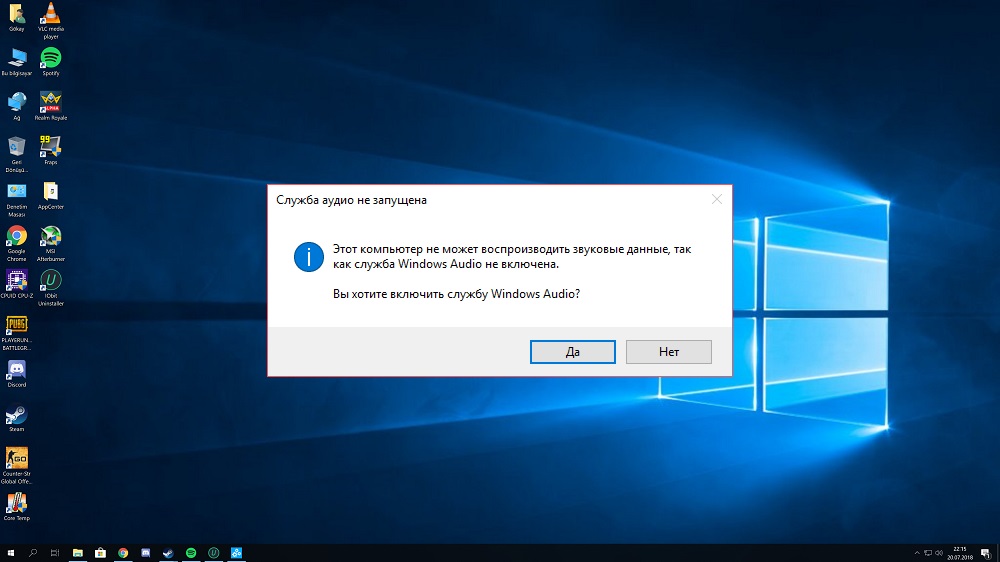
- 1836
- 436
- Randall Lind
Доста често можете да се сблъскате с проблем, когато без видима причина компютърът престава да възпроизвежда всички звуци: системни известия, аудио влакове, видео и съдържание в интернет в Интернет. В долния десен ъгъл иконата на мегафон се пресича от червен кръст или линия, се появява прозорец със съобщението: „Аудио услугата не се стартира“.
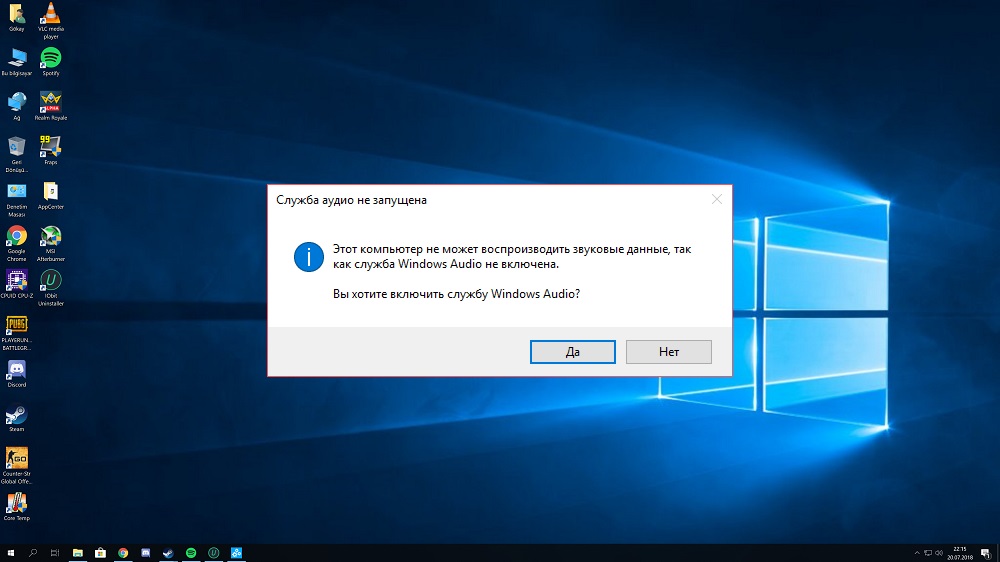
Сега ще ви кажем какво е катализатор за подобен проблем и как да се справим с него.
Причини за грешка
Причините, поради които аудио услугата може да не стартира от Windows 10, са достатъчни:
- Тя случайно е изключила от вас или други потребители.
- В работата на ОС имаше провал.
- Едно от следните приложения за обслужване беше изключено:
- Планировчик на медиен клас.
- Включете и играйте.
- Windows Audio Endpoint Builder.
- Обаждане за отдалечена процедура (RPC).
- Захранване.
- Регистърът предписва ключа на зависимостта на аудио услугата от работата на други приложения. Това означава, че тя стои на опашка и чака, докато се активира повече приоритет.
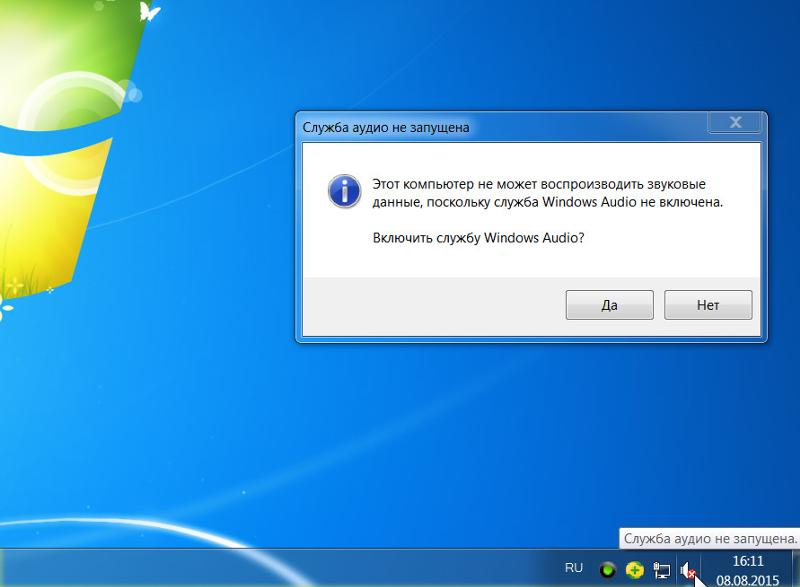
Същото се случва, когато аудио услугата не стартира в Windows 7. Понякога се случва още по -странно нещо: иконата в тавата е пресечена, дошла грешка и има звук. В този случай се опитайте да презаредите компютъра - най -вероятно, предния ден, той неправилно завърши работата.
Как да активирам Windows Audio
Нека да разберем как да поправим грешката в Windows 10 и как да стартирате аудио услугата на Windows 7. По принцип ще действаме почти същото. Ето няколко ефективни начина:
- Отворете модула за отстраняване на неизправности в Build -in - Щракнете върху свръхпресития мегафон с допълнителен бутон и той се активира сам по себе си. Изчакайте ОС да намери провал и предлага решение, след което се съгласете да проверите дали работи. Ако услугата не може да ви помогне и предлага да намерите решение в интернет, преминете към следващия метод.

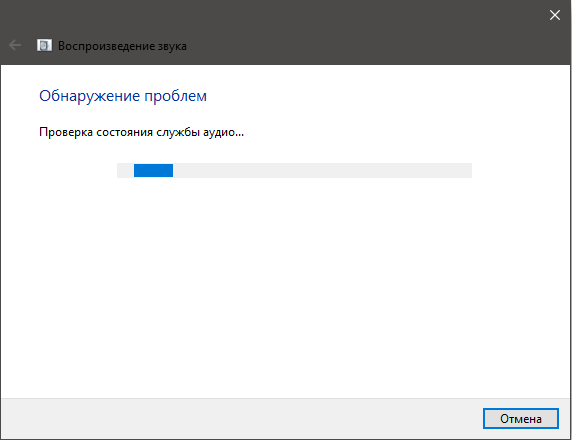
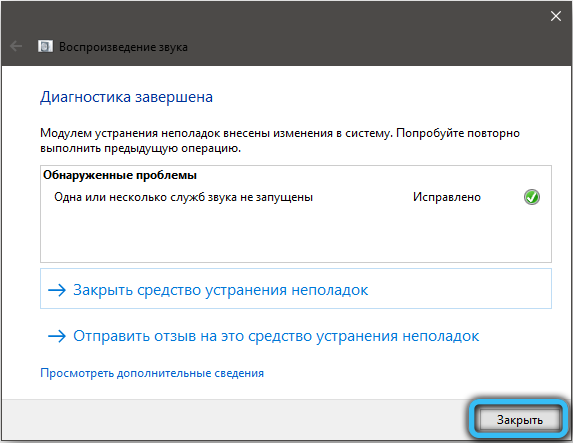
- Опитайте се да рестартирате чрез „Мениджъра на задачите“. Щракнете върху Ctrl+Alt+Del и изберете съответния елемент. В горната част ще видите няколко раздела - ние се интересуваме от „услуги“. Намерете AudiosRV в списъка (това не е лесно, ако стартират много програми, толкова затворете всички допълнителни и само след това отидете на „Диспечер“). Вижте какво текущото състояние на услугата. Ако това означава „деактивиран“, щракнете върху името с допълнителен бутон и изберете „Изпълни“. Ако приложението в състоянието "работи", но няма звук, първо го изключете и след това го включете отново. Активирайте всички свързани процеси тук: планировчик на медиен клас, включване и възпроизвеждане, Windows Audio Endpoint Builder, отдалечен процедурен разговор (RPC) и захранване.
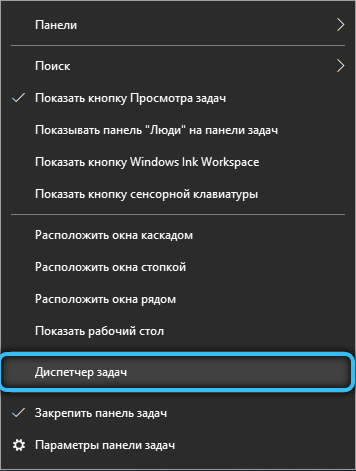
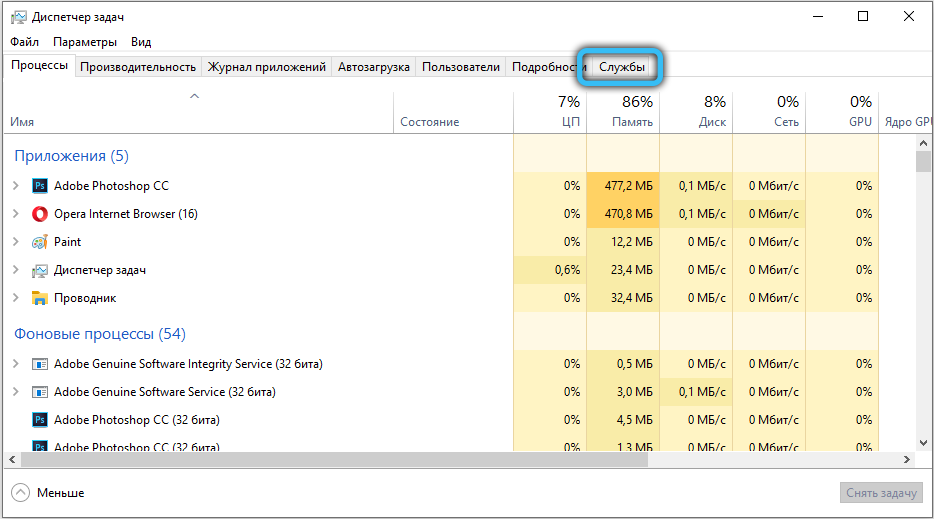
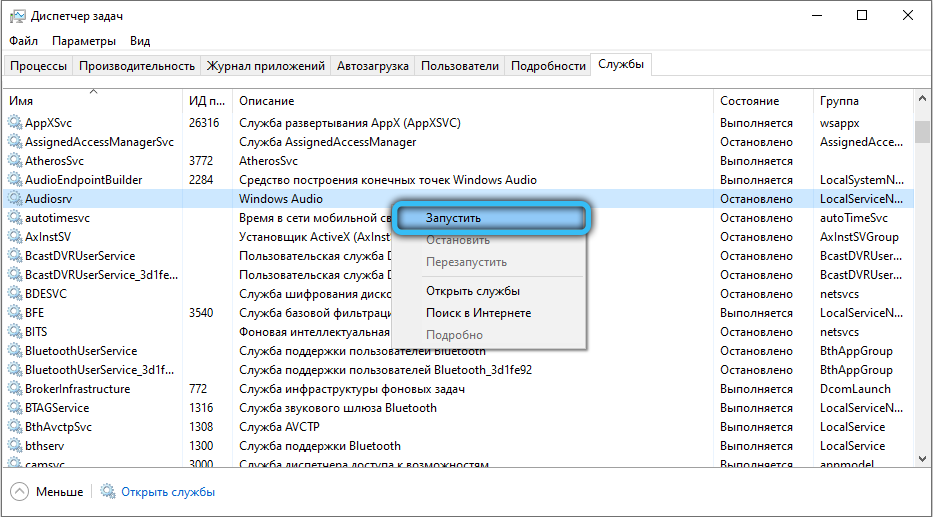
- Прибягвайте за рестартиране през прозореца на Windows Service. Влезте в търсене на система и напишете: „Изпълнете“. Ще се появи програма с това име - щракнете върху него PKM и стартирайте от името на администратора. След това вкарайте в празен ред: Услуги.MSC и щракнете върху Enter. Намерете Windows Audio и се уверете, че функционира. Пропастта срещу името показва дезактивирането на услугата. В този случай щракнете върху него два пъти и задайте автоматичен тип стартиране. Сега затворете прозореца на настройките и рестартирайте прозорците, така че промените да влязат в сила.
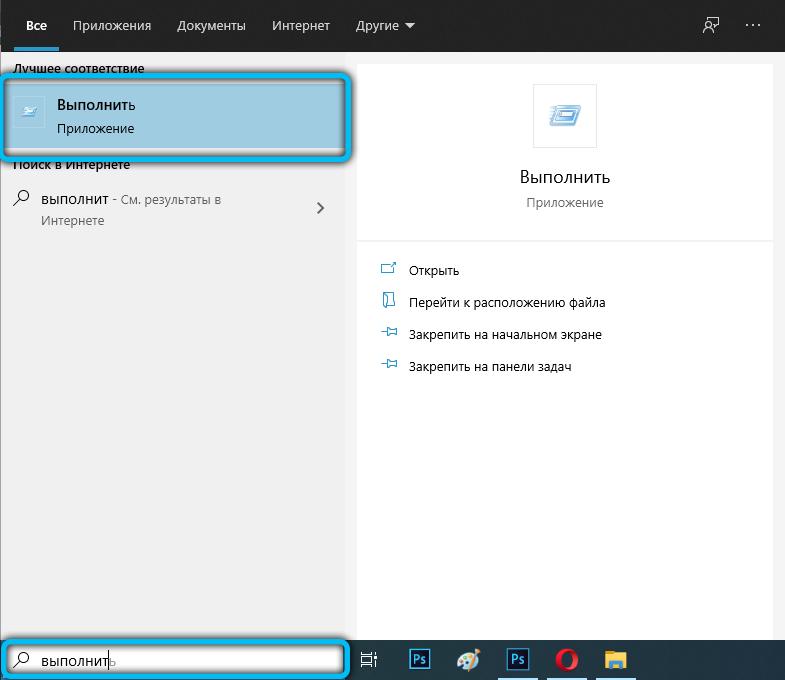
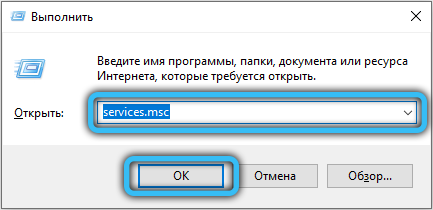
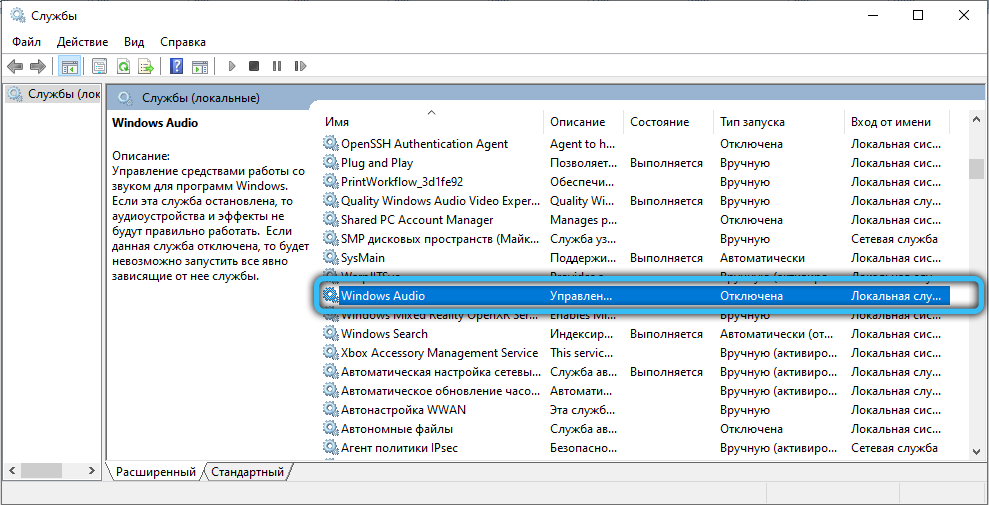
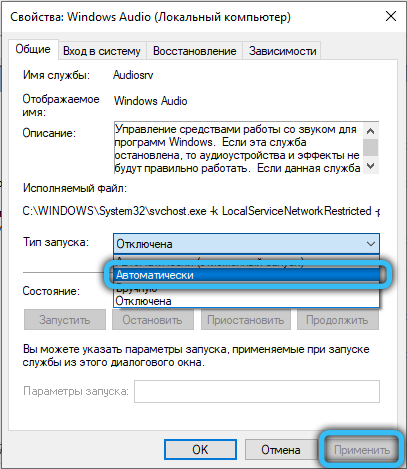
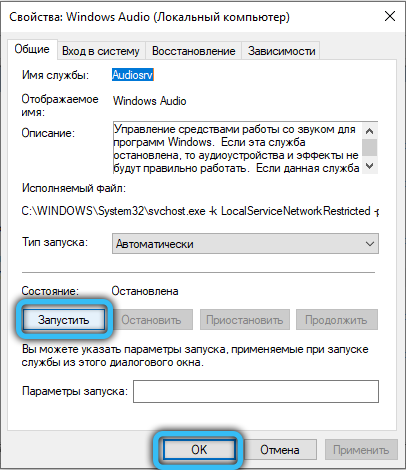
- Възможно е също така да рестартирате услугата чрез „командния ред“. Намерете го чрез системно търсене и също така започнете от името на администратора. Това е предпоставка, в противен случай системата ще устои на вашите заявки и няма да ги изпълни. Строго под мигащ курсор Напишете: Net Start AudiosRV и щракнете върху Enter. Червеният кръст в тавата трябва да изчезне и звукът ще се появи.
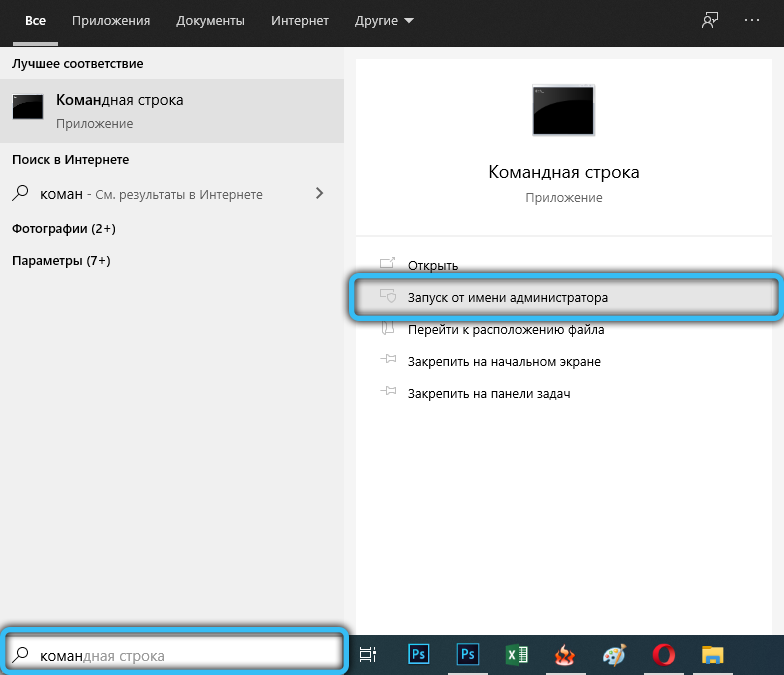
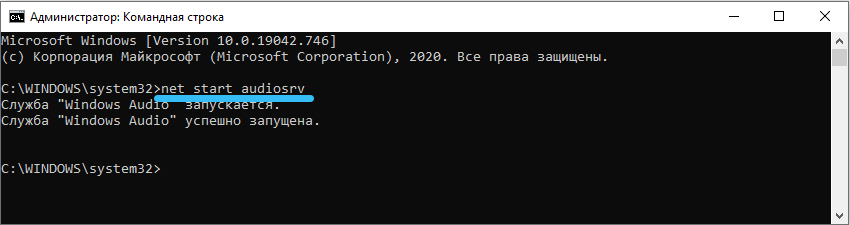
- И накрая, ако нищо не помогна, вземете регистъра. Обадете се на програмата "Execution" и въведете: regedit. Отворете раздела „Файл“ и след това „Експортирайте“, изберете всяко място за съхранение (просто го помнете) и щракнете върху „OK“. Само след това можете да започнете промени. Намерете клона hkey_local_machine отляво, отворете го и отидете на системния подраздел. В него се нуждаем от CurrentControlset \ Services и AudiosRV папки. Проверете дали в последния файл има зависимост. Ако след това компютърът започне да работи неправилно, регистърът може да бъде възстановен от запазено копие.
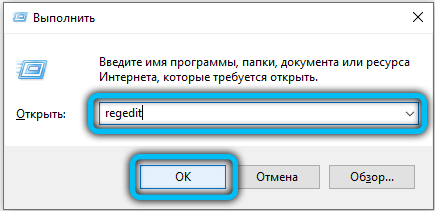
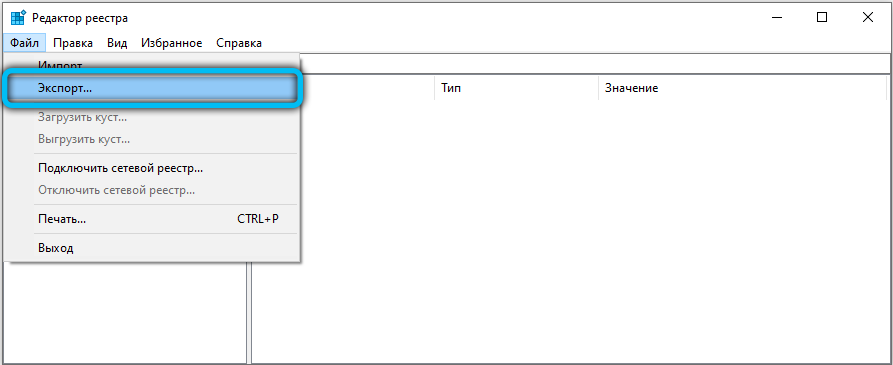
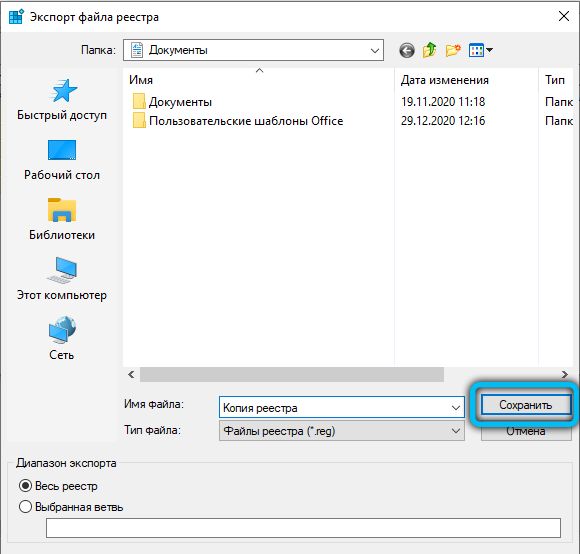
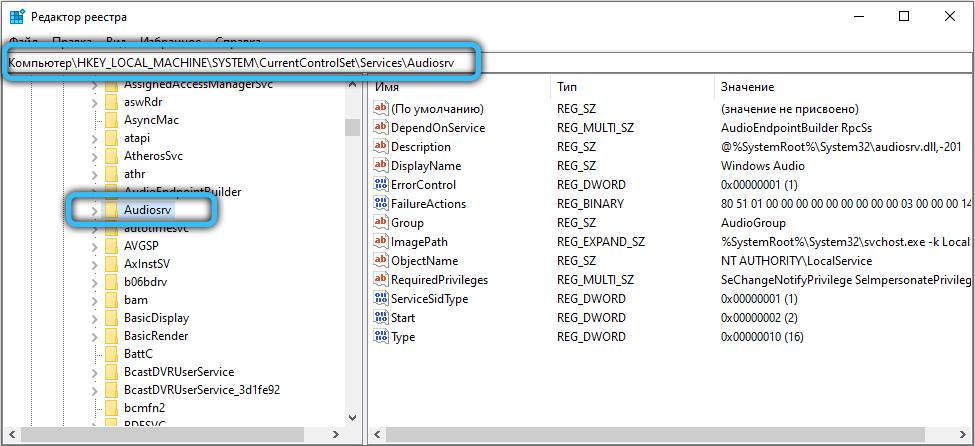
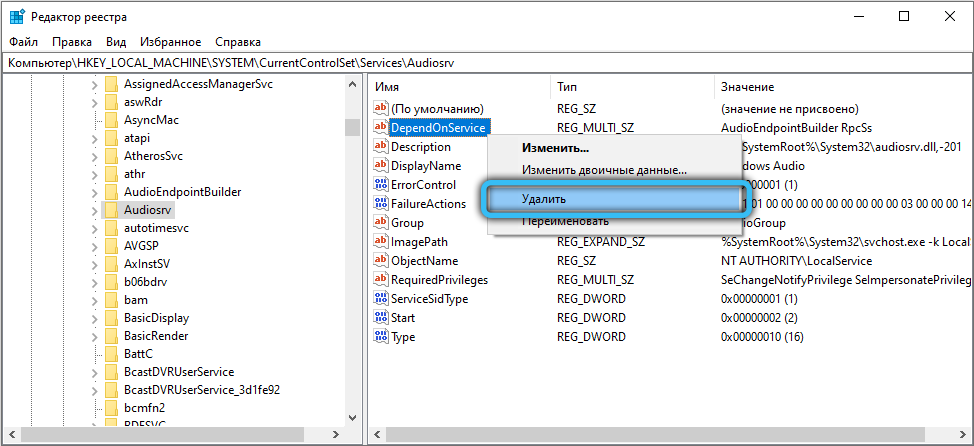
Сега знаете как да активирате аудио услугата на лаптопа и на компютъра.
Какво да направите, ако услугата на аудио аудио Windows не стартира
Всички горепосочени методи са ефективни, но понякога те не са достатъчни. По някаква причина услугата все още не започва и дава грешка. Това се дължи на неоторизираните действия на Faerwol, особено ако той беше поставен по сурови критерии за проверка на заявленията. Той лесно може да постави някои аудио компоненти на Windows в карантина и да им забрани да работят.
Какво да правя в този случай:
- Стартирайте „Команден ред“ с правата на администратора и въведете: SFC/SCANNOW и щракнете върху Enter. Системата ще разбере проблема и ще постави всичко на негово място. Само имайте предвид, че процесът ще бъде достатъчно дълъг, понякога скалата на изпълнение замръзва с 42% - не се страхувайте, това е нормално. Също така, компютърът може да рестартира няколко пъти.
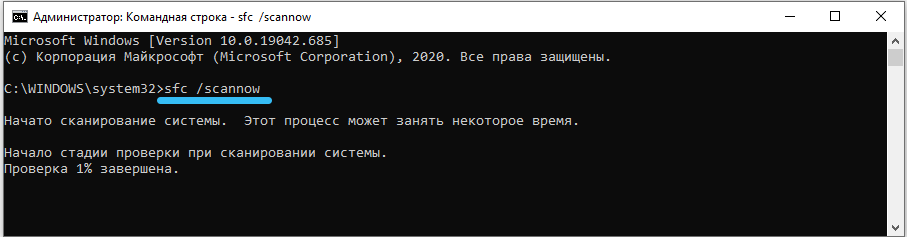
- Ако това не помогна, преминете към друг компютър, свържете флаш устройството към него и отворете регистъра, както е описано по -горе. Преминете през същите режисьори и отидете в папката AudiosRV. Изберете го, щракнете върху "Файл" - "Експортиране" и изпратете документа до подвижния носител. Сега стартирайте проблемния компютър, поставете флаш устройство в него, прехвърлете файла на "Desktop", щракнете върху него с допълнителен бутон и щракнете върху "Комбиниране". Презаредете компютъра.
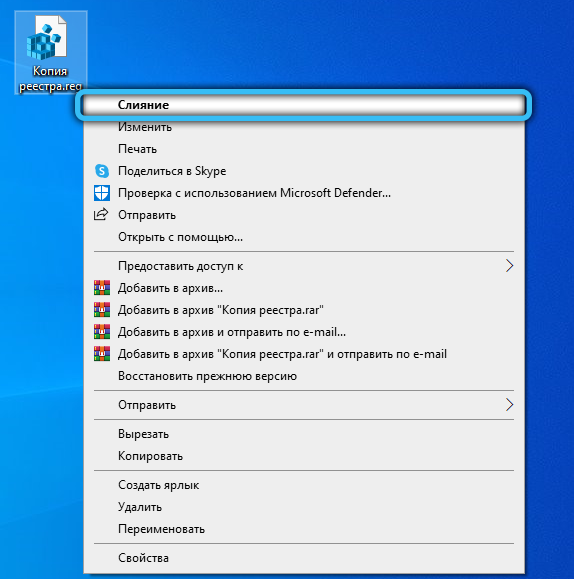
- Сега отидете на антивирусните настройки и ръчно добавете Windows Audio към списъка с изключения.
Надяваме се, че тази статия ще бъде полезна за вас: не забравяйте да споделите в коментарите по кой път ви помогна да премахнете грешката.
- « Kernel_task процес в macOS Какво е това и защо зарежда системата
- Включване и изключване на функцията за откриване на мрежата в Windows »

