Включване и изключване на функцията за откриване на мрежата в Windows

- 2178
- 125
- Leslie Ortiz
Устройствата, свързани към една мрежа, могат да използват възможността за откриване на мрежа, предвидени от стандартната функционалност на Windows на OS. Тя позволява на други компютри да виждат (намерят) компютър на потребителя, а също така дава възможност да се преглеждат устройства, които са свързани към мрежата, и да използват тази функция.

След като включи видимостта, системата автоматично отваря необходимите портове, променя мрежовия режим и също така стартира необходимата услуга. Нека измислим как да конфигурирате тази възможност на вашето устройство, а също и какво да правите, ако има проблеми.
Включване на функцията за откриване на мрежата
Всеки път, когато потребителят се свързва с новата мрежа, системата предлага да позволи на други устройства да откриват потребителски компютър. Това може да бъде изоставено или разрешено с помощта на стандартни средства. В бъдеще тя може да бъде активирана/деактивирана по методите, представени по -нататък в статията.
Помислете за начина да включите тази възможност чрез инструмента, предназначен за автоматизация на системата - полезността на системата PowerShell:
- Направете щракване с десния бутон върху бутона "Старт", изберете "PowerShell с правата на администратора". При липса на елемент в списъка опитайте да отворите всеки каталог (отидете във всяка папка, директория), след това задръжте клавиша SHIFT и щракнете върху PKM през свободното пространство на наблюдателя на файла, изберете „Отворете прозореца PowerShell тук .. . ". По друг начин терминалът е включен така - използвайки горещите клавиши "Win + R" заявка за стартиране "PowerShell.Exe ".
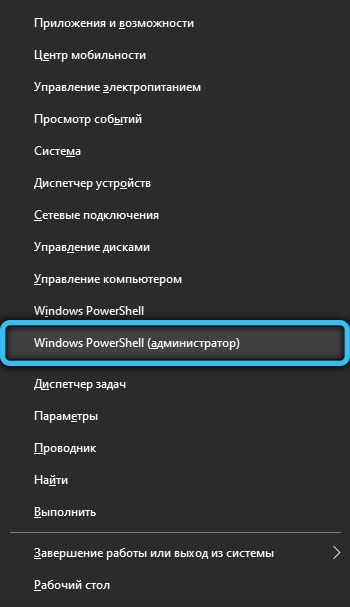
- Копирайте и поставете следната команда в терминала: "Netsh Advfirewall Защита на защитната стена Group =" Откриване на новия Enable = да "и след това натиснете клавиша" Enter "(въведете на клавиатурата).
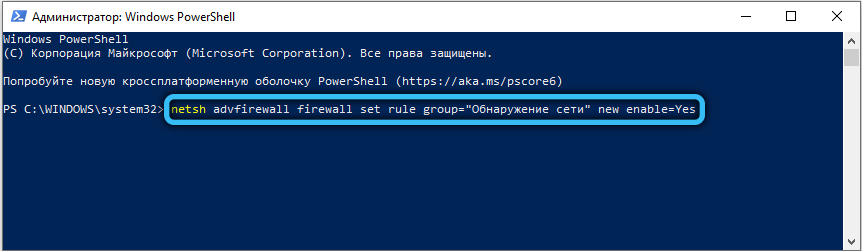
- Ако възникне грешка, в съобщението, за което е написано „Нито едно правило съответства на тези критерии“ - трябва да използвате друга опция за команда. Въведете: "Netsh Advfirewall Защита на защитната стена Group =" Network Discovery "New Enable = Да".
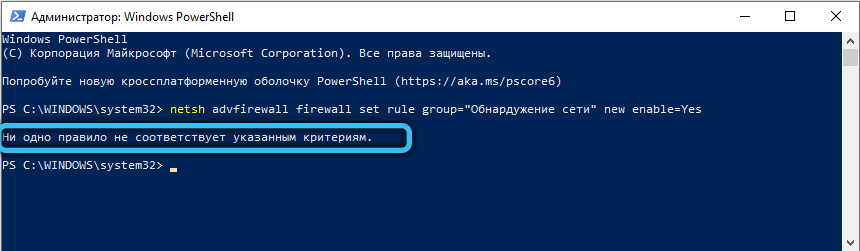
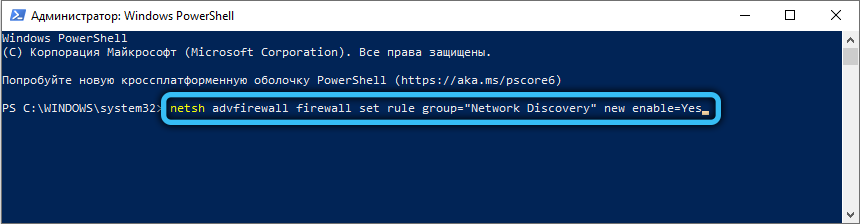
- В резултат на това Microsoft PowerShell трябва да съобщи, че правилата се актуализират + определена сума (цифра). Сценарият работи успешно, препоръчва се да рестартирате компютъра за пълно прилагане на изменените от групи за групови политики.
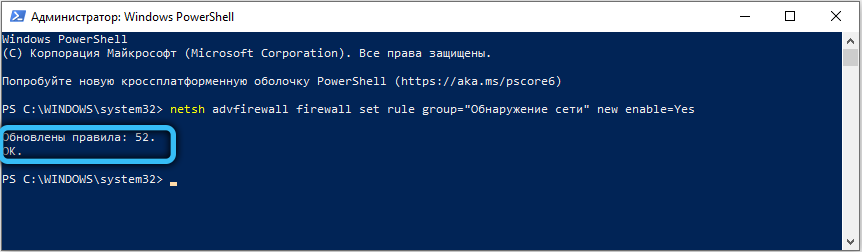
Вторият метод за включване на откриване на мрежата предполага ръчна промяна в параметрите на мрежата на ОС. За да направите това, следвайте прости стъпки от инструкциите:
- Отидете на "Контролния панел", като използвате комбинацията Win + I.
- Изберете категорията „Мрежата и Интернет“, след което отидете на подраздел „Wi-Fi“ (от лявата страна на прозореца на параметъра).
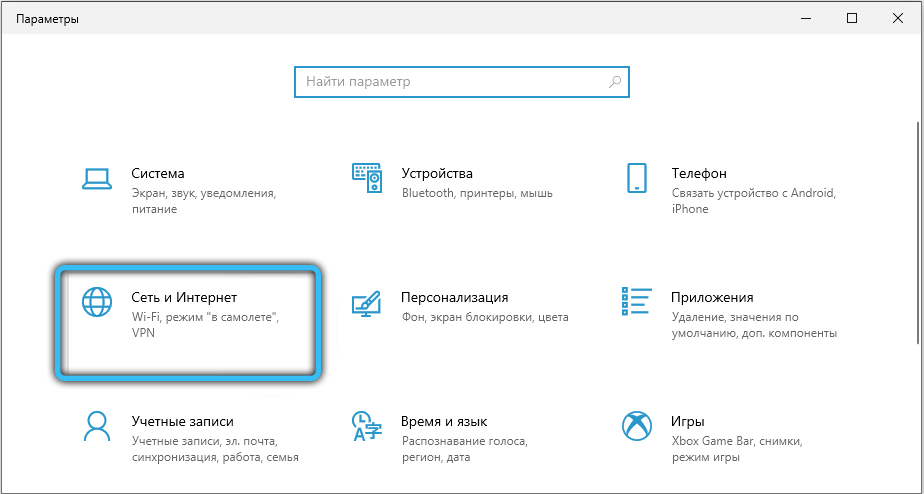
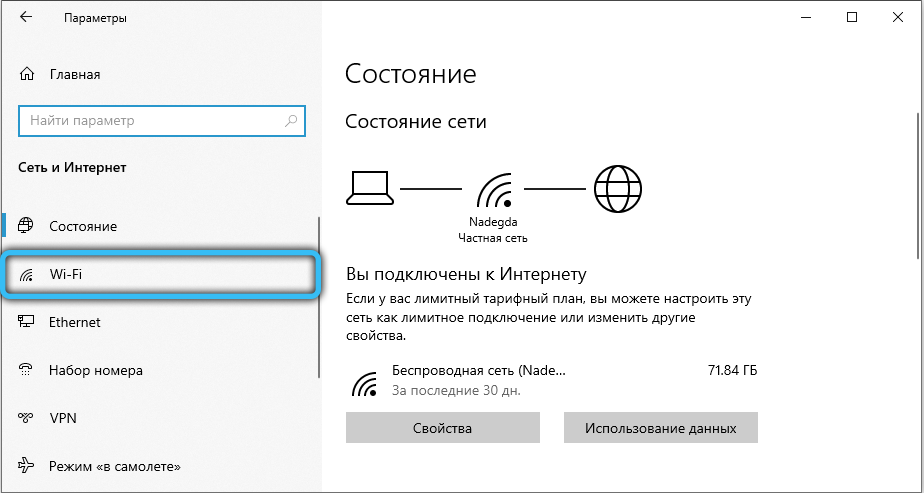
- От списъка „Свързани параметри“ изберете „Център за контрол на мрежите и общ достъп“.
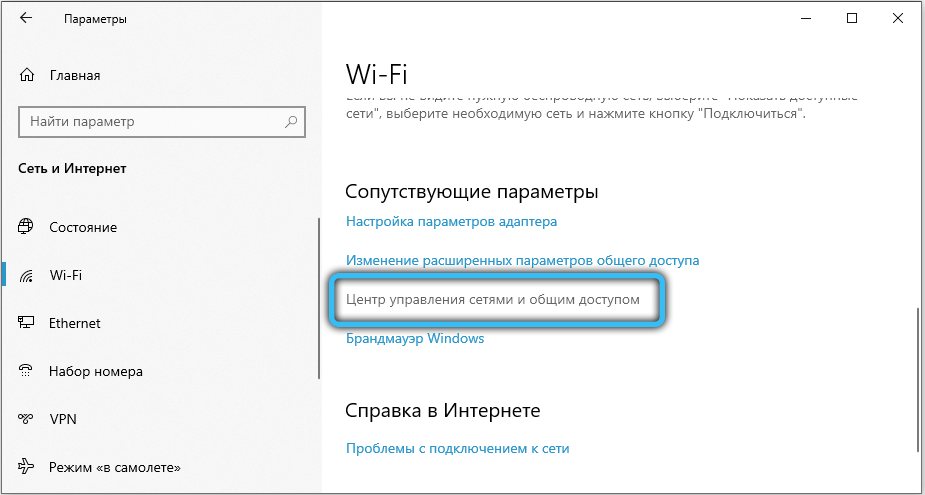
- Кликнете върху бутона „Промяна на допълнителни параметри на общ достъп“ “.
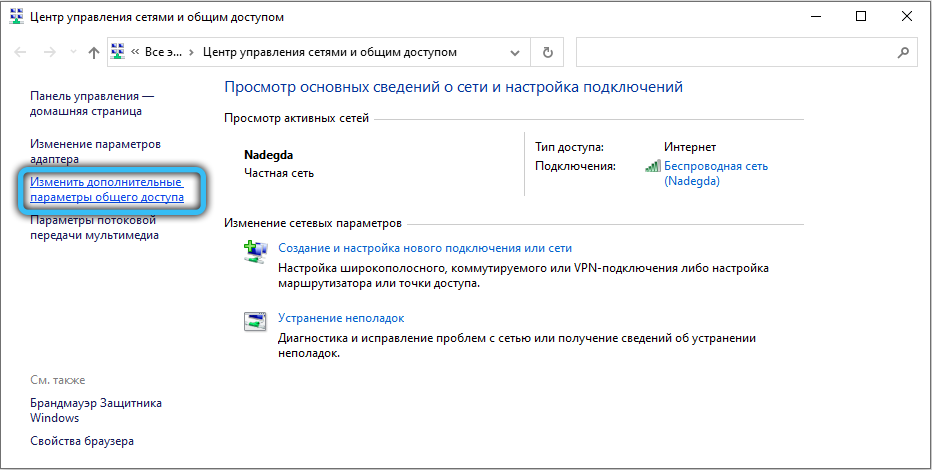
- Тук са представени различни профили за конфигурация. Ще конфигурираме този, който е актуален (приложен към тази локална мрежа). Активирайте видимостта, като зададете край на точката със съответното име. Функцията на общия достъп до файлове и принтери също трябва да бъде активирана. За частна мрежа можете да поставите „Активиране на автоматичните настройки на мрежовите устройства“.
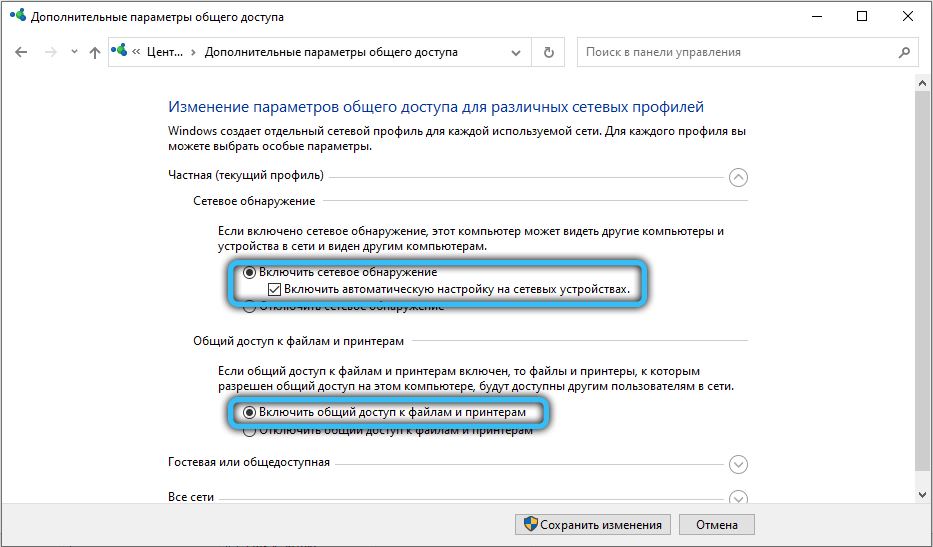
- Запазете промените. Ако трябва да предоставите достъп до файлове до други компютри, трябва да активирате цялостния достъп и тези файлове ще бъдат видими за свързани устройства.
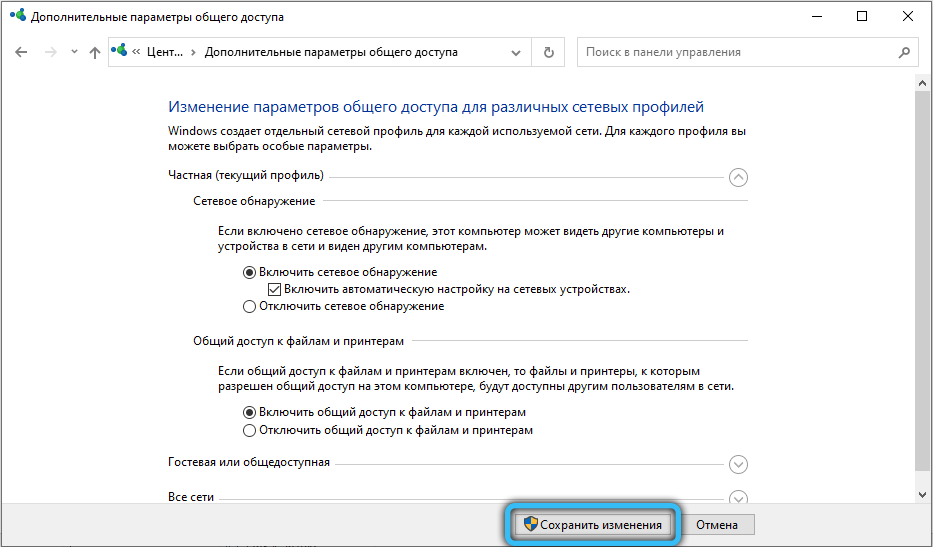
За старите операционни системи, като XP, този метод не е подходящ. За да активирате откриване на мрежата в Windows XP, използвайте следния алгоритъм за действие:
- Отворете менюто "Старт", като използвате бутона в долния ляв ъгъл на панела на лентата на задачите.
- Отидете на контролния панел. Тук трябва да изберете категорията „Мрежа и интернет връзка“.
- Натиснете бутона "Next", след което в Master Settings се посочва, че връзката с Интернет се използва чрез шлюз или чрез друг компютър на мрежата (трябва да поставите знамето на втората опция).
- Ще се поиска въвеждане на два параметъра: "Описание" и "Име на компютъра". И първото, и второто поле се въвеждат по избор (въведеното име ще бъде допълнително показано от всички останали потребители на локалната мрежа).
- Въведете работната група (пример "Начало" или "Офис"). Всички компютри, свързани от една мрежа, трябва да използват една и съща група. Не се препоръчва да се използват буквите от кирилицата.
- Изберете „Включете общия достъп до файлове и принтери“, след което щракнете върху „Напред“, след това отново.
- Посочете действието на изпълнението - „просто завършете работата на господаря“. Щракнете върху "Напред", след това щракнете върху "Готови". Ще е необходимо да се рестартира системата, така че промените да влязат в сила.
Изключване на откриване на мрежата
За да деактивирате тази функция, можете да използвате програмата Windows PowerShell (или стандартния команден ред с правата на администратора). Тази процедура няма да отнеме много време и резултатът обикновено е успешен и без неуспехи. Първо трябва да стартирате командния ред или PowerShell, за това изпълнете комбинацията от клавиши „Win+ R“ и поискайте стартирането на обекта PowerShell.exe "(или щракнете върху десния бутон на мишката в менюто" Старт "и изберете" стойка на командата (администратор) ", ако се използва Windows 10).
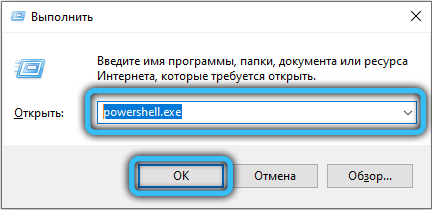
В терминала трябва да въведете следната команда и след това натиснете Enter:
Netsh Advfirewall Защита на защитната стена правило group = "Откриване на мрежата" New Enable = No
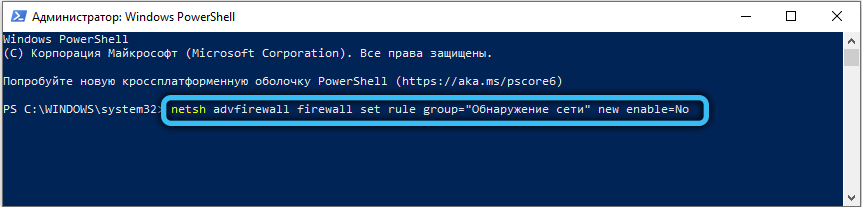
Ако се използва английската локализация на системата, трябва да използвате друга вариация:
Netsh Advfirewall Защита на защитната стена правило group = "Откриване на мрежата" New Enable = No
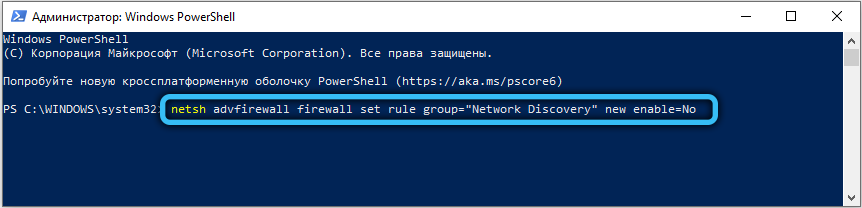
Можете също така да деактивирате откриването на мрежата чрез промяна в някои параметри за обща достъп за профили (методът за изключване на функцията в Windows 7 и повече). За да направите това, следвайте следните стъпки:
- Отворете менюто Старт, след което отидете на контролния панел. Можете също да използвате Win + R Hot Keys, след това въведете линията "Shell :::: 26EE0668-A00A-44D7-9371 -BB064C98683" и натиснете OK.
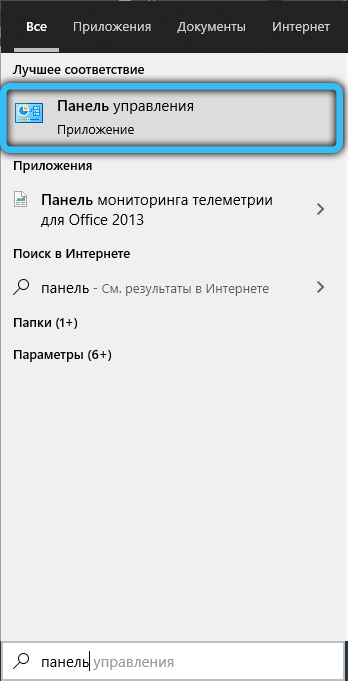
- Посочете вида на гледането „Малки икони“. В целия списък на елементите трябва да намерите „Центърът за контрол на мрежите и общ достъп“, след което отидете там.
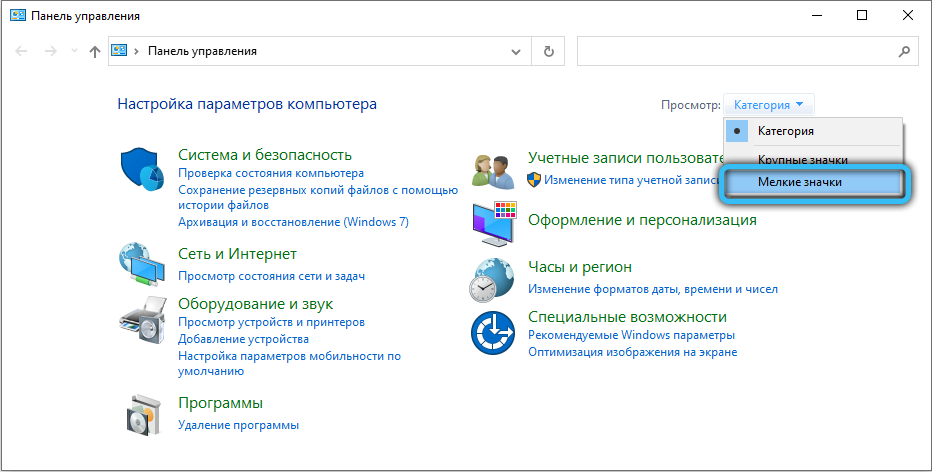
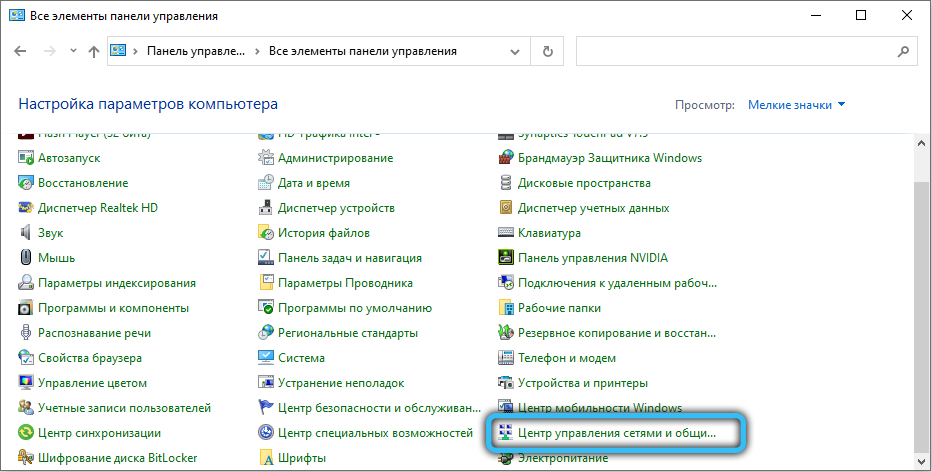
- В левия горен прозорец на прозореца изберете „Променете допълнителните параметри за общ достъп“.
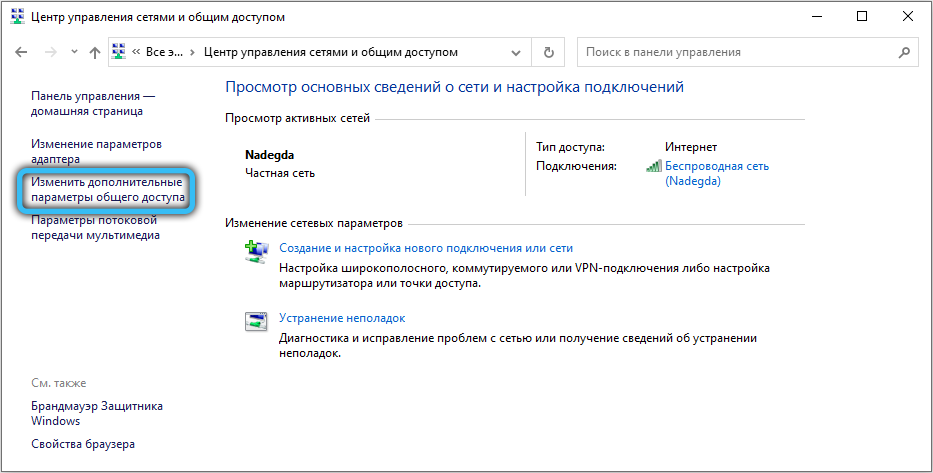
- Разширете настройките за текущия профил. Задайте квадратчето „Disable Network Detection“, както и „Изключете общия достъп до файлове и принтери“ (ако е инсталиран).
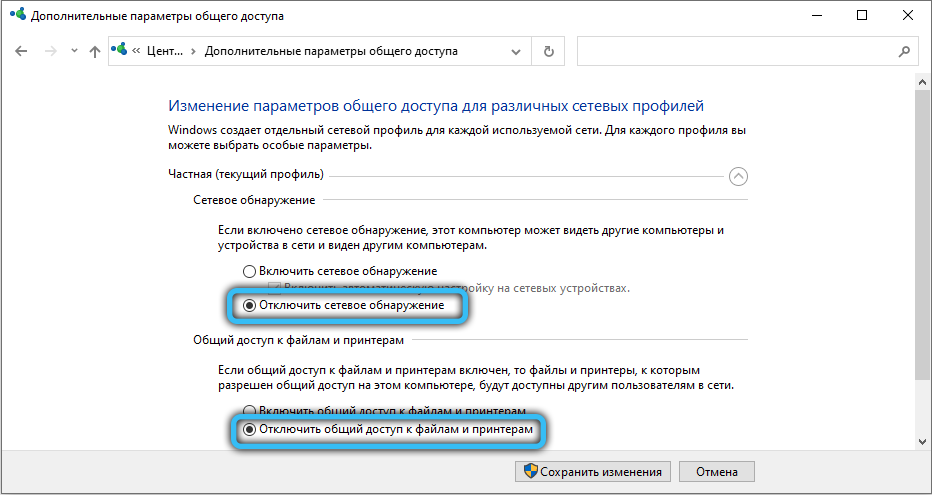
- Запазете промените.
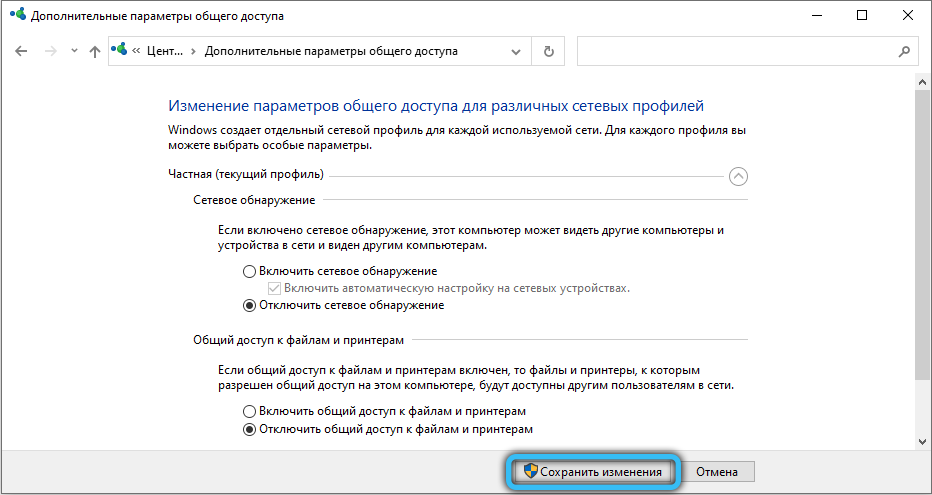
Можете да контролирате състоянието на дадена функция чрез приложението Параметри в Windows 10. Използвайте Win + I за бързо обаждане, след което отидете в секцията „Мрежата и Интернет“. Изберете категорията "отдалечен достъп" (ако не използвате локална връзка, но Wi-Fi, трябва да отидете в едноименното разделение с помощта на лявото меню), след това посочете локалната си мрежа от списъка и използвайте Бутонът "Допълнителни параметри" (подчертан след избор на елемента). В този раздел има единственият превключвател за „направете този компютър достъпен за откриване“, преведете го в състоянието на.
Откриването на мрежата в Windows не се включва
Първо проверете текущите настройки на защитната стена. Може би установените параметри не позволяват използването на тази функция. Отидете на „Контролния панел“ във всеки известен метод (за победа 10 трябва да използвате комбинацията „Win+ I“), след което отворете категорията „Система и безопасност“, след което трябва да изберете „Разтворете„ Разтворете The приложение или функция чрез защитната стена ”в лявото меню. Отидете на параметрите на промяната и съгласието да промените параметрите на системата (ако Windows поиска парола или потвърждение). Изберете елемента "Откриване на мрежата" и щракнете върху OK. Ако се използва трета защитна стена или защитна стена, се препоръчва да проверите параметрите и да се уверите, че тази функция не е забранена или изключена.
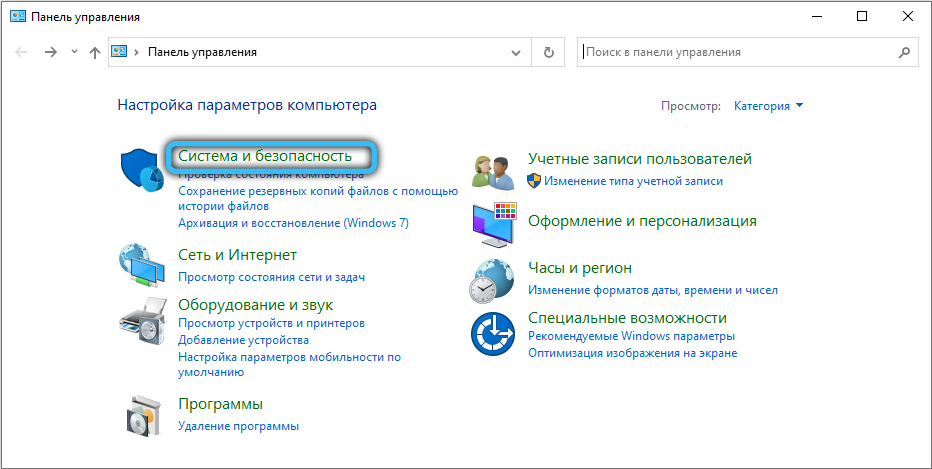
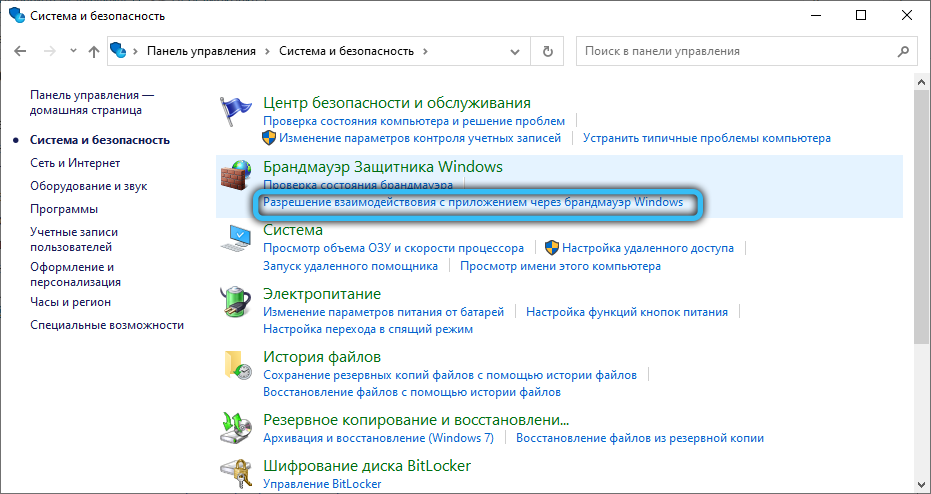
Също така, вградената възможност няма да функционира правилно (или ще бъде напълно недостъпна), ако някоя от компонентните услуги е в състояние OFF:
- HOST HOST устройство UPNP.
- Публикуване на ресурси за функции (FDPHOST).
- SSDP откриване (SSDPSRV).
- Клиент DNS.
Ако откриването на мрежата в Windows не се включи, отидете в приложението „услуга“. За да направите това, използвайте горещите клавиши "Win + R" и поискайте услугите за стартиране ".MSC "(Подобен резултат в Windows 10 ще пренесе помощната програма през менюто, отворена от" Win + X X: Тук трябва да изберете "Управление на компютъра", и след това да отидете на "Услуги и приложения" -> "услуга" ). Намерете в списъка Първата услуга от списъка по -горе, ако условието е посочено като "деактивирано", тогава трябва да удвоите -кликнете с името, за да влезете в настройките. Посочете типа стартиране "автоматично" и стартирайте услугата с помощта на специален бутон. Проверете всяка услуга от четири и ако е открит разединен, направете операцията, за да включите.
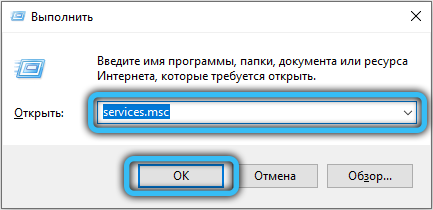
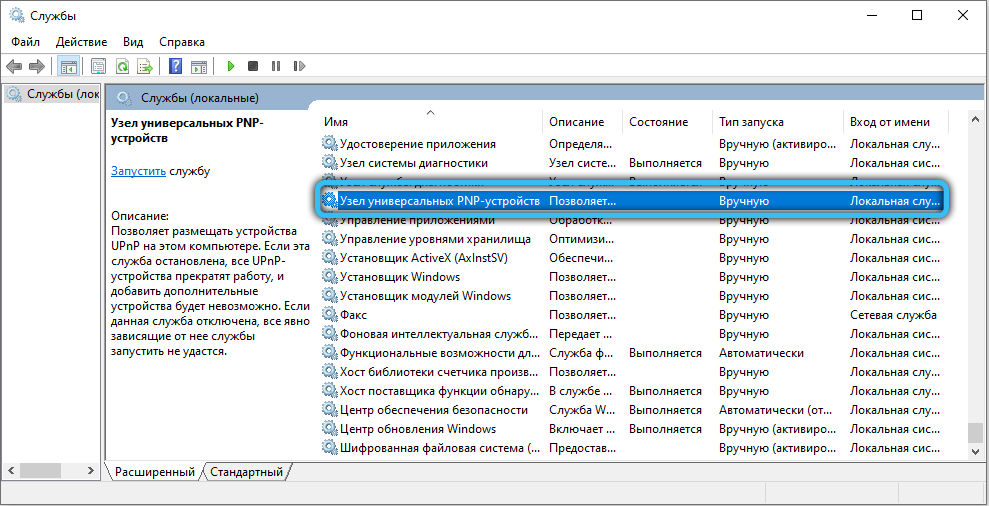
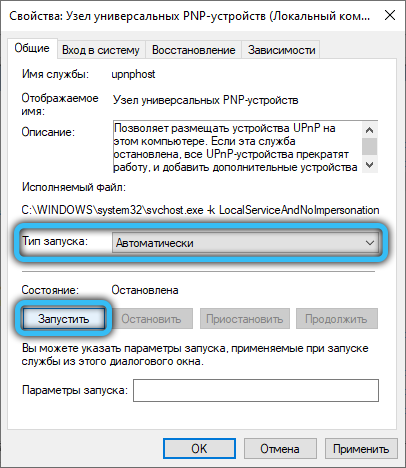
Надяваме се, че сте разбрали как да активирате откриване на мрежи в Windows 10, 7, XP или други операционни системи на това семейство. Предложените методи ще помогнат за активиране на видимостта в мрежата, ако тя не работи във вашата операционна система. Оставете вашите отзиви и желания, като използвате компактен формуляр, разположен след статията.
- « Аудио услуга за корекция на грешки не се стартира в Windows
- За какво е програмата за уеб придружител за »

