Използваме Android като 2 -ри монитор за лаптоп или компютър
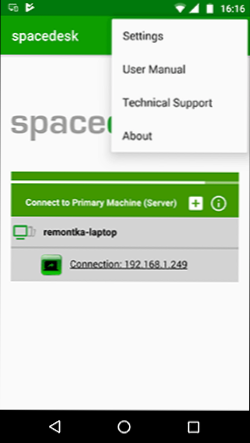
- 4366
- 234
- Ray Ward
Не всички знаят, но вашият таблет или смартфон на Android може да се използва като пълноценен монитор с пълен монитор за компютър или лаптоп. Освен това не става въпрос за отдалечен достъп с Android до компютъра, а именно за втория монитор: който се показва в параметрите на екрана и към който можете да покажете отделно изображение от основния монитор (виж. Как да свържете два монитора към компютър и да ги конфигурирате).
В тези инструкции - 4 метода за свързване на Android като втори монитор чрез WI -FI или USB за необходимите действия и възможни настройки, както и за някои допълнителни нюанси, които могат да бъдат полезни. Внимание: На таблета Galaxy Tab S7 има вградена употреба на употреба като втори монитор. Също така може да бъде интересно: необичайни методи за използване на Android телефон или таблет.
- Разпръснатик
- Splashtop wird xdisplay
- Idisplay и Twomon USB
Разпръснатик
SpaceSk - Безплатно решение за използване на устройства с Android и iOS като втори монитор в Windows 10, 8.1 и 7 с връзката чрез Wi-Fi (компютърът може да бъде свързан с кабел, но трябва да бъде в една и съща мрежа). Почти всички съвременни и не много версии на Android се поддържат.
- Изтеглете и инсталирайте безплатното приложение SpaceSkk, налично на пазара за игра - https: // play.Google.Com/магазин/приложения/подробности?id = ph.Разпръснатик.Бета (в момента приложението в бета версии, но всичко работи)
- От официалния уебсайт на програмата изтеглете драйвера за виртуален монитор за Windows и го инсталирайте на компютър или лаптоп - https: // www.Разпръснатик.Net/ (изтегляне - софтуер за драйвери).
- Изпълнете приложението на устройството Android, свързано към същата мрежа като компютъра. Списъкът ще показва компютри, на които е инсталиран драйверът за дисплей SpaceDesk. Кликнете върху връзката "връзка", указваща локалния IP адрес. Може да се изисква компютърът, който да позволи на драйвера на SpaceSk до мрежата до мрежата.
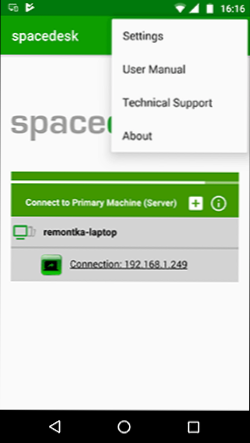
- Готов: На екрана на таблета или телефона ще се покаже екрана на Windows в „дублиране на екрана“ (при условие че не сте настроили режим на работния плот или дисплей само на един екран).
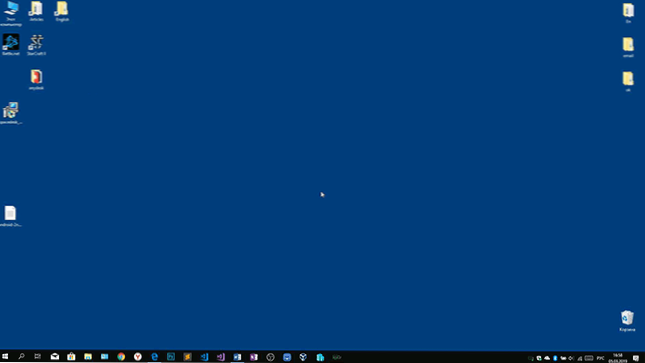
Можете да започнете работа: Всичко работи изненадващо бързо за мен. Входът на Android Touch се поддържа и работи правилно. Ако е необходимо, отваряне на параметрите на екрана на Windows, можете да конфигурирате как ще се използва вторият екран: за дублиране или за разширяване на работния плот (за това в инструкциите, споменати в началото на инструкциите за свързване на два монитора към компютъра, всичко е същото). Например, в Windows 10 тази опция е в параметрите на екрана, по -долу.
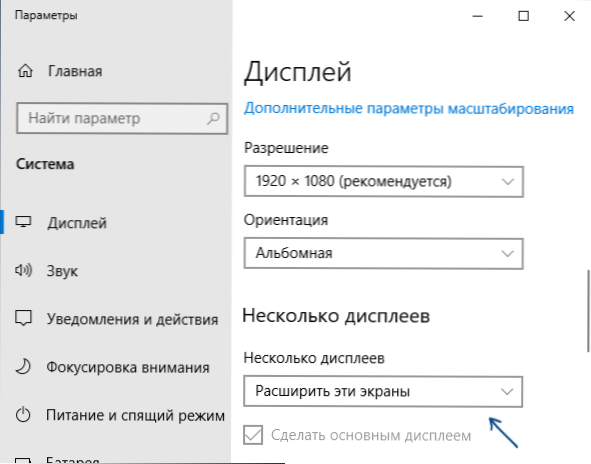
Освен това, в приложението Spaceesk на Android в секцията „Настройки“ (можете да отидете там, докато връзката не бъде изпълнена), можете да конфигурирате следните параметри:
- Качество/производителност - Тук можете да зададете качеството на изображението (колкото по -добре е по -бавно), дълбочината на цвета (колкото по -малка - по -бързото) и желаната честота на кадъра.
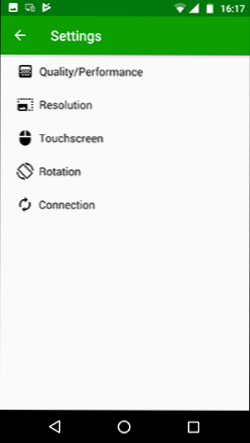
- Резолюция - Разделителна способност на монитора на Android. В идеалния случай установете истинската резолюция, използвана на екрана, ако това не води до значителни закъснения на дисплея. Също така, в моя тест, разделителната способност по подразбиране е установена по -малко от поддържаното устройство.
- Сензорен екран - тук можете да включите или деактивирате контрола с помощта на сензорния екран Android, а също така да промените режима на сензора: Absolute Touch означава, че натискането ще работи на мястото, където сте щракнали, тъчпад - натисканията ще работят, сякаш екрана на устройството е touchpad.
- Връщане - Настройка дали екранът ще се върти на компютъра по същия начин, както се включва на мобилно устройство. Тази функция не повлия нищо, завойът не се случи в никакъв случай.
- Връзка - Параметри на връзката. Например, автоматична връзка при откриване на сървър (t.E. компютър) в приложението.
На компютъра драйверът на Spaceesk показва иконата за известия, като щракнете върху която можете да отворите списък на свързаните устройства с Android, да промените разделителната способност, а също така да изключите възможността за свързване.
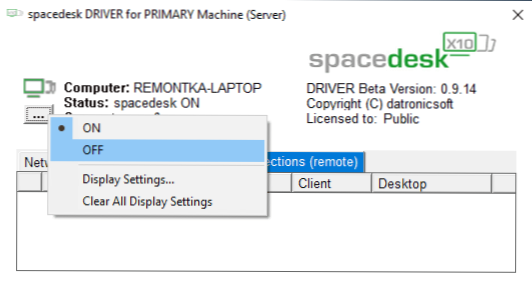
Като цяло, впечатлението ми за SpaceDesk е изключително положително. Между другото, използвайки тази помощна програма, можете да се превърнете във втори монитор не само Android или iOS, но и например друг компютър с Windows.
За съжаление, SpaceDesk е единственият напълно безплатен метод за връзка с Android като монитор, останалите 3 изискват плащане за употреба (с изключение на Splashtop Wired X Display, който може да се използва в рамките на 10 минути).
Splashtop wird xdisplay
Приложението Splashtop Wird Xdisplay е достъпно както в безплатни (безплатни), така и платени версии. Безплатните работи работят правилно, но времето за използване е ограничено - 10 минути, всъщност, той е предназначен да вземе решение за покупка. Поддържат се Windows 7-10, Mac OS, Android и iOS.
За разлика от предишната версия, Android връзката като монитор се извършва от USB кабел, а процедурата е както следва (пример за безплатна версия):
- Изтеглете и инсталирайте Wired Xdisplay безплатно от Play Market - https: // play.Google.Com/магазин/приложения/подробности?Id = com.Splashtop.Xdisplay.Кабелен.Безплатно
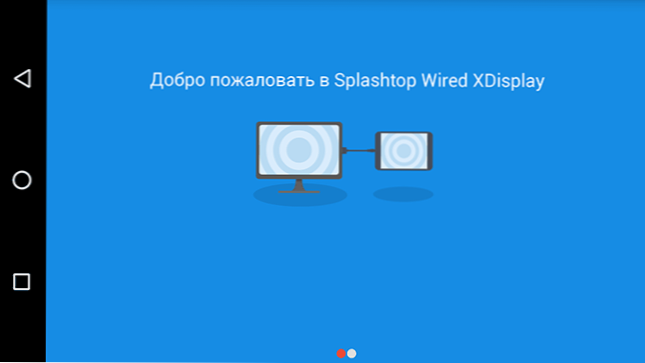
- Инсталирайте програмата XDisplay Agent за компютър с Windows 10, 8.1 или Windows 7 (Mac също се поддържа), изтегляйки го от официалния уебсайт https: // www.Splashtop.Com/wiredxdisplay
- Включете USB отстраняването на грешки на устройството Android. И след това го свържете с USB кабел към компютъра, на който се стартира XDisplay агентът и позволете отстраняването на грешки от този компютър. Внимание: Може да се наложи да изтеглите ADB драйвера на вашето устройство от официалния сайт на производителя на таблета или телефона.
- Ако всичко върви успешно, след това, след като разрешите връзката на Android, компютърен екран автоматично ще се покаже върху него. Самото устройство с Android ще се разглежда като редовен монитор в Windows, с който можете да извършвате всички обичайни действия, както в предишния случай.
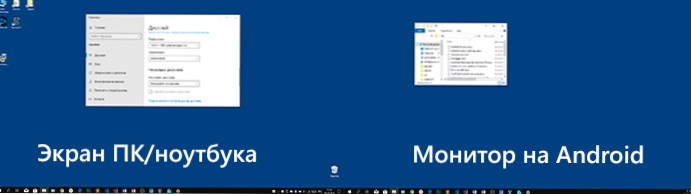
В Wired XDisplay програмата можете да конфигурирате следните параметри:
- В раздела Настройки - разделителна способност на монитора (разделителна способност), честота на кадрите (рамкиране) и качество (качество).
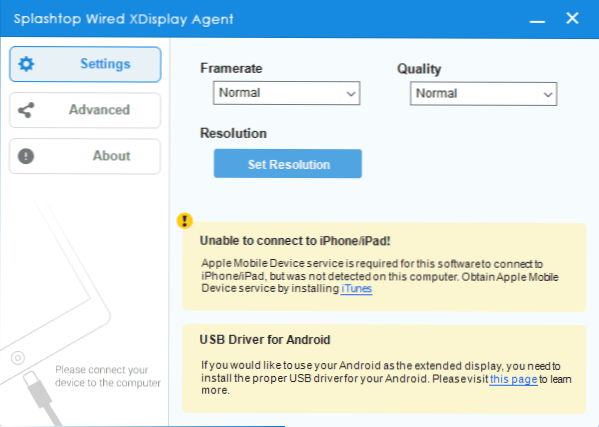
- В раздела Advanced можете да активирате или деактивирате автоматичното стартиране на програмата на компютъра, както и да премахнете драйвера за виртуален монитор, ако е необходимо.
Моите впечатления: Работи, добре, но се чувства малко по -бавен от SpaceDesk, въпреки връзката с кабела. Предвиждам и проблемите с връзката за някои начинаещи потребители поради необходимостта от включване на USB отстраняване на грешки и инсталиране на драйвера.
ЗАБЕЛЕЖКА: Ако опитате тази програма и след това я изтриете от компютъра, обърнете внимание, че в допълнение към агента Splashtop XDisplay в списъка с инсталирани програми, Splashtop Software Updater също ще бъде изтрит - изтрийте го и той няма да направи това себе си.
Idisplay и Twomon USB
Idisplay и Twomon USB - Още две приложения, които позволяват връзката с Android като монитор. Първите работи по Wi -FI и са съвместими с различни версии на Windows (като се започне с XP) и Mac, поддържа почти всички версии на Android и беше едно от първите приложения от този вид, второто - на кабела и работи Само за Windows 10 и Android, започвайки с 6 -та версия.

Не съм пробвал лично друго приложение - те са много платени. Има опит за употреба? Споделете в коментарите. Прегледите на пазара на игра, от своя страна, са многопосочни: от „Това е най -добрата програма за втория монитор на Android„ до „не работи“ и „пуска системата“.
Надявам се материалът да е бил полезен. Можете да прочетете за подобни възможности тук: Най -добрите програми за отдалечен достъп до компютъра (много работят върху Android), управление на Android от компютъра, излъчване на изображението от Android до Windows 10.
- « Интерфейсът не се поддържа при стартиране .Exe в Windows - Как да поправите?
- Как да проверите SSD за грешки, състояние на диск и атрибути умни »

