Интерфейсът не се поддържа при стартиране .Exe в Windows - Как да поправите?

- 4495
- 31
- Al Breitenberg
Ако когато стартирате програмни файлове .EXE в Windows 10 или Windows 11 Получавате съобщението „Интерфейсът не се поддържа“, очевидно случаят с грешки на файловете на EXE поради повреда на системните файлове, някои „подобрения“, „почистване на регистъра“ или неуспехи.
В тази инструкция какво да правите подробно, ако сте изправени пред грешка в интерфейса, не се поддържа при стартиране на програмите и системните комунални услуги на Windows 10, за да коригирате проблема. Забележка: Същата грешка може да възникне, когато се отворят някакви неизпълними файлове (снимка, видео, документи), отделна инструкция по тази тема - как да поправите грешката на интерфейса не се поддържа при отваряне на файлове в Windows 11 и Windows 10.
Корекция на грешката "Интерфейсът не се поддържа"
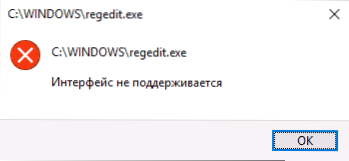
Ще започна с най -простия метод: използването на точките за възстановяване на системата. Тъй.
Използване на точки за възстановяване
Ако с разглежданата грешка се опитайте да стартирате възстановяването на системата чрез контролния панел, най -вероятно ще получим грешка „не можем За Windows 10 стъпките за Windows 11 са малко по -различни и са описани тук):
- Отворете менюто Старт, щракнете върху иконата на потребителя отляво и изберете „Изход“.
- Компютърът е блокиран. На заключения екран щракнете върху бутона "захранване", изобразен точно отдолу, и след това, като държите смяната, щракнете върху "Рестартиране".
- Вместо стъпки 1 и 2, можете да: Отворете Windows 10 (Win+I клавиши), отидете в секцията „Актуализация и безопасност“ - „Възстановяване“ и натиснете бутона „Презареждане сега“ в „Специални опции за зареждане“.
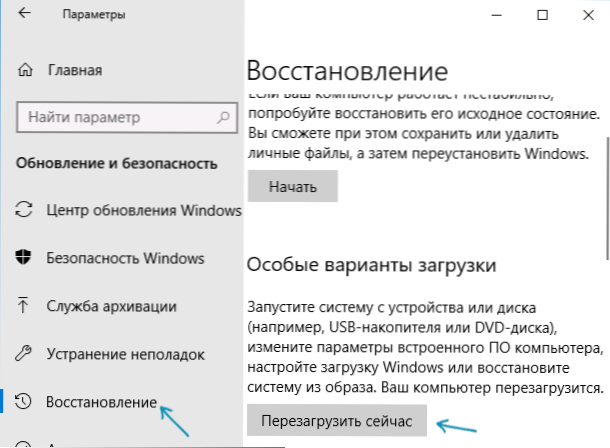
- И в двата метода ще падате на екрана с плочки. Отидете в секцията „Търсене и премахване на неизправности“ - „Допълнителни параметри“ - „Възстановяване на системата“ (в различни версии на Windows 10 този път се промени малко, но винаги беше лесно да го намерите).

- След като изберете потребител и въведете парола (ако има такава), интерфейсът за възстановяване на системата ще се отвори. Проверете дали точките за възстановяване са налични на датата, предхождаща появата на грешката. Ако е така - използвайте ги, за да коригирате бързо грешката.
За съжаление, много от тях имат защита на системата и автоматичното създаване на точки за възстановяване са деактивирани или се премахват от самите програми за почистване на компютъра, които понякога причиняват разглеждания проблем. См. Други начини за използване на точки за възстановяване, включително когато компютърът не стартира.
Използване на регистъра от друг компютър
Ако имате друг компютър или лаптоп с Windows 11 или 10 или възможност да се свържете с човек, който може да направи описаните по -долу стъпки и да ви изпрати получените файлове (можете да ги хвърлите на USB на вашия компютър директно от телефона), опитайте Този метод: Опитайте този метод:
- На работещ компютър натиснете клавишите WIN+R (Win - ключ с емблема на Windows), въведете Regedit И щракнете върху Enter.
- Редакторът на регистъра ще се отвори. В него отидете на секцията Hkey_classes_root \.Exe, Кликнете с десния бутон на мишката, наречен раздел (от "Папка") и изберете "Експортиране". Запишете на компютър във формата .reg файл, името може да бъде всеки.
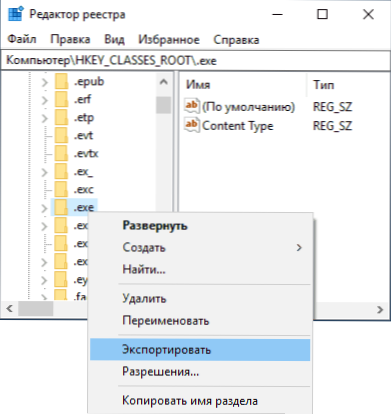
- Направете същото с секцията Hkey_classes_root \ exefile
- Прехвърлете тези файлове на проблемния компютър, например на USB флаш устройство и „стартирайте ги“
- Потвърдете добавянето на данни към регистъра (повторете и за двата файла).
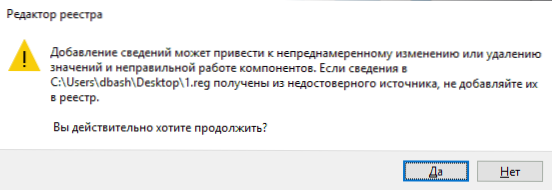
- Презаредете компютъра.
Това, най -вероятно, проблемът ще бъде решен от грешки, във всеки случай типът на „интерфейса не се поддържа“, няма да се появи.
Ръчно творение .Файл за регистрация за стартиране .Exe
Ако предишният метод не е подходящ по някаква причина, можете да създадете .reg файл за възстановяване на стартирането на програмата на всеки компютър, където е възможно да се стартира текстов редактор, независимо от неговата операционна система.
Освен това, пример за стандартните „тетрадки“ прозорци:
- Стартирайте тетрадката (намираща се в стандартни програми, можете да използвате търсенето в лентата на задачите). Ако имате само един компютър, този, на който програмите не се стартират, обърнете внимание на бележката след допълнително файловия код.
- Поставете кода в тетрадката, който ще бъде даден по -късно.
- В менюто изберете файла - Запазване. В диалоговия прозорец за опазване Задължително Посочете „Всички файлове“ в полето „Тип на файла“ и след това дайте на файла всяко име със задължително разширение .Рег (Не .текст). Прочетете повече - Как да създадете Reg файл в Windows.
- Стартирайте този файл и потвърдете добавянето на данни в регистъра.
- Презаредете компютъра и проверете дали проблемът е отстранен.
Рег-файл код за употреба:
Редактор на регистъра на Windows Версия 5.00 [-hkey_classes_root \.exe] [hkey_classes_root \.exe] @= "exefile" "тип съдържание" = "приложение/x-msdownload" [hkey_classes_root \.Exe \ persistentHandler] @= "098f2470-bae0-11cd-b579-08002b30bffeb" [hkey_classes_root \ exefile] @= "приложение" "ediditflags" = хекс: 38,07,00,00,00 "frim endlytypename" = hex (2): 40,00,25,00,53,00,00,00,00,00,74,00,65,00,00,6d, 00,52, \ 00.6f, 00.6f, 00,74.00, 25.00.5c, 00.53 , 00,00,00,00,00,74,00,65,00,00,6d, 00.33,00, \ 32,00,5c, 00,73,00,68, 00,65,00,6c, 00.6c , 00,33,00,32,00,00. ,00.00.00 [HKEY_CLASSES_ROOT \ EXEFILE \ DeFULTICON] @= "%1" [-Hkey_Classes_root \ Exefile \ Shell] [hkey_class_root \ exefile \ Shehel L \ Open ] "EDITFLAGS" = HEX: 00,00,00.00 [HKEY_CLASSES_ROOT \ EXEFILE \ Shell \ open \ command] @= "\" %1 \ "" %*"" ""изолаткоманд"" = ""\"" %1 \ "" %*"" %*""[hkey_classes_root \ exefile \ shell \ runas]"" hasluashield ""="" ""[Hkey_classes_root \ exefile \ runas \ command] @ %1 \"" %*"""" isoletedcmand ""="" \ "" %1 \"" %*""[hkey_classes_root \ exefile \ shell \ runasuser] @="" @shell32.DLL, -50944 ""Extended"" = """" ""SupressPolicyex"" = ""F211AA05-D4370-A2A2A2A2A09756A7"" [HKEY_CLASSES_ROOOT \ shelllllllllEar \ runasuser \ comandd] ""delegateexecute"" = ""ea72d00e-4960-42- 792A79444C1D ""[ -Hkey_classes_root \ exefile \ shellex \ contextMenuHandlers] [hkey_classes_root \ exefile \ apptextmenuhandlers] @= ""cop atibility"" [hkey_classes_root \ exefile \ sheklex \ contextmenuhandlers \ compatibily] @= ""1d27f84-3- -14651078412d ""[hkey_classes_root \ Exefile \ shellex \ contextmenuhandlers \ nvappshext] @= ""a929c4ce-fd36-4f5-34ecac5bd63c"" [h key_classes_root \ exefile \ sheklex \ contextmenuhandlers \ openglysext] @= ""e97dec16-a50d -49b-ae24-cf-a5--a50d8-a5--a5--a5--a5--a5--a5--a5--a5--a50-cex-a5--a5--a5--a50--a50- 28282e08d ""[ HKEY_CLASSES_ROOT \ EXEFILE \ CONTEXTMENUHANERS \ PINTOSTARTARTSCREEN] @="" 470C0EBD-5D73-4D58-9CED-E91E22222222222222222222222222222222222222222222222222222222222222222OUSE 23282 ""[HKEY_CLASSES_ROOT \ EXEFILE \ SheLLLLEX \ DropHANDler] @="" 86C86720-42A0 -1069-A2E8-08002B30309D ""[-Hkey_classes_root \ systemfileassociations \.exe] [hkey_classes_root \ systemfileassociations \.Exe] ""fulldetails"" = ""prop: system.Propgroup.Описание
- « Ips или tn матрица - което е по -добре? Както и за VA и други
- Използваме Android като 2 -ри монитор за лаптоп или компютър »

