Как да проверите SSD за грешки, състояние на диск и атрибути умни
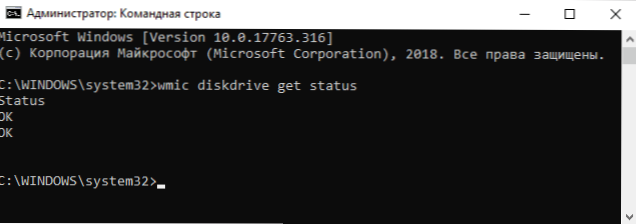
- 4697
- 967
- Allan Weber
Проверката за грешки не е същата като подобни тестове на обикновени твърди дискове и много от обичайните средства тук в по -голямата си част не са подходящи поради характеристиките на твърдите задвижвания.
В тази инструкция, подробно за това как да проверите SSD за грешки, разберете състоянието му, като използвате технологията за самодиагностика.M.A.R.T., както и някои нюанси на повреда на диска, които могат да бъдат полезни. Също така може да бъде интересно: Как да проверите скоростта на SSD, програми за SSD дискове.
- Вградени -В проверка на проверките за проверка на фондове, приложими за SSD
- Програми за тестване на SSD и анализ на тяхното състояние
- Използване на Crystaldiskinfo
Вграден -in Windows 10, 8 диска за проверка.1 и Windows 7
Като начало, за тези средства за проверка и диагностициране на дискове на Windows, които са приложими за SSD. На първо място, ще говорим за chkdsk. Мнозина използват тази помощна програма за проверка на обикновените твърди дискове, но колко е приложимо за SSD?
В някои случаи, когато става въпрос за възможни проблеми с работата на файловата система: странно поведение, когато действия с папки и файлове, „файловата система“ сурови вместо по -ранната секция за работа на SSD, можете да използвате CHKDSK и това може да бъде ефективно. Пътят, за тези, които не са запознати с полезността, ще бъде както следва:
- Стартирайте командния ред от името на администратора.
- Въведете командата Chkdsk c: /f И щракнете върху Enter.
- В екипа над буквата буква (в примера - в) може да бъде заменена с друг.
- След проверка ще получите отчет за намерени и коригирани грешки на файловата система.
Каква е характеристиката на проверката на SSD в сравнение с HDD? Фактът, че търсенето на повредени сектори, използващи допълнителен параметър, както в екипа Chkdsk c: /f /r Не е необходимо да го произвеждате: Това е ангажирано с SSD контролера, също така успокоява сектора. По същия начин, не трябва да „търсите и коригирате блокове за легло на SSD“, като използвате помощни програми като Victoria HDD.
Windows също така предоставя прост инструмент за проверка на състоянието на диска (включително SSD) въз основа на интелигентни данни за само -диагностика: Изпълнете командния ред и въведете командата WMIC DiskDrive Получете статус
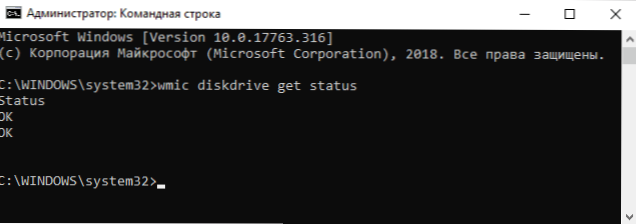
В резултат на изпълнението му ще получите съобщение за състоянието на всички свързани дискове. Ако според Windows (които той формира въз основа на интелигентни данни), всичко е наред, за всеки диск "OK" ще бъде посочен.
Програми за проверка на SSD за грешки и анализ на тяхното състояние
Проверката на грешки и състояния на SSD дискове се прави въз основа на данни за самодиагностика.M.A.R.T. (Технология за самонаблюдение, анализ и отчитане, първоначално технологията се появи за HDD, където се използва сега). Долният ред е, че самият диск контролер записва данни за състоянието, грешките и друга официална информация, които могат да служат за проверка на SSD.
Има много безплатни програми за четене на интелигентни атрибути, но начинаещият потребител може да срещне някои проблеми, когато се опитва да разбере какво всеки от атрибутите, както и някои други:
- Различните производители могат да използват различни атрибути на SCART. Някои от които просто не са дефинирани за SSD други производители.
- Въпреки факта, че можете да се запознаете със списъка и обясненията на „основните“ атрибути.M.A.R.T. В различни източници, например в Wikipedia: https: // ru.Уикипедия.Org/wiki/s.M.A.R.T, обаче, тези атрибути се записват по различни начини и се интерпретират по различен начин от различни производители: за единия голям брой грешки в определен раздел могат да означават проблеми с SSD, за друга това е просто характеристика, на която са данни записан там.
- Последицата от предишния параграф е, че някои „универсални“ програми за анализ на състоянието на дисковете, които не са били особено актуализирани или предназначени предимно за HDD, могат неправилно да ви уведомят за състоянието на SSD. Например, много лесно е да се получат предупреждения за неизвестни проблеми в програми като Acronis Drive Monitor или HDDSCAN.
Независимо четене на атрибути s.M.A.R.T. Без познаване на спецификациите на производителя, той рядко може да позволи на обикновения потребител да направи правилната картина за своя статус SSD и следователно тук се използват трети програми, които могат да бъдат разделени на две прости категории:
- Crystaldiskinfo - Най -популярната универсална помощна програма, постоянно актуализирана и адекватно интерпретираща интелигентните атрибути на най -популярните SSD, като се вземат предвид информацията на производителите.
- Програми за SSD от производители - По дефиниция всички нюанси на съдържанието на атрибутите на интелигентните атрибути на твърдото задвижване на определен производител са известни и могат правилно да докладват за състоянието на диска.
Ако сте обикновен потребител, който просто трябва да получи информация за това кой SSD ресурс остава в добро състояние и ако е необходимо и автоматично оптимизира работата си, препоръчвам да обърнете внимание на комуналните услуги на производителите, които винаги могат да бъдат изтеглени безплатно с техните официални сайтове (обикновено първият резултат в търсенето при поискване с името на полезността).
- Samsung Magician - За SSD Samsung показва състоянието на диска въз основа на интелигентните данни, броят на записаните данни за TBW ви позволява да преглеждате директно атрибутите, да правите дискови и системни настройки, да актуализирате неговия фърмуер.
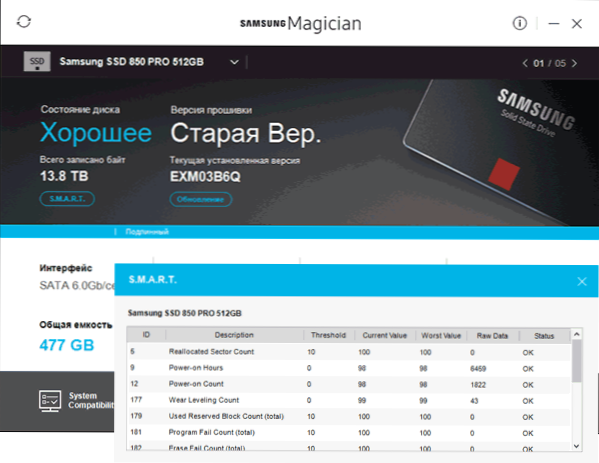
- Intel SSD Toolbox - Позволява ви да диагностицирате SSD от Intel, да видите данните за състоянието и да оптимизирате. Дисплеят на интелигентните атрибути също се предлага за дискове други производители.
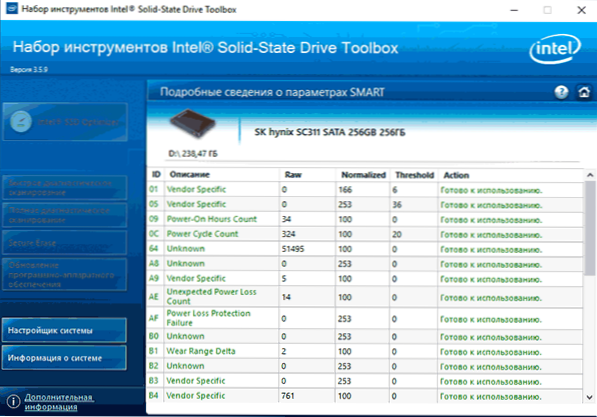
- Kingston SSD мениджър - Информация за техническото състояние на SSD, останалия ресурс съгласно различни параметри като процент.
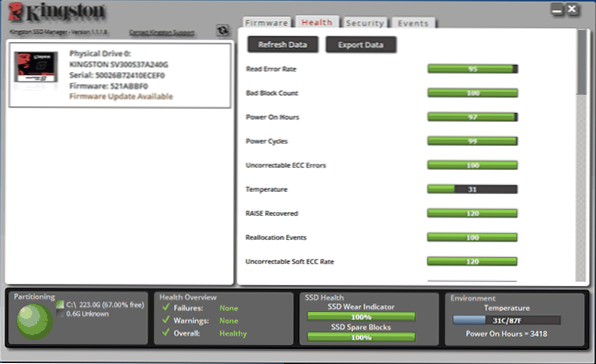
- Решаващ изпълнителен директор за съхранение - оценява състоянието както на SSD, и на други производители. Допълнителни възможности са достъпни само за маркови дискове.
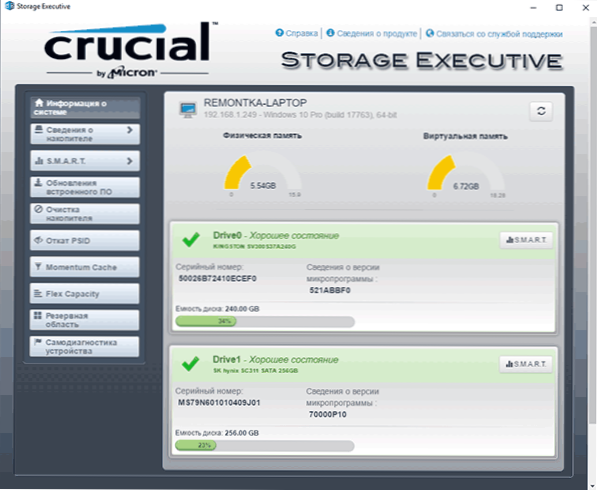
- Toshiba / OCZ SSD програма - Проверка на оператора, конфигурация и поддръжка. Показва само маркови дискове.
- Adata SSD Toolbox - Показва всички дискове, но точни данни за състоянието, включително останалия експлоатационен живот, броя на записаните данни, проверете диска и извършват оптимизацията на системата за работа със SSD.
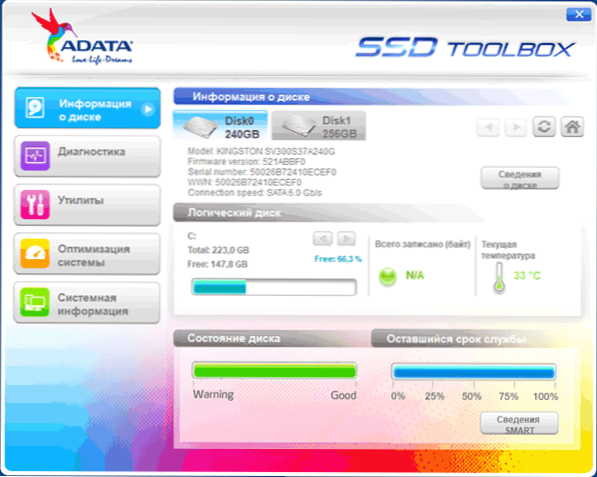
- WD SSD табло - За западните цифрови дискове.
- Sandisk SSD табло - Подобна дискова програма
В повечето случаи тези комунални услуги са достатъчни, ако вашият производител не се е погрижил да създаде помощна програма за проверка на SSD или има желание ръчно да се справи с интелигентни атрибути, вашият избор е Crystaldiskinfo. Въпреки това, има по -прости помощни програми, които позволяват например да получат информация за очаквания експлоатационен живот на SSD диска, например SSDLife.
Как да използваме Crystaldiskinfo
Можете да изтеглите Crystaldiskinfo от официалния уебсайт на разработчика https: // crystalmark.Информация/en/софтуер/crystaldiskinfo/ - въпреки факта, че инсталаторът на английски език (преносима версия в Zip архива също е налична), самата програма ще бъде на руски (ако не се включи, променете езика на руски език в Езиковото меню)). В същото меню можете да включите показването на интелигентни атрибути на английски (както е посочено в повечето източници), оставяйки програмния интерфейс руско -говорене.
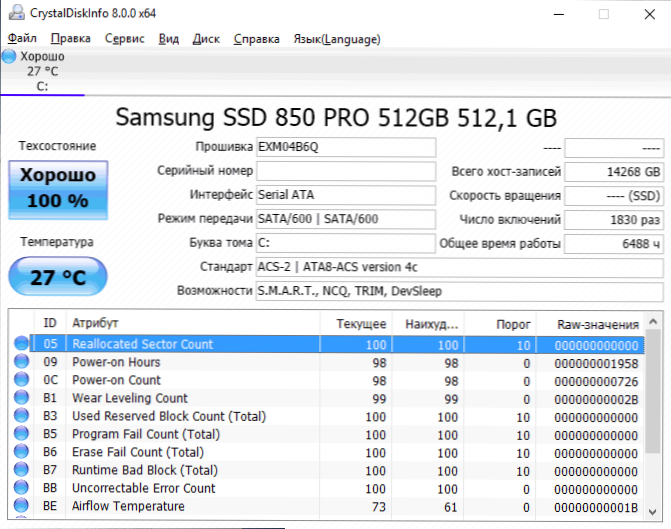
Какво следва? След това можете да се запознаете с това как програмата оценява състоянието на вашия SSD (ако има няколко - превключване в горния панел Crystaldiskinfo) и да се включите в атрибути за четене умни, всяка от които, в допълнение към името, има три колони с данни :
- Ток (ток) - Текущата стойност на интелигентния атрибут на SSD обикновено се посочва като процент от оставащия ресурс, но не и за всички параметри (например температурата е посочена по различен начин, като атрибутите на ECC грешките са еднакви по пътя, по пътя, направете, направете Do Do Do Do Do Do Do Не изпада в паника, ако някаква програма не харесва нещо, свързано с ECC, често случаят е в грешна интерпретация на данните).
- Най -лошото (най -лошото) - Най -лошата стойност, регистрирана за избрания SSD от текущия параметър. Обикновено съвпада с тока.
- Праг (праг) - Прагът в десетичната система, след като достигне до което състоянието на диска трябва да започне да се съмнява. Стойност 0 обикновено показва липсата на такъв праг.
- Сурови стойности (сурови стойности) - Данните, натрупани от избрания атрибут, се показват по подразбиране в системата на шестнадесетичните числа, но можете да включите десетична в менюто „услуга“ - „Допълнително“ - „Сурово значение“. За тях и спецификациите на производителя (всеки може да напише тези данни по различни начини), стойностите за колоните "текущи" и "най -лошите" се изчисляват.
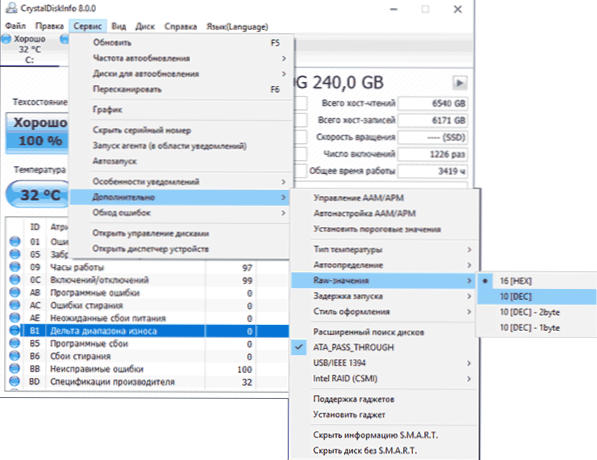
Но интерпретацията на всеки от параметрите може да бъде различна за различните SSD, сред основните, които се предлагат на различни дискове и лесно се четат като процент (но в сурови, те могат да имат различни данни) могат да бъдат разграничени:
- ПРЕРАЗПРЕДЕЛЕН БРОЙ СЕКТОРИ - Броят на излишните блокове, самите "блокове за легло", които бяха обсъдени в началото на статията.
- Power-On Houurs - Времето за работа на SSD в часовниците (в суровите значения, приведени в десетичния формат, часовникът обикновено се посочва, но не е задължително).
- Използван запазен блок брой - Броят на резервните блокове, използвани за преназначаване.
- Брой за износване на износване - Процентът на износване на клетките на паметта обикновено се разглежда въз основа на броя на рекордни цикли, но не всички SSD марки.
- Общо написани LBA, Lifetime пише - Броят на записаните данни (в сурови стойности може LBA, байтове, гигабайти).
- Брой грешки на CRC - Ще подчертая този елемент, наред с други, тъй като с нули в други атрибути на изчисляването на различни видове грешки това може да съдържа всякакви стойности. Обикновено всичко е наред: тези грешки могат да се натрупат с внезапни прекъсвания на захранването и деактивират ОС. Ако обаче номерът расте самостоятелно, проверете дали вашият SSD е добре свързан (не се окислени контакти, тясна връзка, работен кабел).
Ако някакъв атрибут не е ясен, няма Wikipedia (връзката е дадена по -горе), опитайте се просто да намерите търсенето по името му в интернет: най -вероятно, неговото описание ще бъде намерено.
В заключение, една препоръка: Когато използвате SSD за съхраняване на важни данни, винаги имайте резервно копие на резервното им копие навсякъде другаде - в облак, на нормален твърд диск, оптични дискове. За съжаление, проблемът с внезапната пълна повреда без никакви предварителни симптоми е от значение със твърдо състояние, това трябва да се вземе предвид.
- « Използваме Android като 2 -ри монитор за лаптоп или компютър
- Поканата за командния ред беше деактивирана от вашия администратор - как да го поправите »

