Използване и изтриване на програмата Advanced SystemCare
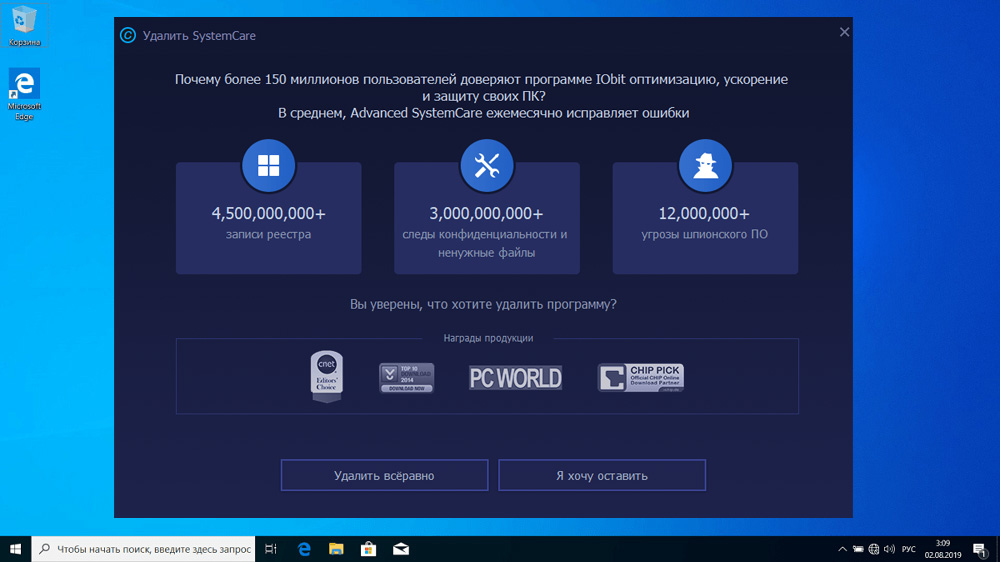
- 2116
- 516
- Kerry Zieme
Няма идеални операционни системи, а прозорците в това отношение са някъде по средата на оценката. Повечето потребители са запознати с такива ситуации като необяснимо забавяне в работата на компютъра, временно висящо, неочаквано прекратяване на програмите ... това е резултат от запушването на диска и RAM „боклук“: фрагменти от код и файлове, които в момента не се използват, но влияят на производителността на операционната система. Има много програми, предназначени да премахнат подобни проблеми. Днес ще разгледаме един от тях - Advanced SystemCare, чийто разработчик е известната компания IOBIT.
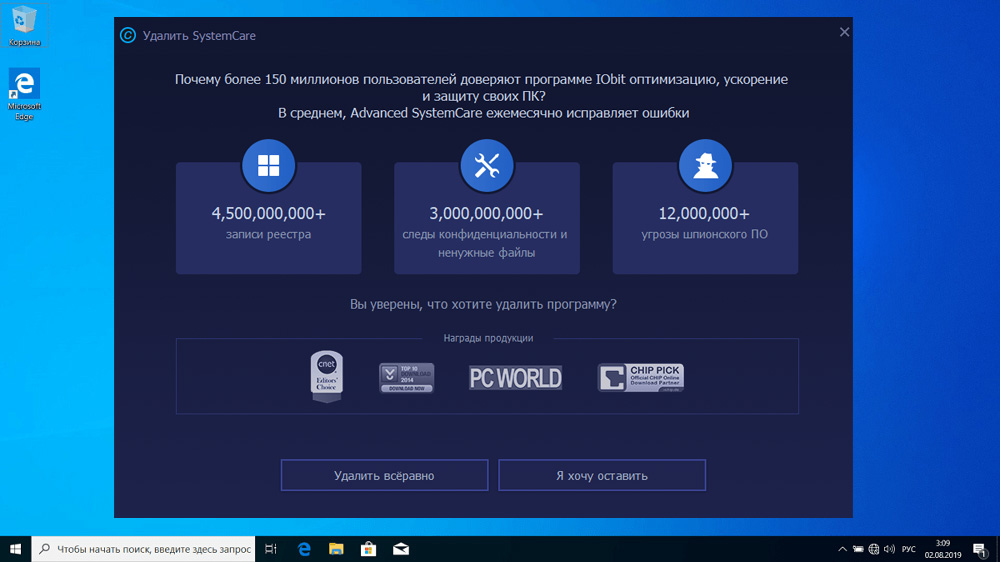
Advanced SystemCare - Каква програма е това
Компютърната оптимизация е доста многостранна задача, която има много аспекти, които често не са свързани помежду си. Разширената SystemCare може да се справи с повечето проблеми, които забавят работата на компютъра:
- Изтриване на "допълнителни" файлове;
- Почистете регистъра;
- чисти от „боклук“ дискове и овен;
- блокиране на подозрителни сайтове;
- Следете текущото състояние на системата.
Опростена, разширена SystemCare е приложение, чиято основна задача е да оптимизирате вашия компютър. Безплатната версия има богата функционалност и не е ограничена във времето, отколкото много конкуренти греха, но някои допълнителни възможности са достъпни само в платената версия.
Основните характеристики на Advanced SystemCare
Можете да изтеглите програмата от официалния сайт.
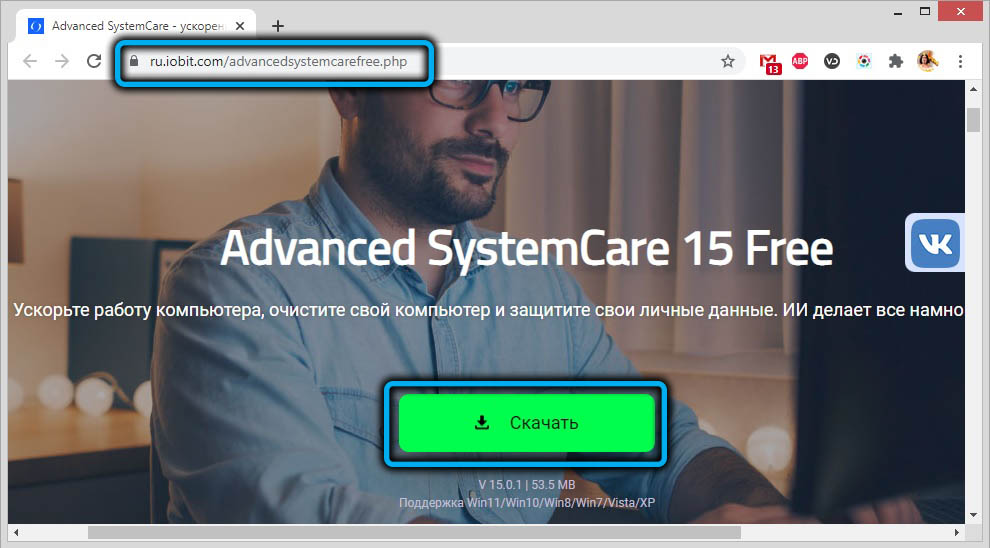
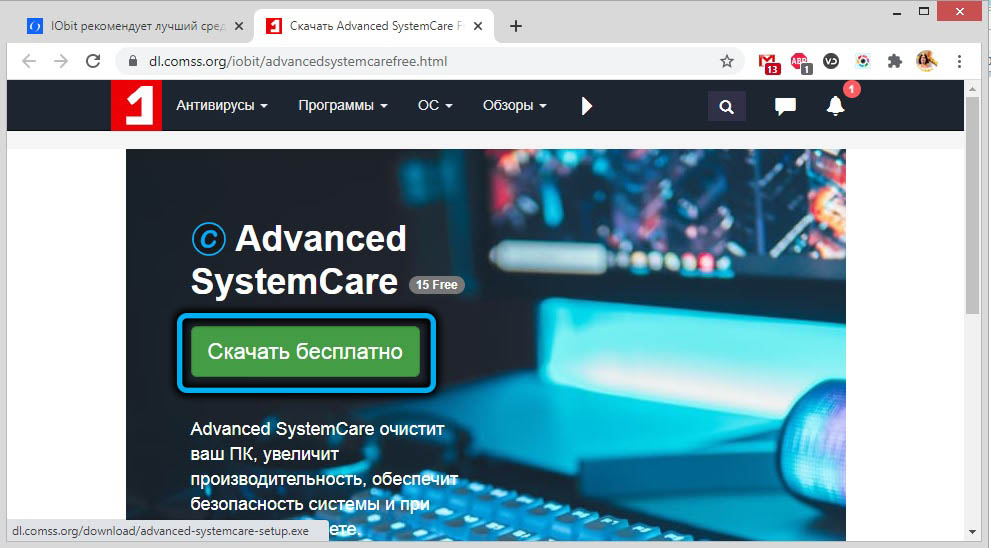
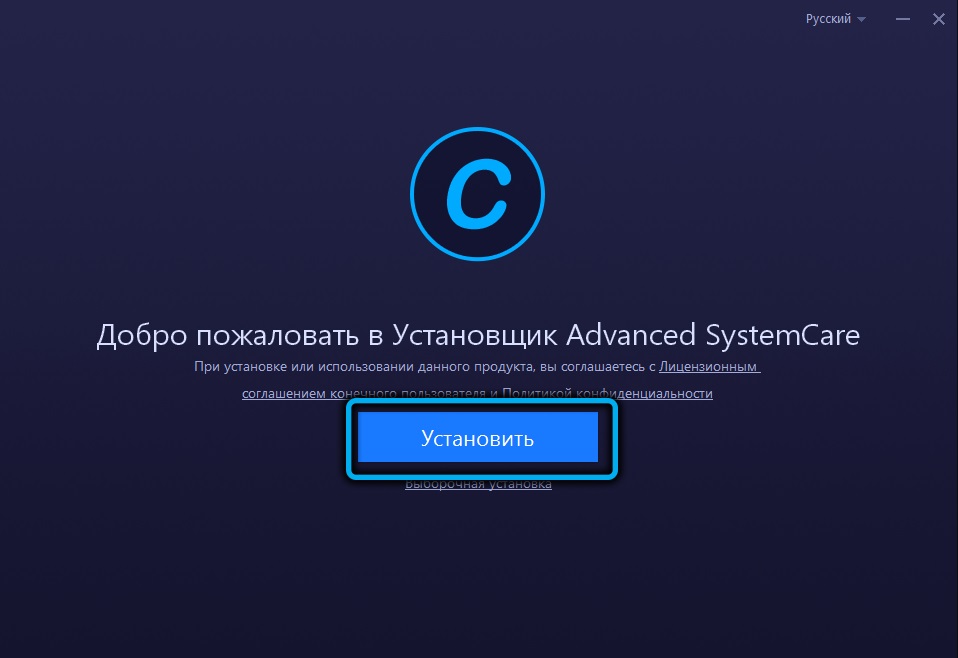
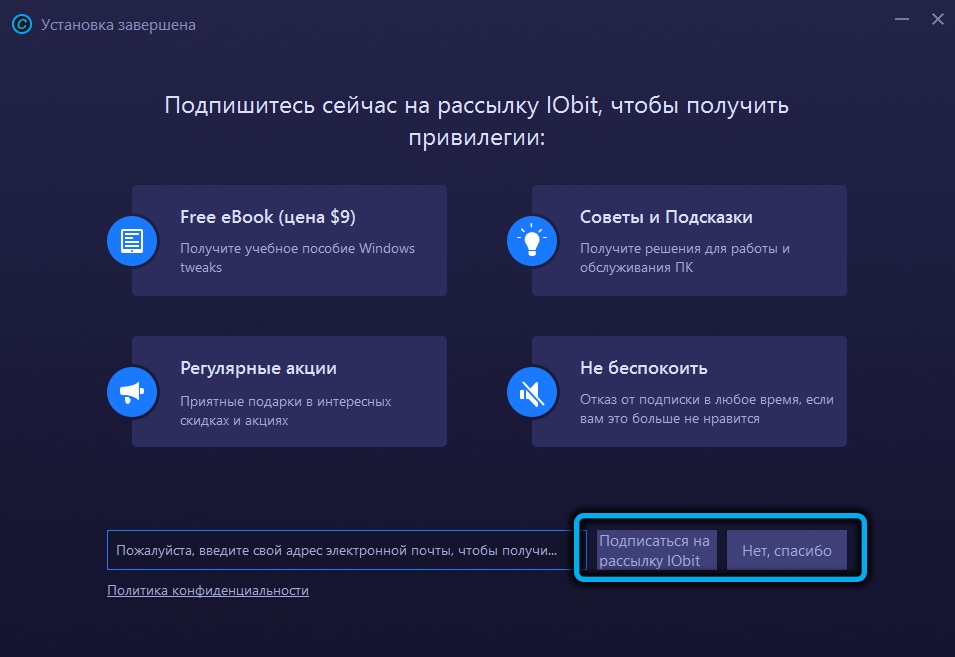
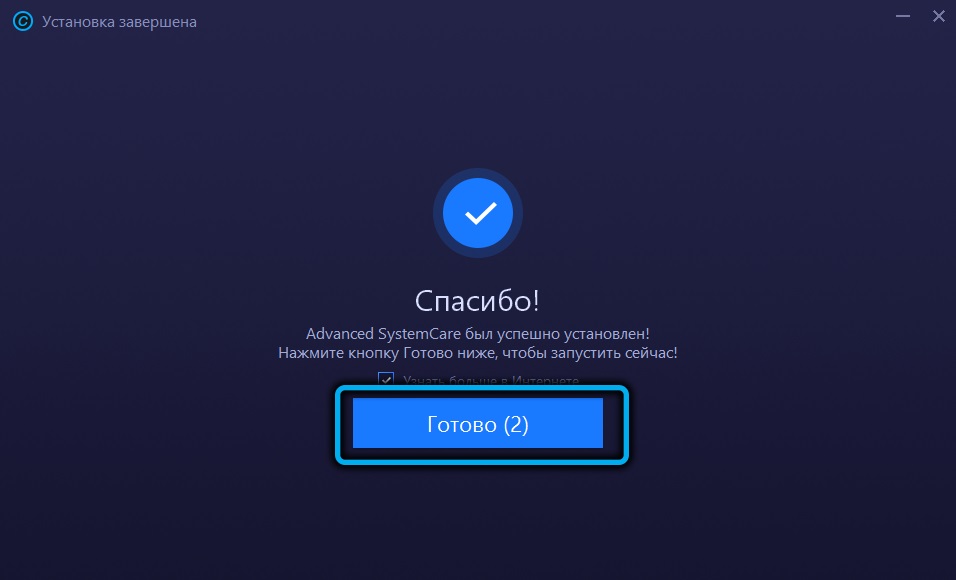
Тя вече е русифицирана, така че въпросът как да промените езика на напредналата SystemCare може да възникне само в случаите, когато сте качили приложението от съмнителен източник. Това е направено много просто, чрез бутона „Меню“, разположен в горния ляв ъгъл на главния прозорец (под формата на три хоризонтални ленти), настройки точки (настройки) -> Потребителски интензив (Потребителски настройки) -> Език (език ).
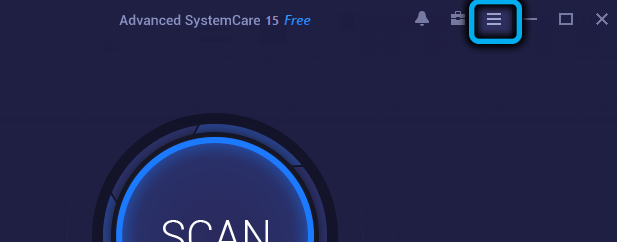
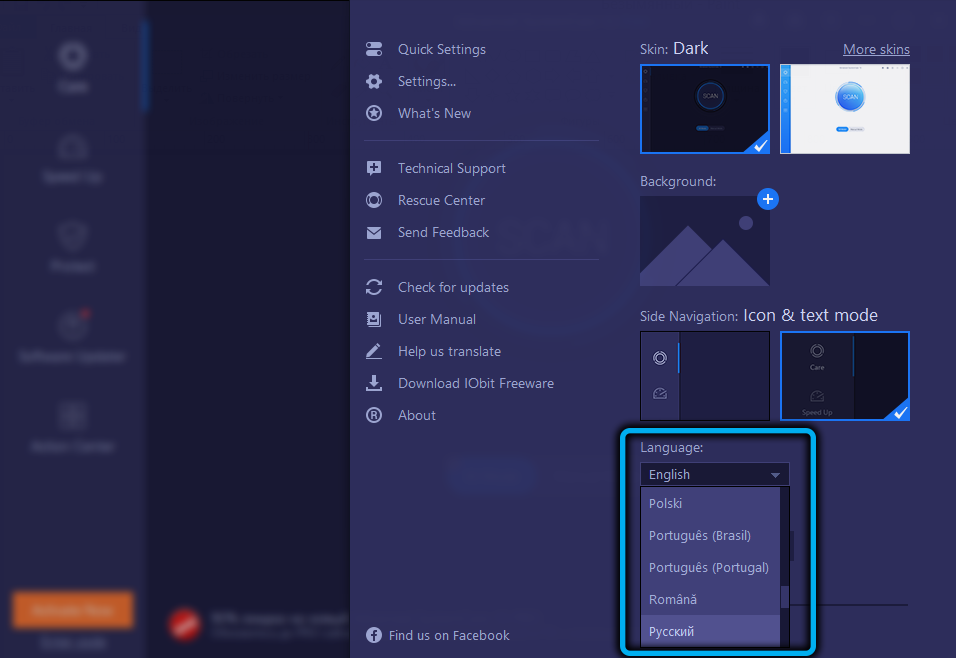
Помислете как да използвате програмата Advanced SystemCare. Безплатната версия няма всички възможности за плащане, но предложеният набор от инструменти все още е впечатляващ.
Оптимизация на компютър
Стартовият екран на полезността предлага два основни режима на работа: опростен (стартиран чрез натискане на бутона "Старт") и разширен. Ако Smiley, разположен в горния ляв ъгъл на програмата, е тъжен, това означава, че вашият компютър все още не е оптимизиран. Разширеният режим предоставя възможността за независим избор на функции, които ще бъдат включени в процеса на оптимизация. Само някои от тях се активират по подразбиране.
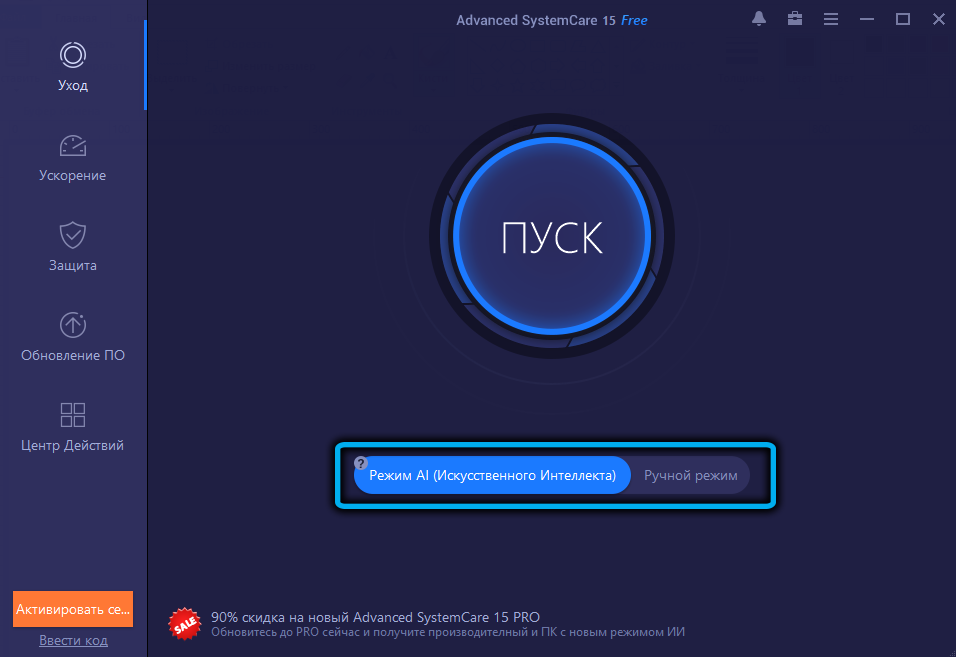
Зареждащи елементи
Проверка на приложенията, стартирани в началото на Windows. Програмата знае как да определи кое от приложенията, присъстващи в автоматичното натоварване, не е необходимо и ще предложи да ги изключи от списъка, така че да не заемат RAM RAM. Разширените потребители обикновено го правят сами, но за повечето тази функция ще бъде много полезна.
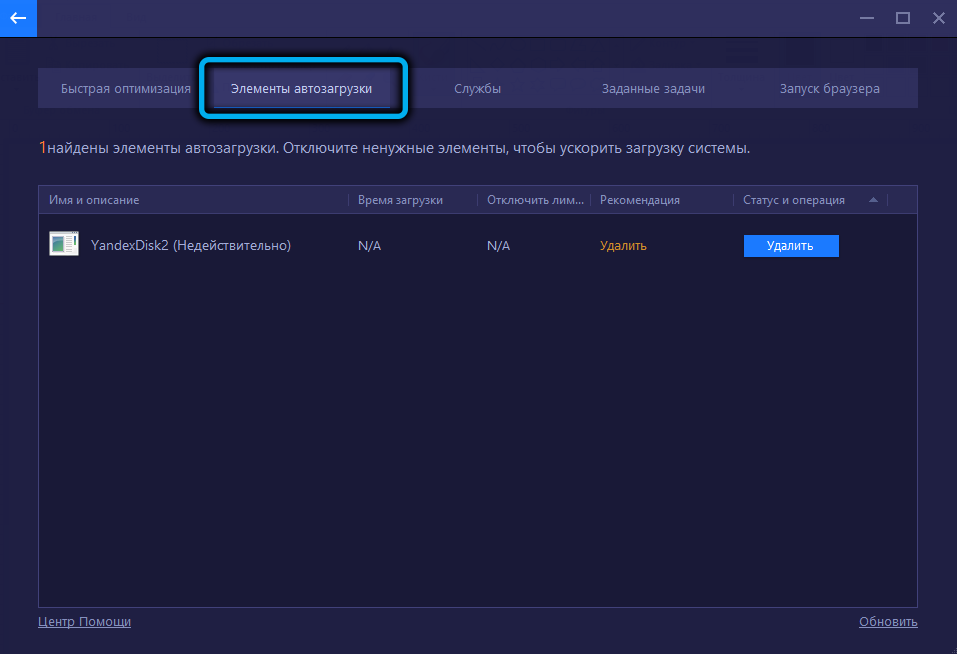
Проблеми с поверителността
Сърфирането в интернет предполага, че потребителят задължително оставя следи на компютъра след посещение на сайтове - това са файлове за готвачи, кеш на браузъра и други данни, които нападателите могат да използват. За да се защитите, трябва да се активира функцията за защита на поверителността. Обърнете внимание, че е възможно да се измие историята на посещенията в уеб браузърите само в професионалната версия.
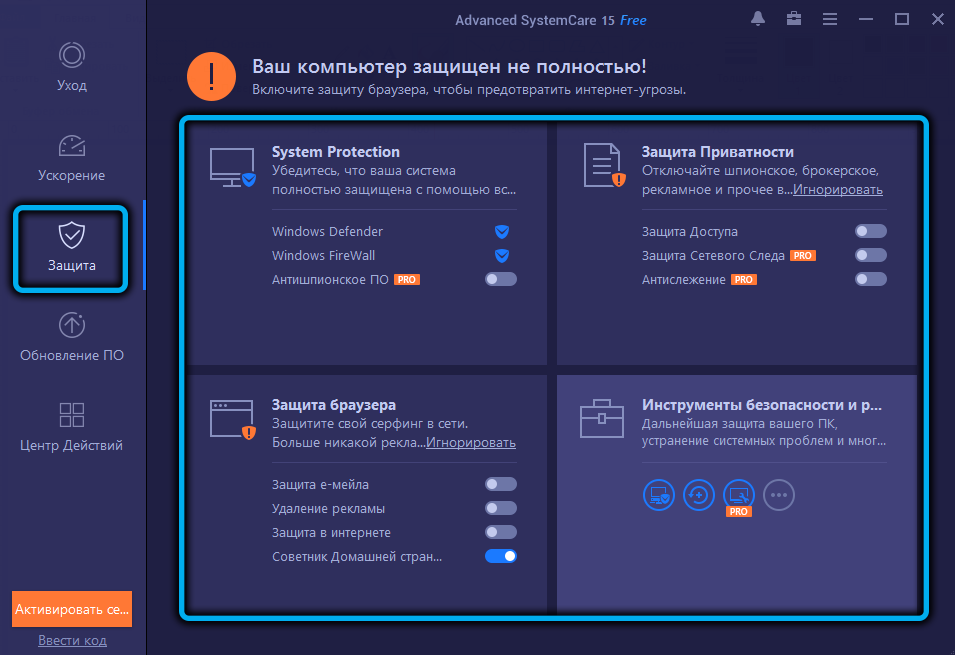
Почистване на файлове с боклук
Advanced SystemCare се справя добре с търсенето и изтриването на файлове, които се формират по време на работата на операционната система и някои приложения (временни файлове, списания, регистрационни файлове, отчети) и могат да заемат значителни обеми от дисковото пространство.
Грешки в етикета
Функция, чието значение е съмнителна, но някои потребители на неработени етикети на работния плот могат да дадат много. И в менюто "Старт" малко хора следват подобни етикети.
Грешки в регистъра
С продължително използване на компютъра системният регистър във всеки случай ще съдържа много допълнителни или погрешни данни. Програмата може да намери много от тези проблемни записи - с празни параметри или клавиши, с връзки към несъществуващи компоненти, с неправилни разширения на файлове или неправилни настройки на защитната стена и т.н. Д.
Не -собственици с интернет
Advanced SystemCare има модул, предназначен за фини интернет настройки - тестване на параметрите на текущата връзка, увеличаване на скоростта, ако е възможно.
Проблеми с ефективността
Също много полезна функция. В Windows голям брой услуги работят на заден план, които заедно могат да консумират значителни компютърни ресурси. Програмата знае как да намери тези, които или не се използват, или не засягат нищо, предлагайки да ги деактивирате.
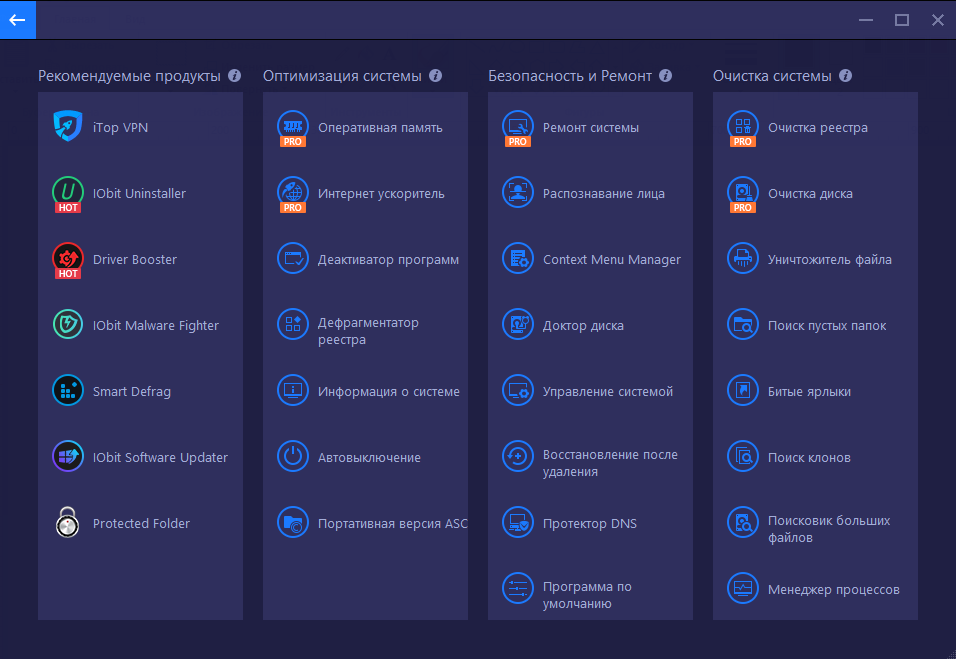
Диск и системни грешки
Това включва изключване на актуализации на проблемите, причиняващи софтуер и хардуерни конфликти, блокиране на колекцията от информация от Microsoft, използвана за показване на контекстуална реклама.
Сред допълнителните възможности на програмата - архивиране, протоколиране на действията на потребителя, провеждане на невежество (каталози и файлове, които няма да бъдат включени в сканирането), спасителен център, който гарантира създаването на резервни копия на важни данни и тяхното възстановяване.
Обърнете внимание, че в някои случаи програмата по аналогия с антивирусите може да блокира изпълнението на програми или посещаващи сайтове, които смятате за безопасни. В такива случаи се препоръчва временно деактивиране на Advanced SystemCare. За да направите това, той трябва да бъде премахнат от натоварването на автомобила и това е възможността да го имаме директно в програмата (влизаме в настройките -> общи параметри и деактивираме автоматичното зареждане в началото на системата).
Ако по някаква причина вече не искате да използвате полезността, тя може да бъде премахната от компютъра, но няма да бъде лесно да се направи.
Подготовка за отстраняване
Без наличието на права на администратора, изтрийте напреднали системи, които не можете да. Можете да получите по -висок статус, както следва:
- Чрез менюто "Старт" стартираме "Контролен панел";
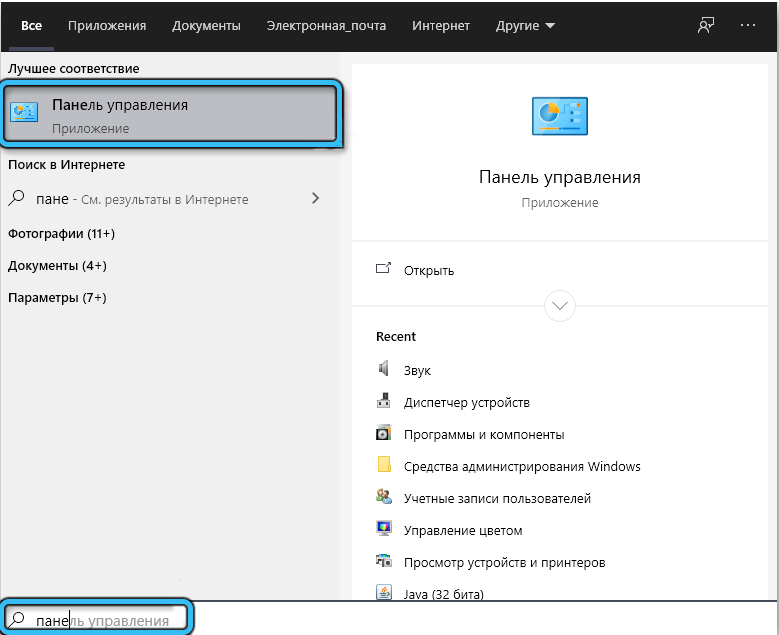
- Отиваме в раздела „акаунти на потребителите“;
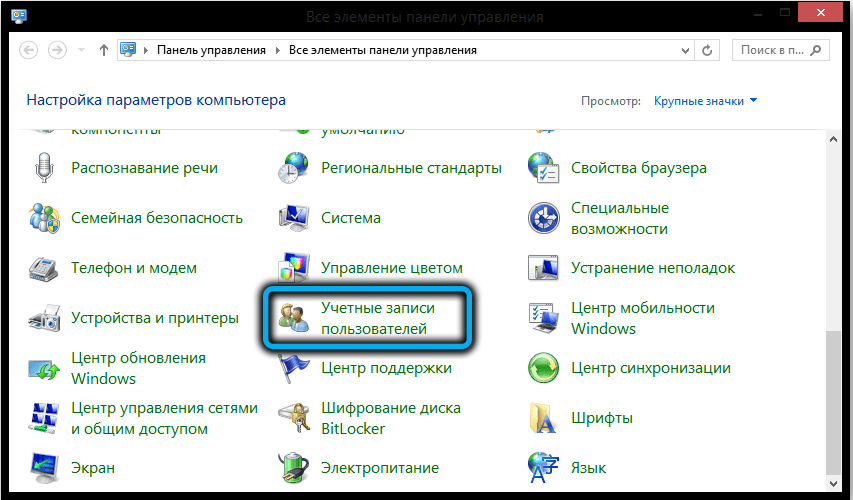
- Кликнете върху реда „Управление на друг акаунт“;
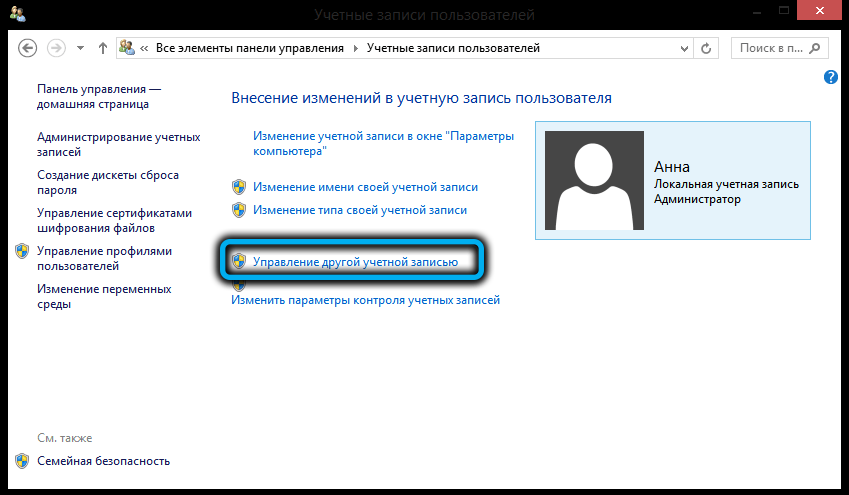
- Променяме профила със състоянието на администратора;
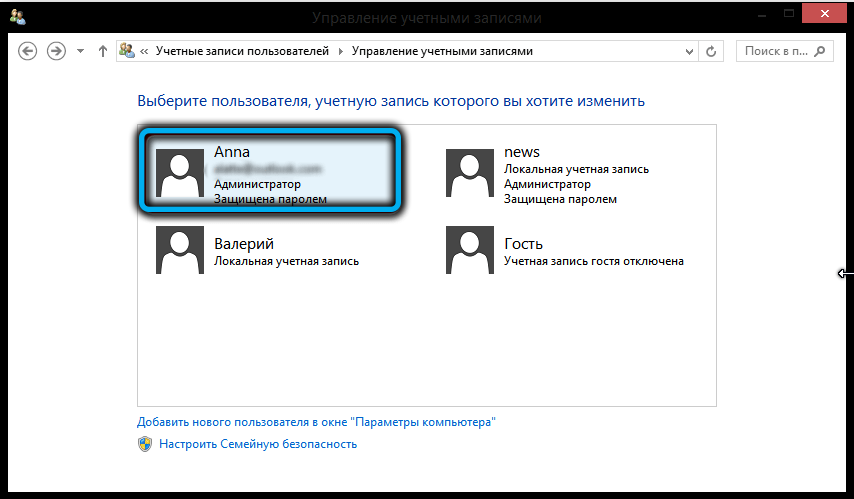
- Въведете паролата за този акаунт.
След това е необходимо да се разтовари усъвършенстваната грижа за системата от RAM, да отидете в раздела „Мениджър на задачи“, като избирате раздела „Процеси“, намиране на линията DiskDefrag там там.EXE и завършване на този процес (трябва да кликнете върху него PKM и да изберете опцията „Премахнете задачата“).
Сега нека да преминем към разглеждането как да изтрием напълно програмата за разширени системи от компютъра. Тук можете да използвате или вградени средства, или трета програма. Помислете по -подробно и двете опции.
Вградени -in Windows
Има и два начина за решаване на проблема: Universal, който е подходящ за всички версии на Windows, и за „десетки“, въпреки че по отношение на ефективността на премахването на програмата те са идентични.
Universal Way (чрез менюто „Програма“)
Известно е на повечето потребители - това е използването на стандартния Windows Deinstal:
- Ние стартираме „Контролен панел“, използвайки панела „Старт“ или чрез въвеждане на тази фраза в полето „Търсене/изпълнение“;
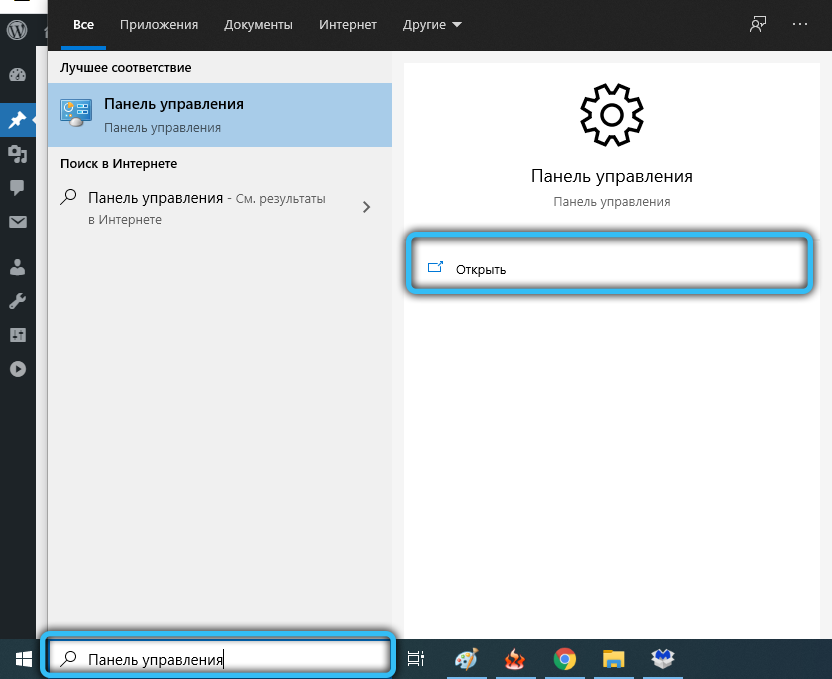
- Отиваме в раздела „Програми и компоненти“;
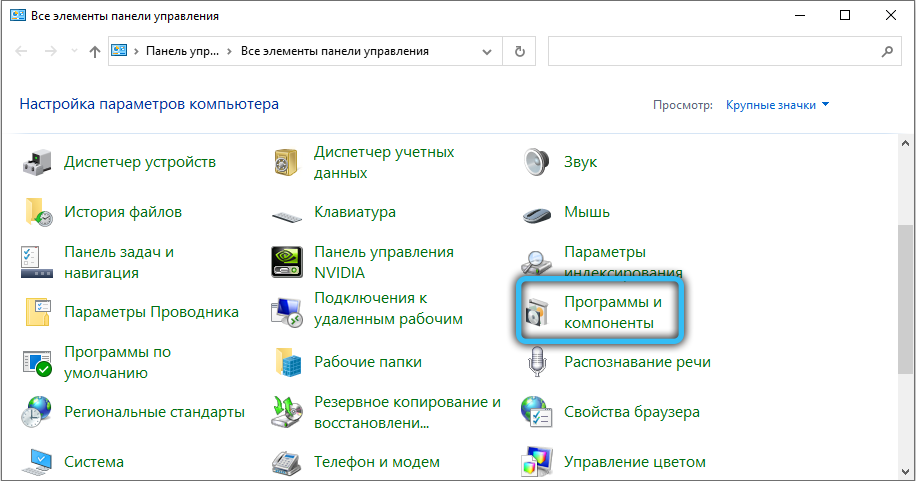
- Търсим Advanced SystemCare в списъка с инсталирани компютърни програми;
- Изберете го, като щракнете веднъж на линията с левия бутон на мишката;
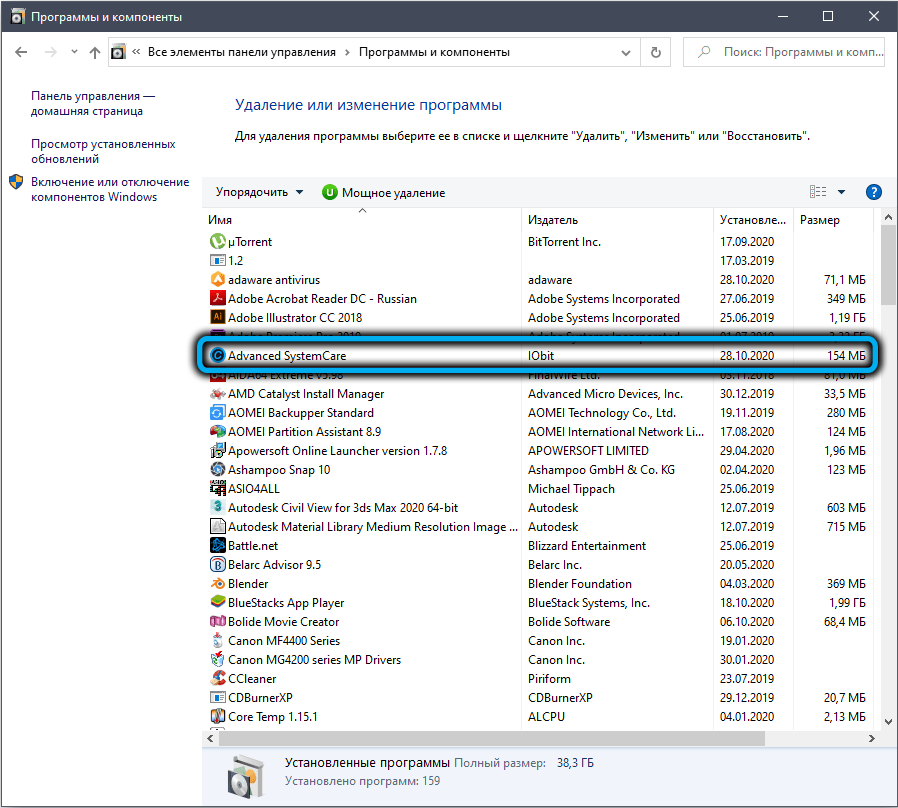
- Кликнете върху бутона "Изтриване";
- Ние потвърждаваме нашите действия.
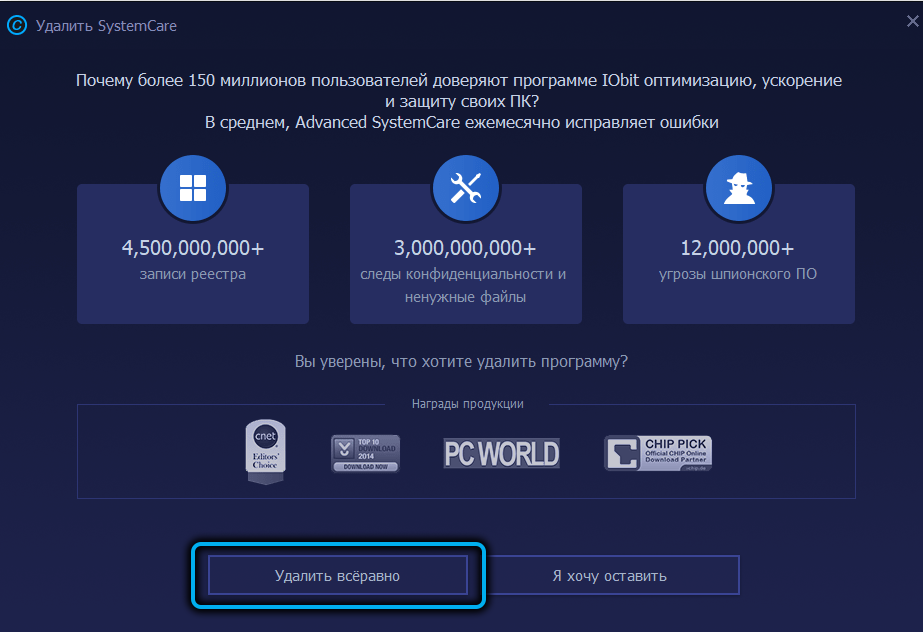
Инструменти за Windows 10
При текущата текуща версия на операционната система от Microsoft е осигурен нов механизъм за премахване на приложения, който работи по -бързо от универсалния метод:
- Преминаваме през „Стартиране“ на „Параметрите“, щраквайки върху иконата на предавката;
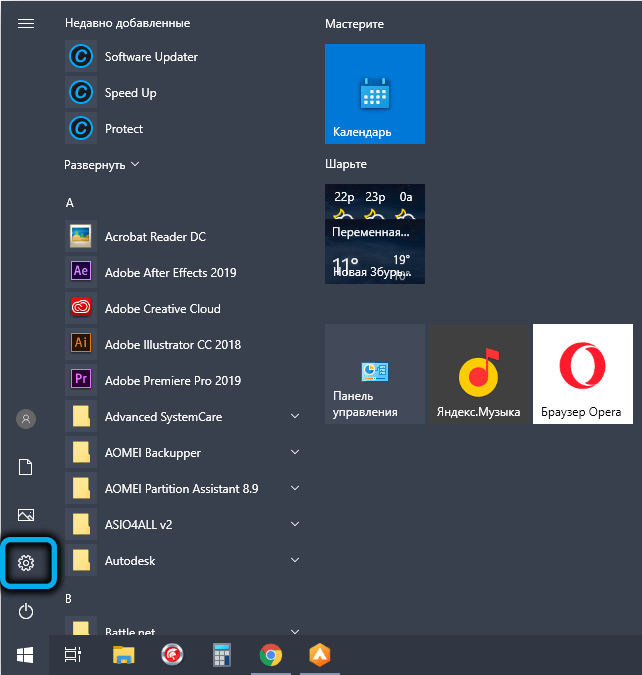
- Изберете раздела "Application";
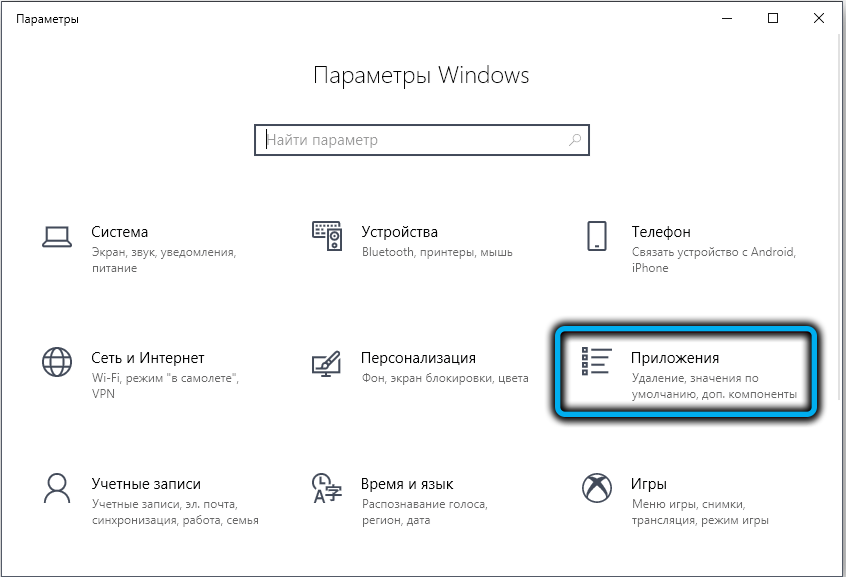
- Намерете реда "Advanced SystemCare", изберете го с левия бутон и щракнете върху бутона "Изтриване";
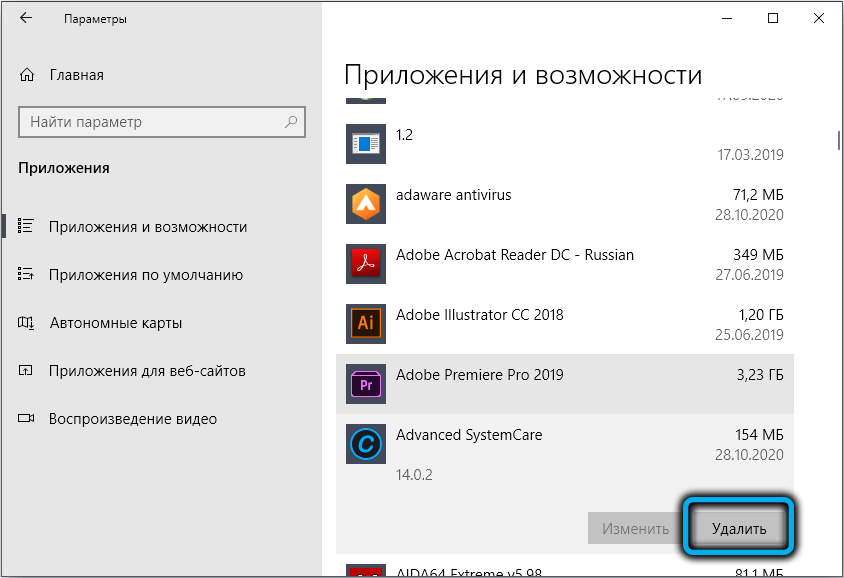
- Ние потвърждаваме действията си след появата на компанията Dei -relay;
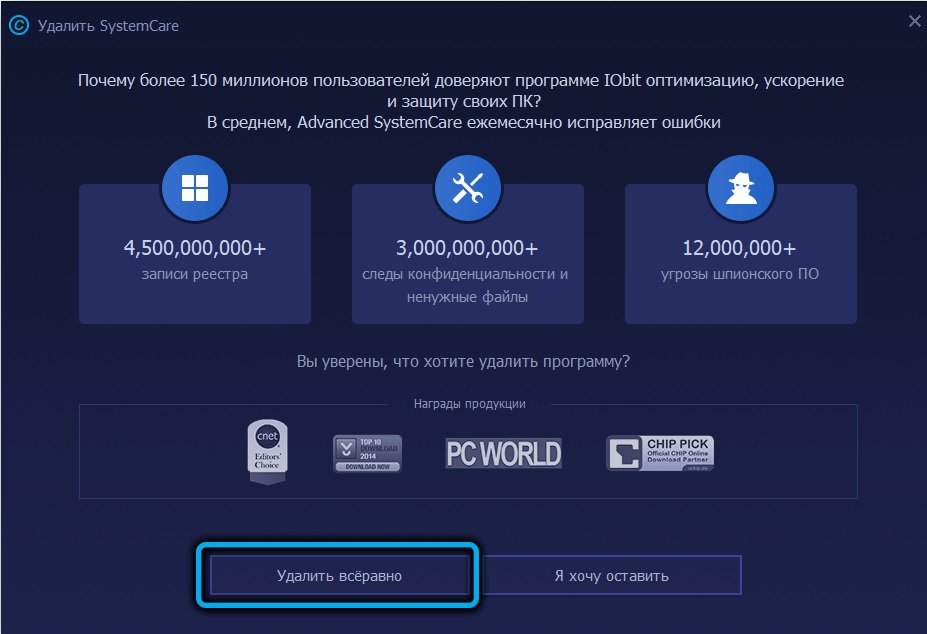
- Поставете отчетките срещу трите параметъра в горната част на следващия прозорец и щракнете върху бутона „Продължи“;
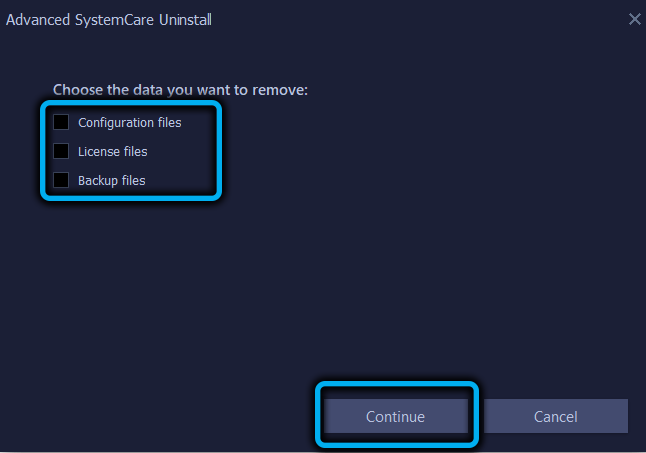
- Очакваме края на процеса на програмата.
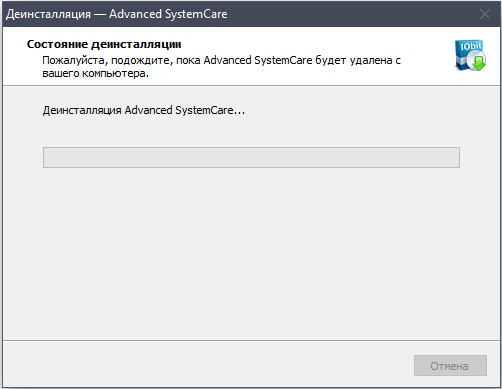
В „Топ десет“ можете да използвате опция за алтернативна премахване: Като кликнете върху бутона „Старт“, намираме в правилния блок Advanced SystemCare, щракнете върху реда на PKM и изберете елемента „Delete“ в контекстното меню. Ще има преход към полезността „Програма и компонентите“ и тогава вече знаете какво да правите.
Почистване на остатъчни файлове
За да изтриете напълно разширена SystemCare от вашия компютър, не можете да направите без тази стъпка - не искаме боклук под формата на остатъчни файлове, които стандартният DEI -Reinstall не е в състояние да се справи в системата.
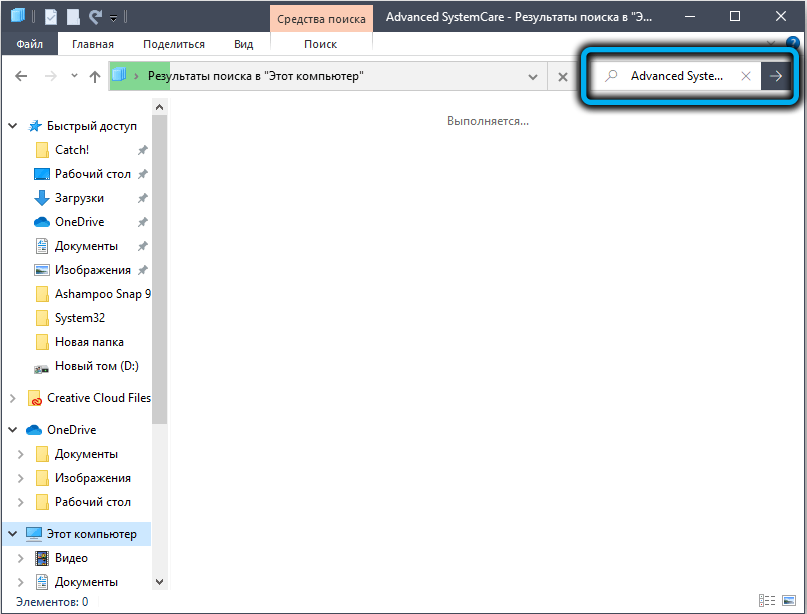
Първо можете да използвате търсенето на диригент, в който ние управляваме името на програмата. Всички намерени компоненти, както отделни файлове, така и папки, изтрийте, щракнете върху тях PKM и избора на опцията „Изтриване“.
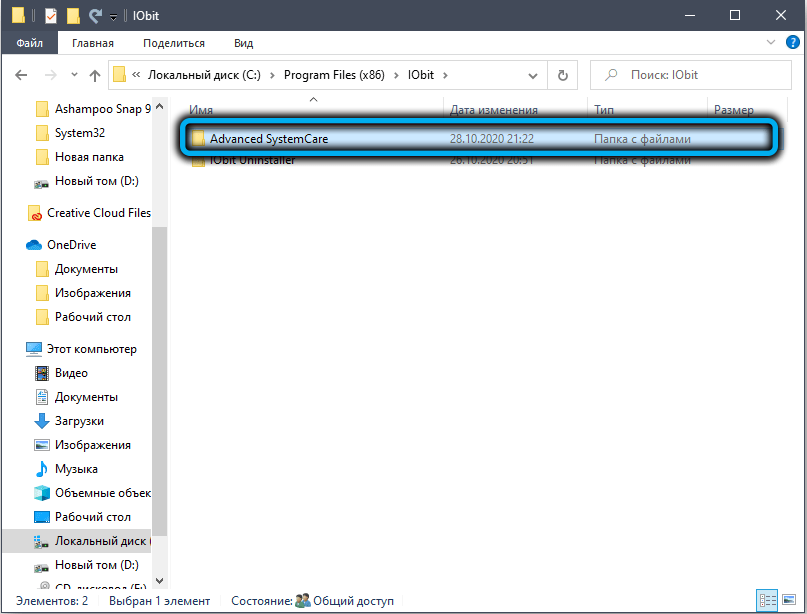
Започваме да почистваме регистъра:
- Кликваме върху комбинацията от Win+R, въвеждаме regedit в конзолата, потвърждавайте Enter, като натиснете;
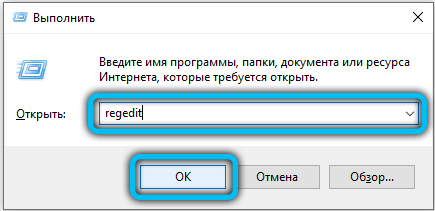
- В горното меню изберете елемента "Редактиране", в подменюто, който се отваря - елементът "Търсене";
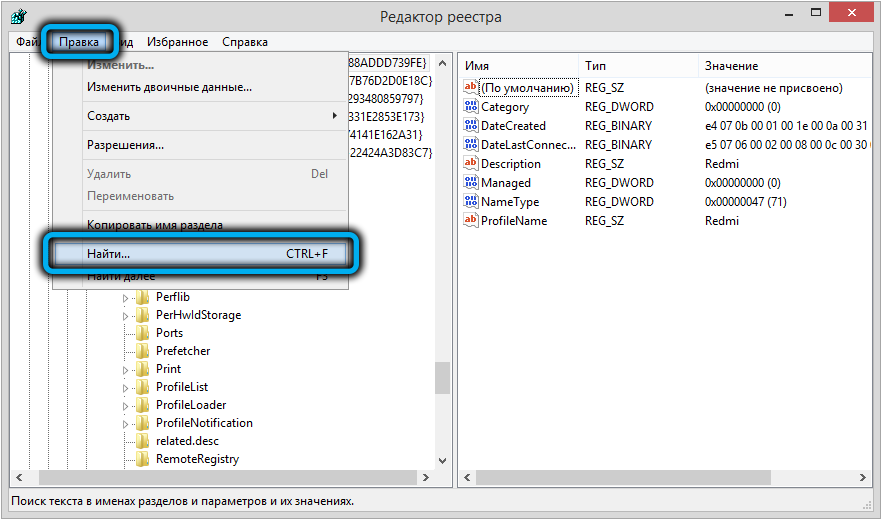
- Панелът за търсене може да бъде причинен и от Ctrl+F;
- Въведете името на програмата В полето за търсене, щракнете върху бутона "Намерете по -нататък";
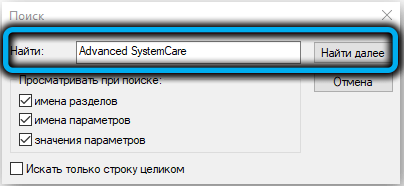
- Премахваме всички намерени клони (щракване върху PKM и избирайки елемента "Изтриване").
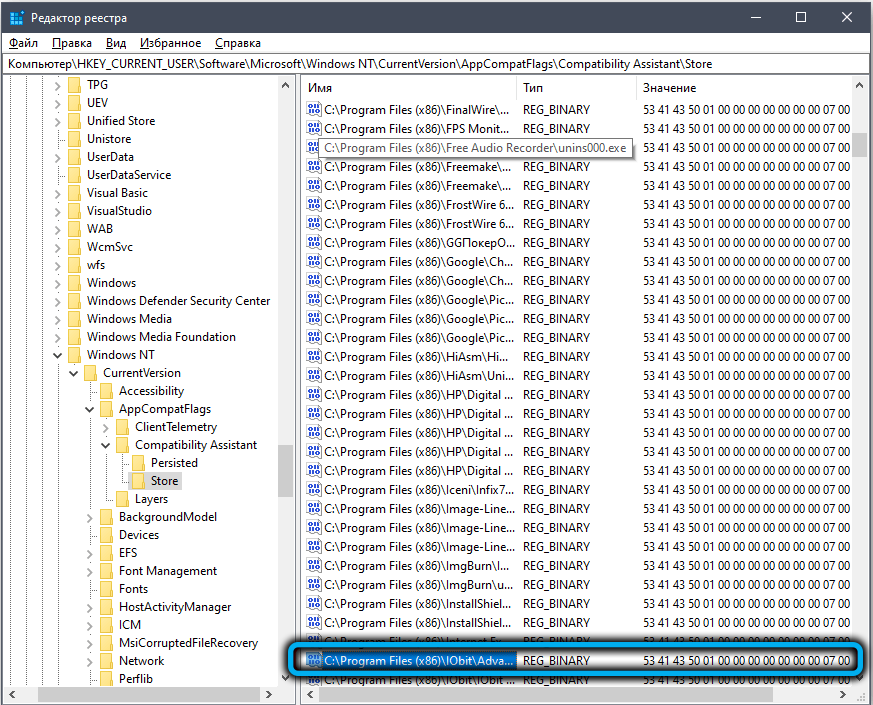
След рестартиране получаваме "чист" компютър, без следи от усъвършенствана SystemCare.
Използването на трети помощни програми
Мрежата има много програми от производители на трети партии, изпълняващи приложения, инсталирани в Windows, извършвайки тази работа по -ефективно, отколкото вграденото -in означава. Помислете за най -популярния от тях.
Ccleaner
Може би това е най -известният инструмент за отворените пространства на Runet, който може да намери повечето от файловете за боклук и записи на регистъра, използвайки уникални алгоритми от собственото си развитие.
Как да използвам:
- Стартираме полезността, щракнете върху левия панел в раздела „Инструменти“;
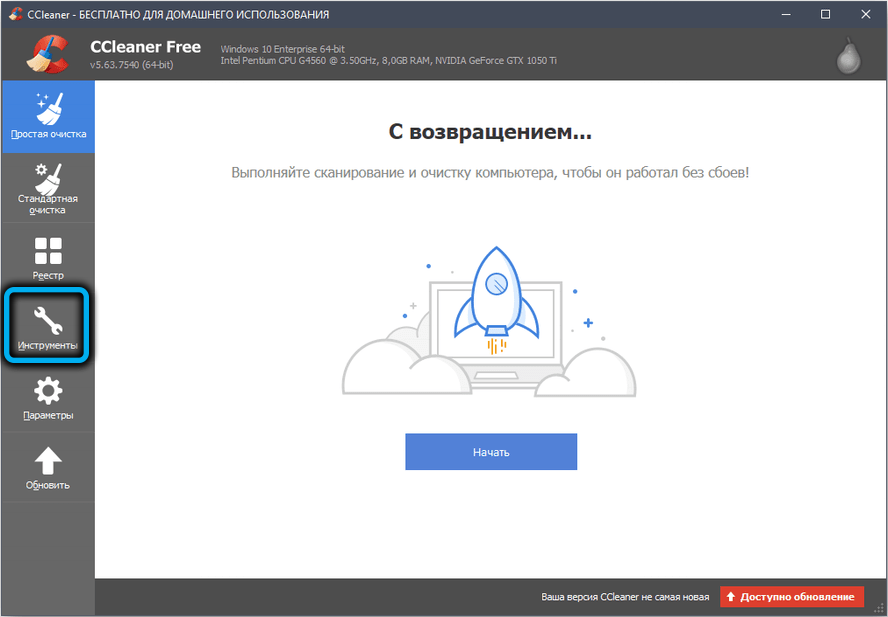
- Отворен е прозорец с „изтриване на програми“. Търсим Advanced SystemCare в списъка, ние го подчертаваме с един преса на боята;
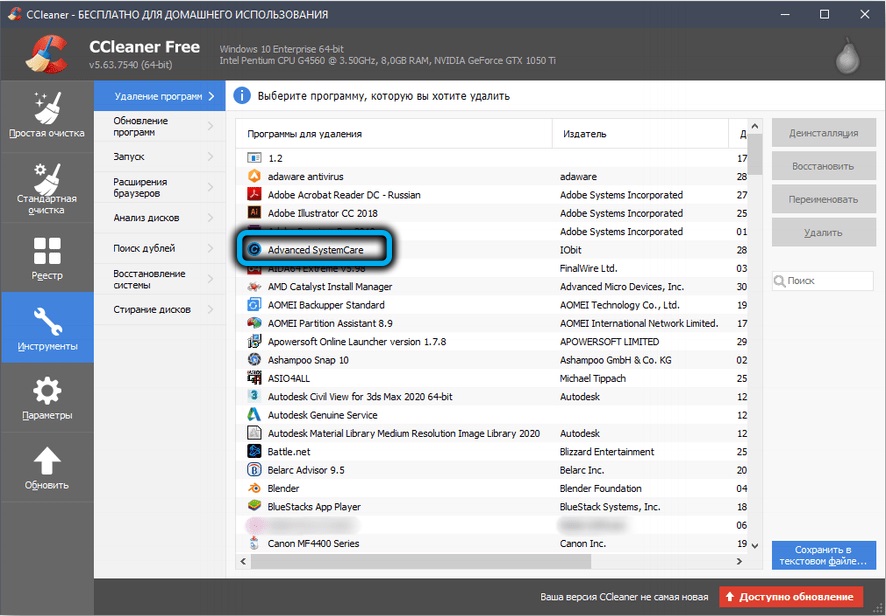
- В дясното меню бутонът "обожест" се активира (променете цвета на син), щракнете върху него;
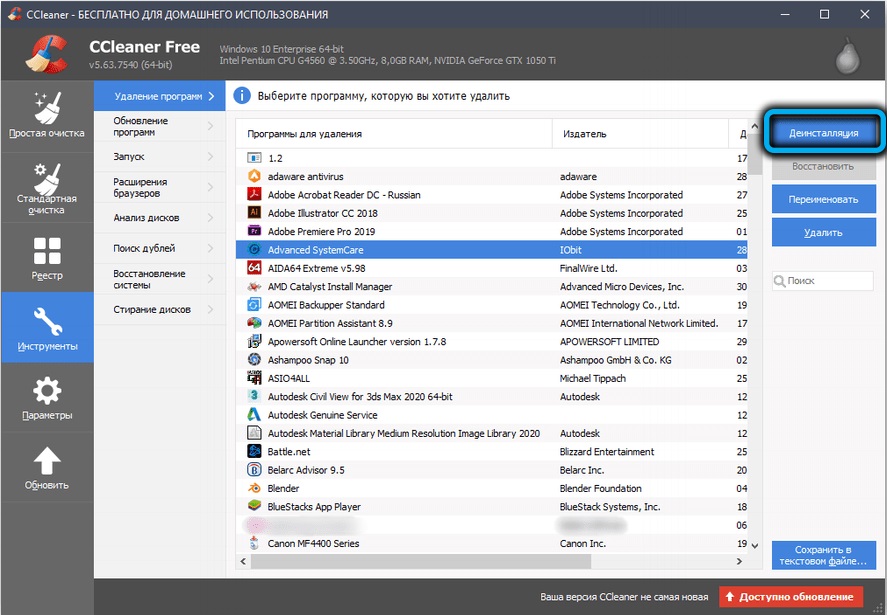
- Ще започне маркова Deinstal, с който правим, както е описано по -рано.
IOBIT UNINSTALLER
Вторият най -популярен продукт за премахване на програми. Ние сме по -заинтересовани от факта, че същата компания е разработена от същата компания, която създаде Advanced SystemCare.
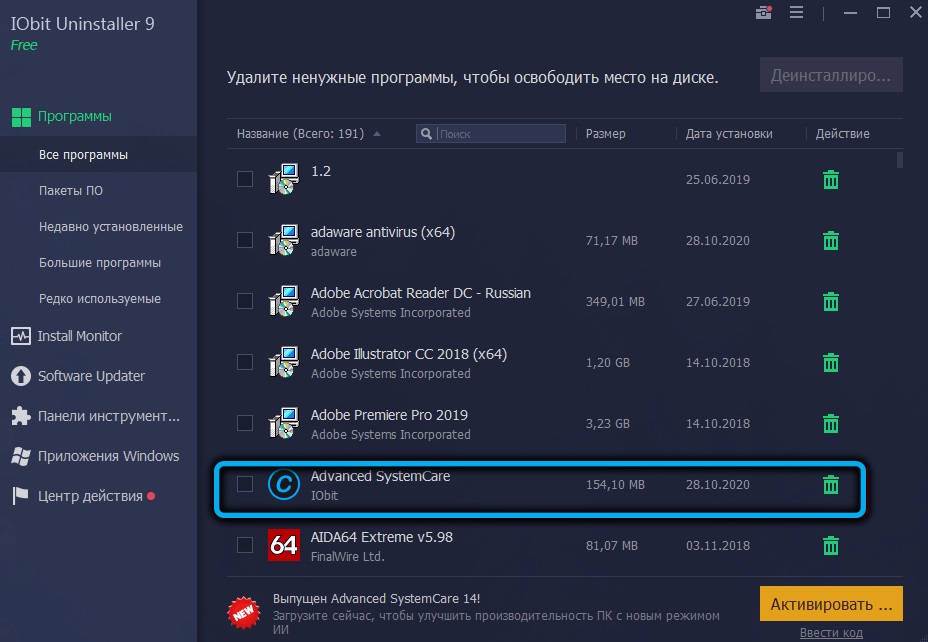
Тук премахването е още по -лесно, тъй като вече на главния екран ще има списък с програми, инсталирани на компютъра. Просто трябва да намерим правилния и да кликнем върху зелената кошница вдясно. След това поставете отметките, за да премахнете остатъчните папки и файлове и щракнете върху бутона "Feed".
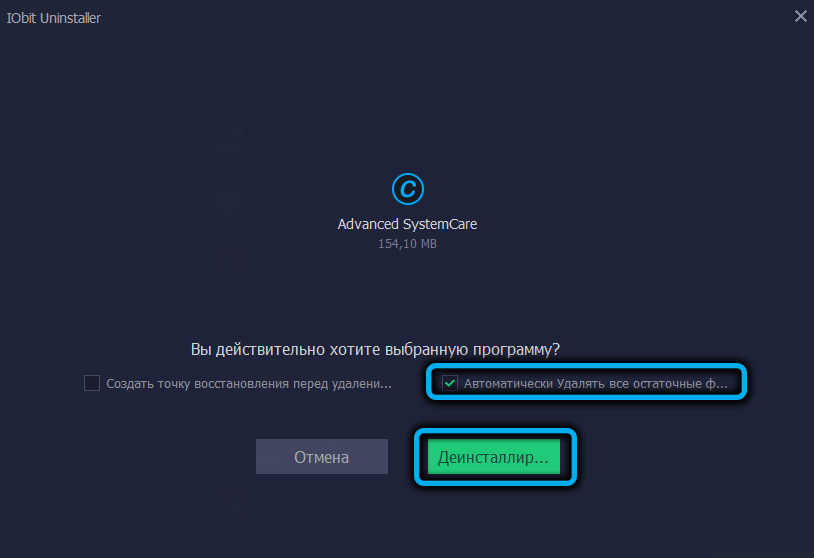
Изчакваме края на процеса и виждаме колко и какво е изтрито. Много значимо, между другото.
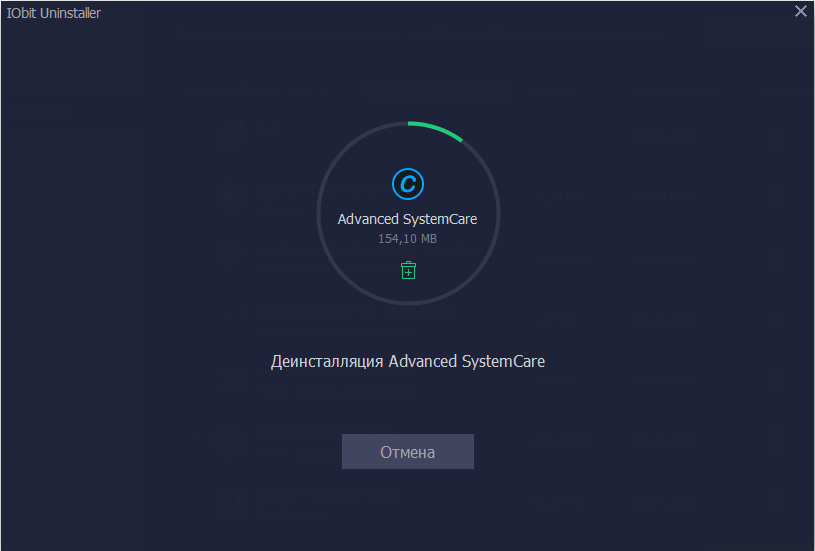
Мек организатор
Тук премахването е също толкова просто и бързо, колкото в предишната програма - веднага след стартирането, ще се появи списък с програми, инсталирани на компютъра.
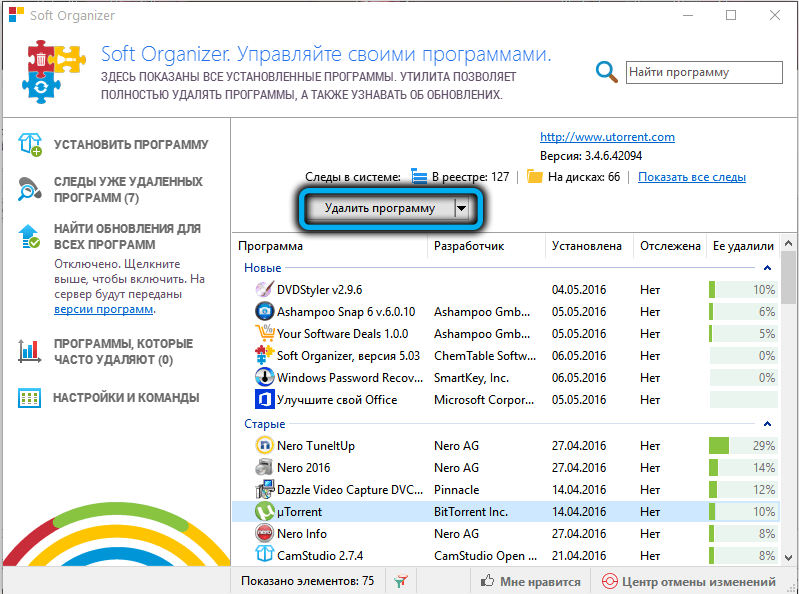
Единственият минус на полезността е, че тя извършва стандартно премахване, за да премахне боклука, трябва да използвате инструкциите, дадени в „почистването на остатъчните файлове“.
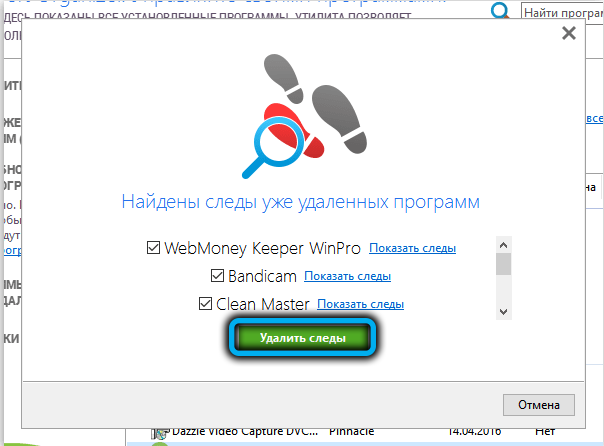
Други програми
Всъщност в мрежата има много комунални услуги, сред тях има добре известни и не много добре, добре взимащи се със задачата си и тези, чиято ефективност е далеч от перфектното. Във всеки случай принципът на стандартно премахване на програмите се използва навсякъде едно и също.
Заключение
И така, вие се срещнахте с доста полезна помощна програма за подреждане на компютър. Заслужава да се отбележи, че този инструмент не е предназначен за честа употреба - ако само защото пълна проверка на компютъра изисква много време. Но периодичното сканиране около веднъж месечно или по -малко ще ви помогне да постигнете оптималното функциониране на операционната система и всички негови компоненти.
- « Как да тествам видеокарта с помощта на MSI Kombustor
- Анизотропно филтриране какво е, какво се отразява, независимо дали е необходимо да се включи »

