Инструкции за създаване, настройка и възстановяване на папки в приложението Microsoft Outlook

- 4652
- 1299
- Jordan Torp
Програмата Microsoft Outlook позволява на потребителя бързо да получи достъп до абсолютно всички каталози на компютър. Със съхраняваните данни можете да работите идентично, както при документите чрез диригент. Приложението първоначално съхранява всички стандартни каталози в секцията „Пощенска кутия“, това е името на счетоводството на E -mail. Този раздел съхранява едноименните основни подката, които съдържат съответно „входящи букви“, „Календар“, „Списък на контакти“, „Задачи“. В допълнение към основните подраздели, потребителят може да използва чернови (те съдържат непълни обекти), изпратени от данни (са копие на изпратения обект), отдалечени и изходящи данни. Разглежданото приложение е толкова функционално, че ви позволява да създавате свои собствени обекти, чрез които данните се оптимизират и съхраняват в бъдеще. В материала по -долу ще разгледаме как да конфигурираме папки на Outlook, удобни за потребителя в потребителя, да научите за принципа на тяхното създаване и възстановяване.

Работа с папки в Microsoft Outlook.
Създаване на каталог в приложението
Създаването на папка в програмата Microsoft Outlook може да се нарече едно от най -простите действия в работата с това приложение. Ако потребителят не знае как да създаде архивна папка в Outlook 2010, той може да обърне внимание на командния ред. Разделът за менюто "Файл" съдържа командата "Създаване", от падащия списък той ще трябва да избере необходимия ред.
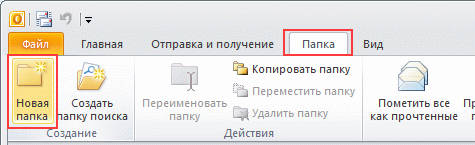
Съдържанието, създадено по този начин, трябва да присвои името. "Име" ще позволи на обекта да преименува обекта.
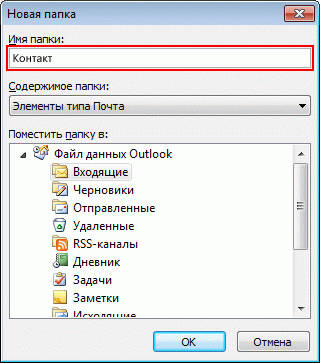
Потребител, който знае как да създаде папка в outluka, винаги обръща внимание на съдържанието на каталога, тъй като трябва да посочи типа на създаденото. Екипът на "Place" ще помогне да се вземе решение за местоположението.
Копиране
С копирането в програмата на Microsoft Outlook, това ще ви помогне да разберете менюто на приложението, просто намерете елемента "GO" и ще посочите реда "Списък". Сред течащите каталози, потребителят трябва да посочи елемента, който трябва да бъде дублиран. След това трябва да стъпите на етапи от менюто "File" в папката "Line" и командата "Копиране". Името на копирания елемент също ще бъде посочено тук. Тогава остава само за да се посочи местоположението на копирания обект.
Движещ се
Преместването в приложението Microsoft Outlook извършва секцията „Списък“, през която си струва да изберете интерес, който се нуждае от допълнителна промяна в местоположението. Когато се премествате в менюто "File", посочете командата "move", като посочва името на премествания елемент. Когато щракнете на правилното място на местоположението, ще се появи каталог. Същото действие ще помогне да се извърши поетапно преход през командата към „Създаване“, което ви позволява да създавате нови каталози, в които избраните избрани.
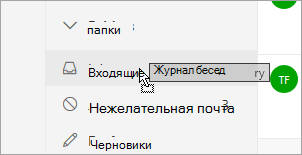
Трябва да се помни, че няма начин да се премести това, което е отговорно за търсенето, той представлява виртуални данни, които съхраняват представителствата на елементи, които помагат за изпълнение на дадената функция за търсене.
Преименуване
За да разберете как да конфигурирате папки в Outlook, по -специално, за да преименувате определен елемент, трябва да изберете в списъка на всички каталози какво трябва да бъде променено. Чрез менюто "файл" и папка "и ред" трябва да намерите секцията с командата "Преименуване". "Име" ще посочи необходимото име.
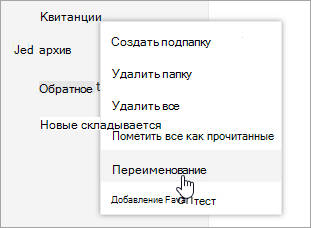
Отстраняване
Премахването на папки в програмата, както при изпълнението на предишни действия, ще помогне на раздел „Списък на папки“, съдържащ се в менюто „Крос“. Областта на прехода при щракване върху мишката ще предостави възможност да се посочи тази папка, от която потребителят вече не се нуждае. По -нататъшното действие е присъствието в контекстното меню на раздела „Изтриване“, указващо името. По време на отстраняването не само самият обект изчезва, но и цялото му съдържание.
Преместване на елемента в друга папка
Щом е избран елементът за преместване, трябва да се свържете с командата "Преместване на ...". В този случай името трябва да бъде посочено там, където впоследствие се планира да се премести обекта. Представеният списък не е нищо повече от списък с обекти на обекти, в които присъстват разселените документи.
Съвет. При липса на интерес към папката в показания списък, трябва да отидете на реда "Преминете към ..." и независимо да посочите обекта.Скрит
Разделът „Крос“ помага да се работи със „Списък“, той съдържа списък на всички съдържания. Тук можете да видите подкоалите, които се улесняват от бутона "+". По-нататъшното сгъване и укриване на данни се извършва от бутона "-". В същото време си струва да запомните няколко характеристики на заявлението, по -специално, „избраната“ област може да се гледа само чрез секцията „Поща“. Посоченият обект не може да бъде преместен, скрит, да промени размера му. Някои модификации, като премахване и добавяне, са достъпни само във връзка с пощенските елементи, достъпът до които ще се извършва чрез „Избрани обекти“.
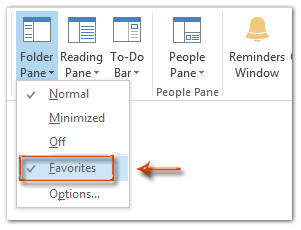
Потребителят трябва да знае, че секцията "Списък" е неподходяща, налична е само промяна в размера. Ако е необходимо, имайте достъп до всички съществуващи каталози, секцията „Списък“ трябва да замени голям бутон (той може да бъде поставен над линията „Поща“). Същият резултат ще доведе до изтриването на бутона „Поща“, разположен в секцията за преход.
Копиране на оформлението
Оформлението е набор от права, правила и формуляри. За да копирате оформлението, трябва с списъка с покритие "Go" Cover ", където трябва да посочите интересен обект, който трябва да се копира. Раздел "Файл" ще помогне да се премине от командата "папка", за да посочи "Копиране на оформлението". Сред списъка с падащи изречения изберете реда "Копирайте структурата на името в оригиналното име". Тук трябва да посочите свойствата, които ще бъдат дублирани.
Определяне на размера
В Microsoft Outlook всичко има своя размер, можете да разберете не само за теглото на кореновия елемент, но и за размера на всеки инвестиран обект. Когато използвате обменния акаунт, размерът ще ви помогне да разберете автономните секции (локални данни), Що се отнася до пощата, ще трябва да използвате данните на сървъра. Онези обекти, които са на самия компютър (разширяване .OST), не давайте пълна информация, поради която папките на компютъра всъщност ще бъдат повече от тези, които се определят с помощта на пощенска кутия. Каталозите за търсене нямат размера поради факта, че са виртуални и имат само представянията на елементите, които отговарят на някои определени параметри.
За да разберете размера, в областта на преходите, трябва да посочите обекта на интерес към мишката и в контекстното меню, преминете от „свойствата“ към размера на линията на папката “. Определянето на размера на всякакви елементи, с изключение на каталозите за търсене, е ангажирано в командата "размер на папката".
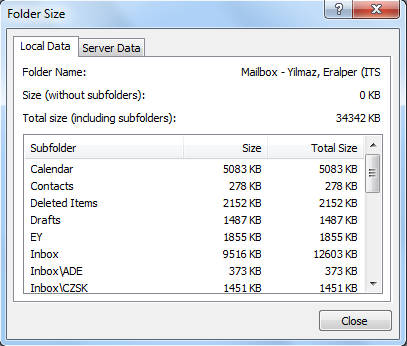
Автоматично почистване на папката "отдалечено"
За да могат автоматично да премахнат обектите да изчезнат от компютъра в това приложение, с помощта на раздела "услуга" в менюто на приложението, отидете в реда "параметри" и раздел "допълнително". Тези действия ще помогнат да поставите знамето срещу "чистата" дистанционна "папка в момента на излизане от програмата.
Изключване на известието преди автоматично почистване на „дистанционното“ обект
Командите, разположени в секцията "Сервизната". След отваряне на обектите, разположени на това място, остава само за премахване на знамето, прикрепено върху противното индикация относно показването на отстраняването на отстраняването.
Целта на началната страница
Когато трябва да зададете началната страница, трябва да посочите елемента, след това, като се обадите на контекстното меню от мишката, да намерите командата „Свойства“ и да преминете към реда „Начална страница“. "Адрес" трябва да съдържа указател към уеб страница, използван като дом. Същата операция може да бъде извършена с помощта на бутона „Преглед“, определяне на страницата от интерес от падащ списък. По време на щракването върху каталога знамето се показва в момента на линията, отговорен за дисплея по подразбиране в момента на щракване върху каталога.
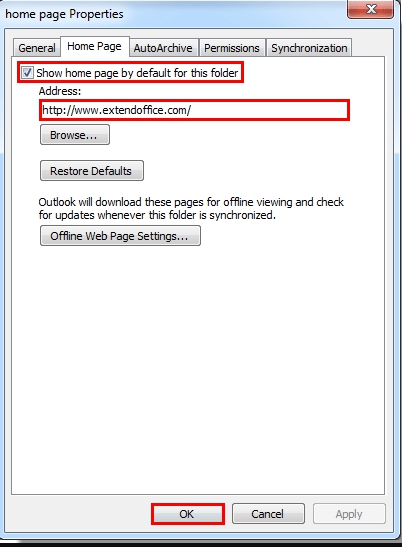
Заключение
Програмата Microsoft Outlook е доста функционално приложение, като подреди принципа на своята работа, потребителят ще може да конфигурира всичко, от което се нуждае за себе си.
- « Начини за коригиране на грешката при пускането на Outlook Office Office
- Свързване и конфигуриране на безжично предаване на изображения чрез Miracast »

