Свързване и конфигуриране на безжично предаване на изображения чрез Miracast

- 873
- 91
- Sheldon Heller
Един от малкото нови продукти Windows 8.1, което отдавна е от голям интерес - това е Miracast Technology. Това е стандартен стандарт за предаване на видео и аудио между устройства в един режим на ранкиране (без медиация на други мрежи или устройства). Той работи независимо от производителя на оборудването, като използвания софтуер или операционната система - важно е предавателят и приемникът да поддържат тази технология. С две думи - това е виртуален кабел HDMI. Където и да е бил използван физическият кабел HDMI, той може да бъде заменен с помощта на Miracast.

Работа с Miracast Technology на Windows.
Какво е
Miracast е такъв виртуален HDMI кабел, безжично предаване на изображения от едно устройство (лаптоп, таблет, телефон) на друго. Това обикновено е просто голям екран (голям телевизор на стената или проектора в стаята), така наречения Wi-Fi дисплей за Windows. Преглед на изображения от вашия лаптоп на голям телевизионен екран с приятели, презентация на работа или на лекция, гледане на филм на лаптоп през проектор или голям телевизор - всичко това може да се направи с помощта на Miracast. Miracast поддържа режимите на изпращане на изображението от лаптопа, както в режима на дублиране на екрана (същото се показва на телевизионния екран като компютъра или монитора на лаптопа), както и разширяването на екрана (преглеждайки същата презентация на телевизора или проектор и паралелна работа на компютъра).
Изображението се предава между устройства във формат 1080p (Full HD) с обемния звук 5.1, което е много добро изображение и качество на звука. Miracast не може напълно да компенсира или замени монитора, където бързото взаимодействие с потребителя е важно - изображението и звукът се предават с минимум, но все пак забавят. За много приложения това няма значение (дори за HD филми), но в игрите може да създаде някои проблеми.
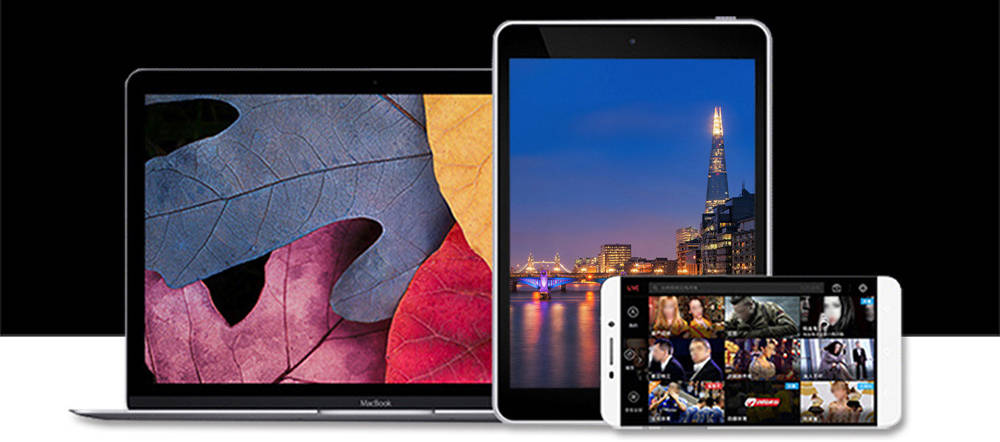
Предимства:
- Съдържанието на екрана на източника се дублира, без да е необходимо да свързвате HDMI кабела.
- Програмата Miracast за Windows 10 използва Wi-Fi директна технология, която осигурява "безпроблемна" връзка между устройствата.
- Поддръжката на Miracast в Windows 10 е идеална за свързване на компютър, лаптоп или таблет за улесняване на бизнес презентациите към екрана на проекцията.
Недостатъци:
- Не можете да се справите с много задачи, тъй като технологията е предназначена изключително за огледалния дисплей на екрана.
- Работи само с устройства с Android и Windows, изолирайки потребителите на Apple.
- Закупуването на устройства, поддържащи технологията, ще струва поне 60 долара.
Връзка
За да включите Miracast на Windows 10, са необходими две неща: предавателят и приемник. Ако и двете първоначално поддържат Miracast, тяхната конфигурация ще бъде проста и бърза. Ако имате компютър с Windows 8.1 (предавател) и например телевизор с поддръжка за Miracast (приемник), след това ще имате идеална двойка. Но какви стъпки трябва да предприемете, ако приемникът ви не поддържа този стандарт?
Предавател - компютър с Windows
И сега, що се отнася до оборудването, Miracast от страната на предавателя. Всъщност всички нови компютри с процесори на Intel (включително 3 -то поколение на Intel Atom, Bay Trail или 4 -то поколение Intel Core Haswell) поддържат технологията по подразбиране, защото е в процесора. Ако вашият процесор принадлежи на по -стари, тогава е важно да има последните драйвери за устройства на вашия компютър (понякога се обозначават като "незадължително"!). И ако имате Windows 8.1, не е необходимо да правите нищо - можете просто да посочите конкретен приемник в системния интерфейс. Ако имате предишна версия на Windows 7, тогава можете да конфигурирате Miracast върху него. Ако Windows 8 е инсталиран, се препоръчва безплатно да отидете до версия 8.1.
В Windows 8 или Windows 7 можете да инсталирате и конфигурирате услугата, но трябва да инсталирате софтуера Intel Widi. Windows RT 8.1 Също така, разбира се, поддържа тази технология (докато процесорът за видеокарти също я поддържа - NVIDIA пуска своите ARM процесори с поддръжка на Miracast).
Важно. Компютрите, работещи с прозорци, са описани тук, но има и други системи, които поддържат Miracast (например Android). Android от версия 4.2 трябва да има и изградена поддръжка за Miracast.Приемник - телевизор или проектор
Все повече и повече оборудване за получаване на сигнала започва да се използва вграденото -in и стандартно Miracast. Това може да бъде проверено на уебсайта на производителя или на гореща линия (някои производители, например, LG имат специален уебсайт) или директно на уебсайта на Wi-Fi Alliance, където се публикуват списъци със сертифицирани получаващи устройства. Технологичният прогрес ви позволява да произвеждате все повече и повече такива устройства. И така, всички телевизори на новото поколение Samsung поддържат технологията, просто стартирайте Miracast на PC.
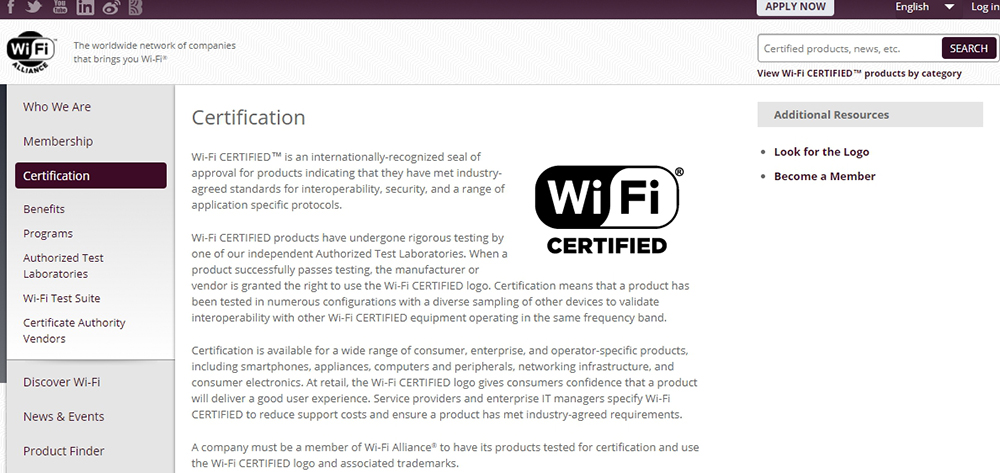
Използването на Miracast е работата на два елемента. На първо място, трябва да свържете две устройства, но за щастие трябва да направите това само веднъж - това ще отнеме около 3 минути. Следващият път, когато просто трябва да изберете целевото устройство (приемник) и нищо друго не трябва да се направи. Достъп до свързването на устройства в Windows 8.1 Наличен след натискане на Win + C и изборът "Добавете безжично устройство".
Важно. Ако не виждате тази линия, това може да означава, че вашето оборудване (предавател) не поддържа Miracast или нямате последните хардуерни драйвери. В последния случай трябва да проверите актуализацията на Windows и уебсайта на производителя на оборудването (WDDM 1 ще бъдат необходими.3 и NDIS 6.4 wifi). Също така си струва да актуализирате фърмуера.На този етап ще бъдат проверени устройства, поддържащи Miracast, и ако изберете вашето устройство, процесът на конюгиране ще започне. На екрана на телевизора (приемника) ще видите информация за опит за свързване и кода за сигурност, който трябва да въведете в интерфейса на Windows 8 (Transmitter).1. На този етап устройството трябва да бъде свързано. И от този момент можете да използвате втория „дисплей“.
Проекция на изображението
След чифтосване този процес ще се извършва всеки път, когато искате да се свържете с външния екран. Натиснете комбинацията от клавиши Win + C, след това отидете на "устройства" - "Проект" ("устройства" - "Производство"). И вашите конюгирани устройства вече ще бъдат в списъка. След това трябва да изберете само начин за предаване на изображението - дублирано, разширено, само втори екран.
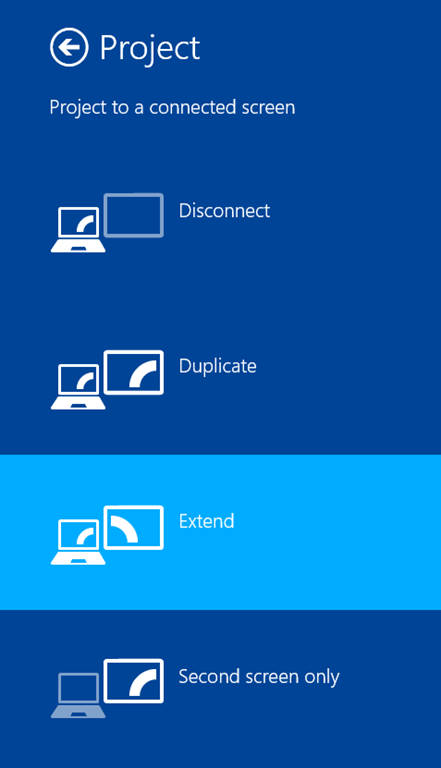
Ако искате да изключите екрана, просто затворете приложението или изберете проекта отново и щракнете върху „Деактивиране“. За да се обадите на бързо меню, щракнете върху комбинацията от клавиши Win + P. В това меню можете да изберете режим на проекция.
Технически аспекти
Когато две устройства, поддържащи технологията, се търсят, тогава връзката „точка“ е инсталирана между тях чрез Wi -FI Direct. Безопасността е инсталирана с помощта на Wi-Fi защитена настройка (WPS), а цялата връзка между устройствата се осигурява от WPA2-AES. Когато се установи връзката (по подразбиране 2.4 GHz), устройствата синхронизират своите възможности (например разделителна способност или честота на актуализацията на екрана), локално кодиране на изображението и звука и след това изпратете сигнала до приемника. Това декодира сигнала и го показва. Следователно всъщност всичко, което виждате на екрана, може да бъде изпратено до приемника - така че не сте ограничени от всяко приложение или част от екрана на монитора, проектора или телевизора.
Какво да правя, ако Miracast не работи на Windows 10
Много потребители са изправени пред потенциални проблеми, които могат да възникнат при използване на технологията.
Звукът се възпроизвежда на компютър, а не по телевизията
Може да се случи, че звукът ще играе на компютъра. За да разрешите проблема, трябва да промените настройките на звука и възпроизвеждането - щракнете с правилния бутон на мишката на динамиката в системния триа и изберете „Устройствата за възпроизвеждане“. Там трябва да изберете необходимия приемник.
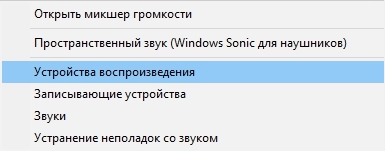
Няма връзка
Оказва се, че мрежата за безжични дисплеи е блокирана в мрежата за безжични дисплеи. Поради това, за съжаление, предавателят не винаги може да се свърже с приемника, тъй като тук целият трафик е ограничен. Ако използвате услугата Miracast, например във вашия офис, тогава единственото решение на проблема, когато няма защитна стена в корпоративната мрежа, е просто премахването на компютър от корпоративна мрежа.
Шум или черен екран
За съжаление, поради факта, че изображението, изпратено чрез технологията, е кодирано, може да се случи, че когато използвате устройство от тип Netgear и свържете проектора, изображението ще изглежда като шум. Това не означава, че вашият компютър не поддържа Miracast. Проблемът е свързан с функцията HDCP в HDMI. Целта му е да защити съдържанието от неоторизирана употреба. За съжаление, ако свържете такова устройство към HDMI кабела, който по -късно преминава през някакъв вид сплитер (обичайната ситуация на конференции и конферентни зали), тогава HDMI намира опит да изпрати сигнал на други устройства и започва да кодира изображението. Можете да разрешите проблема само ако изтриете допълнителни устройства от деноминацията на комуникацията.

Изображение с лошо качество
Ако изображението се предава, но е с лошо качество - струва си да промените разделителната способност на компютъра до по -ниска. Често срещан проблем е, че устройството просто не поддържа технологията Miracast. В този случай се свържете с доставчика на вашето оборудване - тук ще получите консултация относно кое оборудване трябва да бъде сменено. Miracast, както и безжичната комуникация като цяло, имат гарантирано бъдеще. Основното предимство на тази технология е липсата на „кабели“ и следователно удобството за използване на устройства и внедряването на всичките им възможности. Голям плюс е обединението на технологията, така че независимо дали имаме устройства A и B, или A и Z, Miracast ще работи.
На пазара вече има много устройства, които позволяват използването на технология. Сред тях са таблети и телевизори, броят на които непрекъснато расте. Ако нямате технологичен телевизор, просто трябва да си купите подходящ адаптер, свързан чрез USB или HDMI.
- « Инструкции за създаване, настройка и възстановяване на папки в приложението Microsoft Outlook
- Начини за отключване на издателя в Windows »

