Начини за коригиране на грешката при пускането на Outlook Office Office

- 3158
- 110
- Johnathan Wilderman
Понякога възниква неуспех и програмата на Outlook бавно се зарежда и в резултат на това не започва или изведнъж спира да работи. Разбира се, има причини, които ще анализираме по -долу и ще се опитаме да премахнем.

Елиминиране на грешки с пускането на Outlook на Microsoft Office.
Грешки при отваряне
Неправилно завършване на работата
Когато се опитвате да влезете в програмата, но виждате прозорец със съобщението „Не можете да стартирате приложението Microsoft Office Outlook, може би процесът на затваряне преди това е възникнал неправилно (например компютърът е бил неочаквано изключен, когато пощата Клиентът беше отворен). Опитайте се да предприемете следните стъпки:
- Щракнете върху Ctrl + Alt + Delete, за да се обадите на "Мениджър на задачи";
- Кликнете върху Outlook на надписа и изберете „Премахване на задачата“;
- Презареди компютъра;
- Кликнете върху Win + R - Ще се появи малък прозорец с празен ред, в който трябва да задвижвате фразата „Outlook /Safe“.
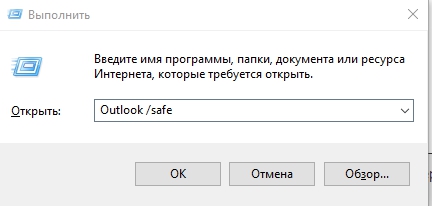
Всичко това се прави така, че програмата да започне в безопасен режим. Сега може да бъде затворен, както обикновено, и отново да го отворите по обичайния начин. Всичко трябва да работи добре.
Повреда на навигационния файл
Понякога навигационният файл е повреден в Microsoft Office и не е възможно да се отвори Outlook. Фразата: „Невалиден XML формат“ може да се появи в предупредително съобщение. Опитайте следното:
- Натиснете C: \ Потребители \ Потребителско име \ AppData \ Roaming \ Microsoft \ Outlook.
- Намерете там файла profileName.XML и го изтрийте.
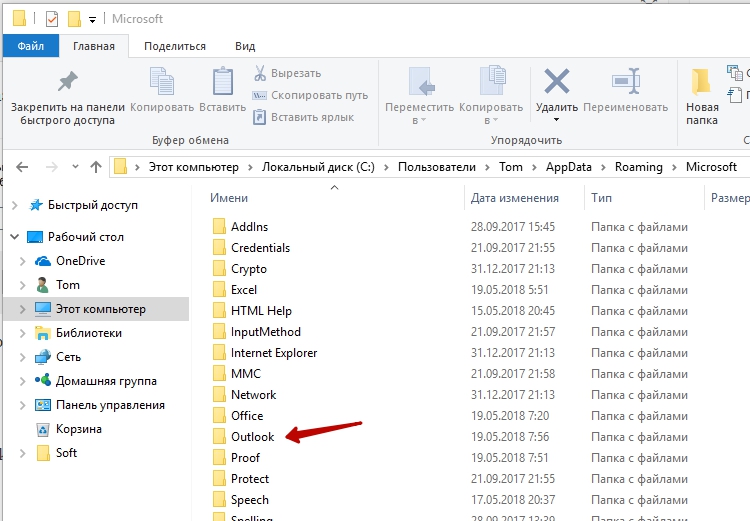
Грешки в процеса на работа
Да предположим, че сте работили с клиент по пощата и изведнъж той висеше и скоро се появи съобщение, че процесът е спрян и програмата ще бъде затворена. След повторно стартиране всичко се повтаря отново. По -долу са публикувани няколко начина за премахване на неизправността.
Възстановяване на файлове
- Въведете „Контролен панел“ - „Инсталиране и премахване на програми“ (в Windows 10 това е много по -удобно да направите чрез търсенето, просто въведете последната фраза там).
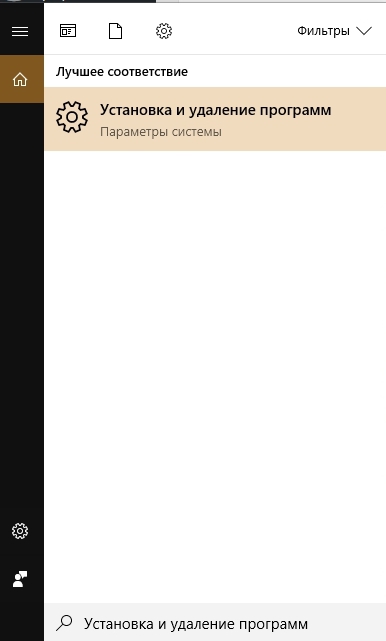
- Отворихте списък, изберете Outlook 2010 (или вашата версия, или целия пакет Microsoft, ако сте инсталирали всичко заедно) и кликнете върху него. В новия интерфейс на Windows директно под подчертаното име се появяват бутоните „Изтриване“ и „Промяна“, в класиката, в която се намират в горната част на списъка.
- Щракнете върху "Промяна" - Системата автоматично ще открие проблеми и ще ги премахне.
- Рестартирайте компютъра и проверете дали този метод е помогнал.
Грешка при получаване на кореспонденция
Често провалът на работния процес възниква при четене на получените писма. Опитайте се да направите това:
- Затворете програмата.
- Отидете на системния диск с. Ако имате Outlook 2007, отворете папката „Програмни файлове и намерете файла scanpst там.Exe. Понякога е невъзможно да се намери желаният компонент - Приложението Outlook 2013 и най -новите версии често се съхраняват в раздел c: \ user \ потребителско име \ appData \ local \ outlook.
- Веднага щом намерите горния файл, стартирайте го с двойно щракване.
- Тук трябва да изберете повреден елемент и да го възстановите (ако няма сигурност, каква точно е причината за проблема, проверете всички).
- Сега рестартирайте системата и погледнете, ако проблемът е изчезнал.
Проблеми с акаунта
Когато "Outluk" стартира зареждането на профила, приложението се затвори? Вероятно източникът на неизправността е свързан със загубата на данни от сметката. Можете да създадете нов:
- Вземете „Контролен панел“ на Windows в реда за търсене и отворете „Потребителски акаунти“ - „Поща“ - „Добавяне“.
- "Името на конфигурацията" Напишете всеки и щракнете върху "OK".
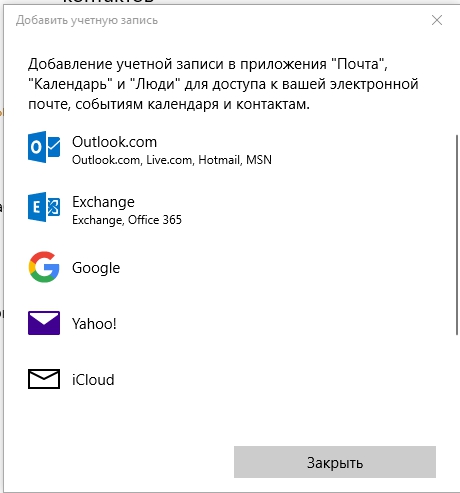
- Попълнете формата: Име, фамилно име (или псевдоним) и вашия пощенски адрес със системната парола.
- Свържете се с интернет и щракнете върху „Проверка на акаунта“.
Следващият път, когато отворите Outlook, въведете новия профил.
- « Методите за коригиране на грешката не могат да отворят набор от папки в Microsoft Outlook
- Инструкции за създаване, настройка и възстановяване на папки в приложението Microsoft Outlook »

