Линии за групиране и колони в Excel
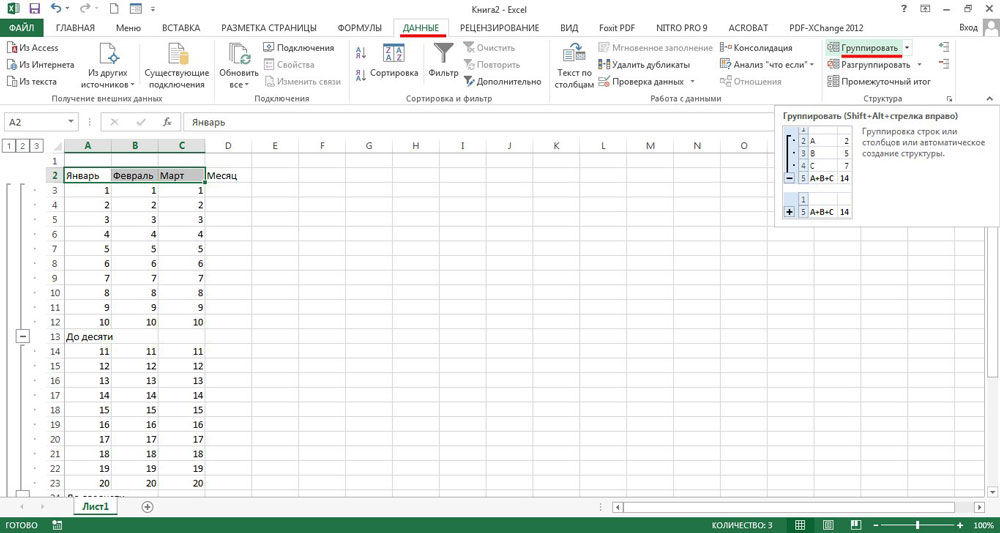
- 3718
- 704
- Angelo Monahan
Може да е трудно да се работи с много информация в Excel. Многобройни линии се сливат при гледане. Намирането на нещо в такъв масив е почти нереалистично. Да не говорим за редактирането на таблица или използването на данни от нея. Но можете да комбинирате позиции, да ги разделите на отделни списъци или напълно да „скриете“. Разберете как да направите група в Excel, за да структурирате или да скриете редиците. Те ще останат в документа, но те ще бъдат показани само когато щракнете върху тях. Така че можете спокойно да работите с необходимите клетки, без да се разсейвате от не използваните характеристики.
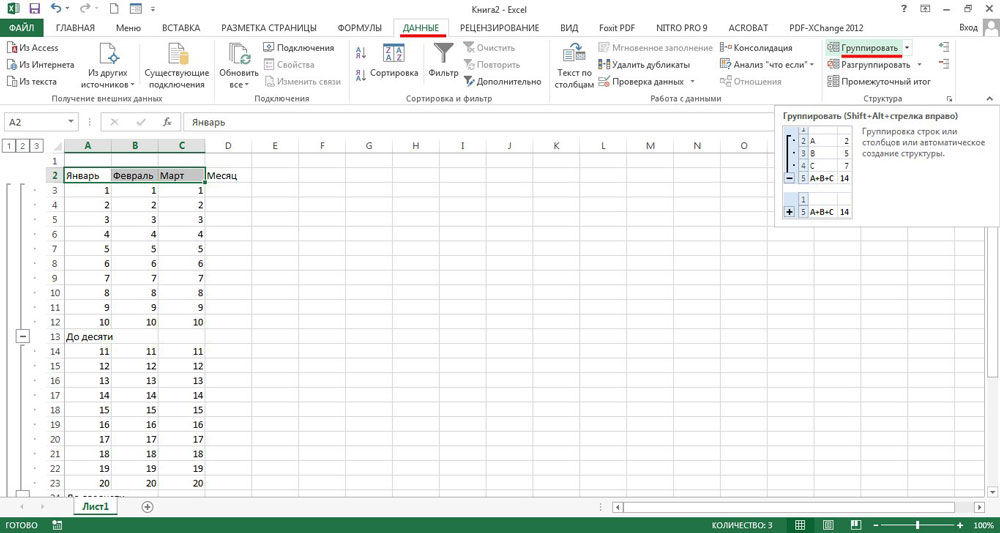
Как да групираме обекти?
Ето как да групирате данни в Excel:
- Маркирайте необходимите редове.
- За да разпределите много позиции наблизо, щракнете върху първата и последната категория в диапазона с клавиш за смяна на затягане. Или „кръг“ на курсора им.
- За да покриете целия ред или колона в Excel, щракнете върху неговия номер или буква. Ако ще групирате ред 23, изберете номера "23" отляво, ако f -symbol "f" над таблицата.
- Некорентен диапазон (клетки, които са разположени далеч една от друга), не могат да бъдат комбинирани.
- След като сте избрали категории, отворете секцията „Данни“ в горната част на прозорците.
- Намерете панела "структура".
- Кликнете върху малка черна стрелка до бутона „Група“. Ще има необходимия вариант.
- Ако подчертавате само линии или само колони, резултатът ще бъде незабавно.
- Когато работи с правоъгълна зона, програмата ще попита какво да прилага атрибута към редове или към колоните. Можете да групирате и двете. Но тези позиции ще трябва да се комбинират отделно. Групата обаче няма да попадне в самия правоъгълник, но всички редове и колони, включени в нея.
След приключване на тези манипулации в горната или вляво от работната зона на Excel ще се появи линия с минус икона. Това е графично обозначение на комбинираните категории. Лъчът „покрива“ тези обекти и показва къде са те.
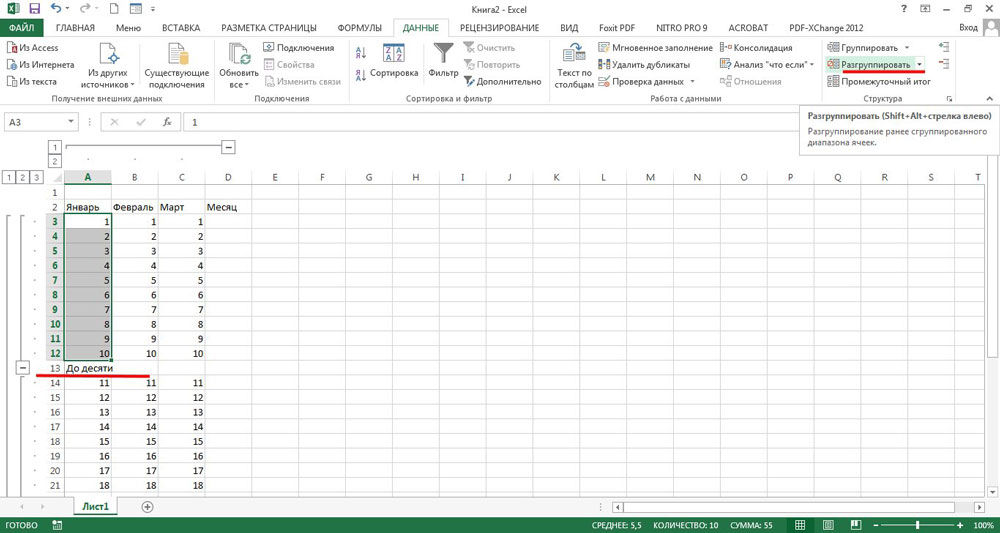
Можете да създадете сложни комбинации, инвестирани една в друга.
- Добавете нова група към съществуващите. Просто маркирайте всички редове или колони, които вече са в него, и щракнете върху „Група“.
- Друг ще се появи до "основния" лъч - по -малко. Над вляво от работната зона ще се показват числа. Това са нива. Първият обозначава родителската структура, втората - инвестирана и т.н.
- Можете да създадете максимум осем нива.
Как да скриете групираните обекти?
Ето как да групирате в Excel и да скриете обекти:
- Комбинирайте някои линии.
- Вляво от тях ще се появи лъч с минус в началото.
- Кликнете върху иконата с минус. Ще се превърне в плюс. И тези редове ще се извият.
- За да ги разширите, щракнете отново върху началото на лъча.
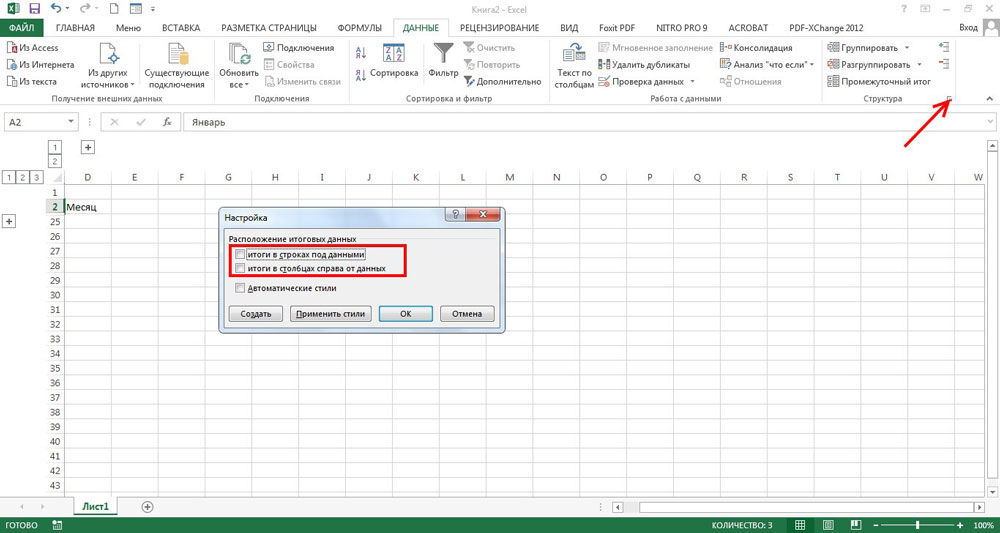
Има и друг начин.
- Ако сте създали множество група с голям брой структури в Excel, числата ще се появят в района в горната лява част.
- Да предположим, че имате седем нива на групи. Кликнете върху номера "3". Четвъртото, петото, шестото и седмият подград ще се извият.
- За да отворите списъка, щракнете върху неговия номер.
- Ако щракнете върху номера "1", всички обединени позиции ще бъдат скрити.
Той може да се направи и на контролния панел, на който се намира бутонът "група":
- Поставете курсор в някаква група.
- Намерете в раздела „Структура“ Бутони „Показва подробности“ и „Скриване на детайлите“. Ако щракнете върху първата, категорията ще се разгърне, ако е на втората, тя ще се обърне.
Как да премахнете групата?
Така че разбрахте как да групирате линии в Excel и го опитахте на практика. Но как да премахнете създадените комбинации сега, така че таблицата да изглежда нормална и да се покаже целият текст? Просто следвайте инструкциите.
- Изберете комбинирани категории.
- На панела "Структура" щракнете ".
- Ако маркирате само един ред, той ще бъде изключен от групата. И категорията, в която се е намирал, ще бъде разделена на две.
- За да премахнете всички комбинации наведнъж, щракнете върху „Изтриване на структурата“. Те ще изчезнат от документа.
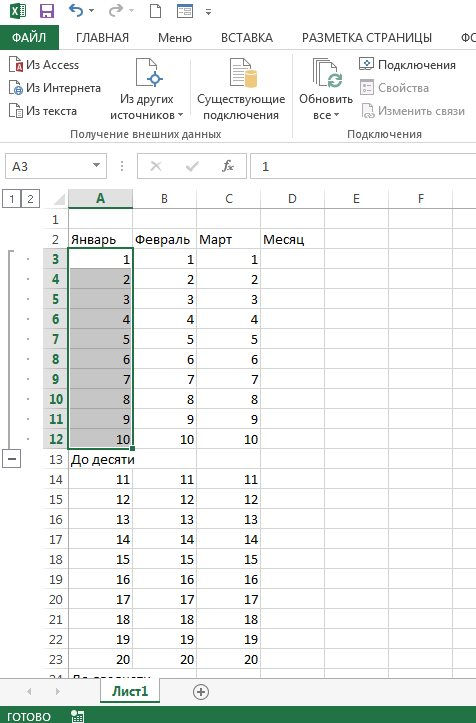
Субтотален
Високоговорителите могат да бъдат групирани с помощта на специална функция на Excel "междинна". Той създава структури и изчислява стойностите в техните. Нека го разберем на пример.
- Да предположим, че в таблицата, в която има данни за продажбите на костюми, има колони „име на стоки“, „размер“, „количество в склада“ и „цена“.
- Сортирайте точките в мрежата по име на стоките. Например, в редове 2-13, забравете информацията в категорията „Сиви якета“, в 14-27- „бели ризи“ и други подобни.
- Маркирайте всички колони.
- В менюто "Data" на панела "Структура" щракнете върху "Междинен резултат". Ще се отвори прозорец с няколко полета.
- Отворете падащия списък "с всяка промяна в". Всички ваши категории ще бъдат там. Изберете „Име на стоките“. Така системата ще комбинира всички линии с едни и същи имена. Ако сте подредили всичко, ще има групи „якета“, „ризи“ и т.н.
- В секцията „Добавяне на резултати“ поставете памет в „в склад“.
- В списъка "Операция" Изберете "Сума".
- Щракнете върху "Добре".
- Информацията ще бъде разделена на група по категории „Име“. Под всяка структура ще има изчисление: общото количество от този или онзи продукт в склада.
- Ако забележите в областта на „Добавяне на резултати за“, например, цената, Excel ще посочи отделно цената на якета и ризи.
- Така че можете да изчислите броя на някои позиции, средната аритметична, производно, изместено отклонение и дори дисперсия. Всички функции са достъпни в списъка с падащ спад „Операция“.
- За да се отървете от тези структури, в прозореца „Междинни резултати“ щракнете върху „Премахване на всичко“.
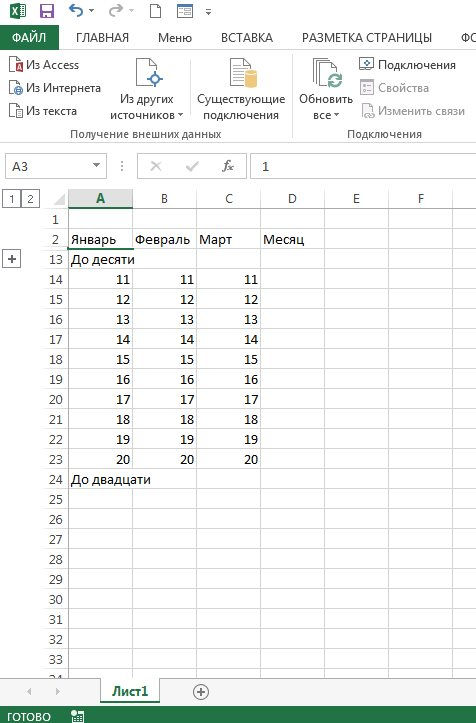
В Excel можете да групирате редове и високоговорители, да ги комбинирате в различни категории, да създавате инвестирани списъци. Има и функция от изчисляване на междинни резултати.
Използвали ли сте някога тази опция?

