Добавяне на време и дати към Microsoft Excel

- 2435
- 473
- Jordan Torp
Когато работите с документи в Microsoft Excel, понякога има нужда от добавяне на час или дата, или и двете от тези стойности. За съжаление, не всички потребители знаят за специални инструменти, реализирани в Excel, които ви позволяват бързо да разрешите този проблем. В тази статия ще разгледаме как да вмъкнем време или дата в Excel. Нека го разберем. Отивам!

За да добавите данни, използвайте допълнителна функционалност
За да решите проблема, трябва да използвате една от двете функции на програмата: „текуща дата“ или „днес“. Моля, обърнете внимание, че горните инструменти не са подходящи за случаите, когато номерът трябва да бъде фиксиран, тоест всеки нов ден не се променя.
На първо място, определете клетката, с която ще работите. След това отидете в раздела Формула. В блока "Библиотека на функциите" щракнете върху "Дата и час". След това изберете "Днес" и кликнете върху бутона "OK". След това избраната от вас район ще съдържа текущата стойност, която ще се променя всеки ден. Същото може да се направи и с помощ.
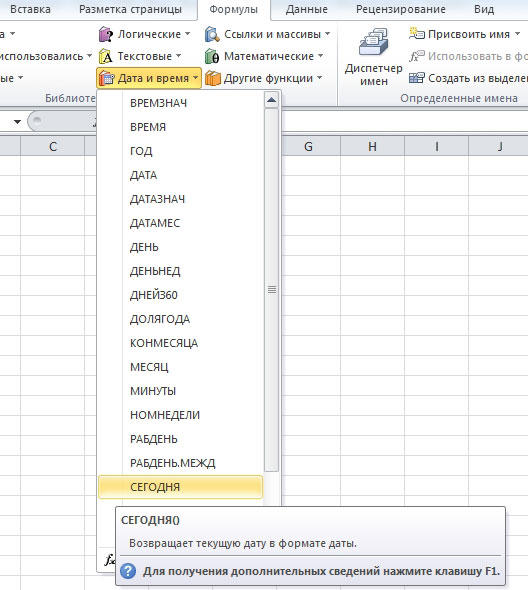
За да добавите време в същия раздел на лентата с инструменти, щракнете върху елемента „Време“. Моля, обърнете внимание, че всички стойности ще бъдат зададени в съответствие с информацията от календара и часовника на вашия компютър.
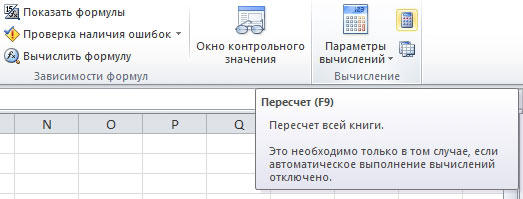
Стойностите, които сте задали, ще се актуализират всеки път, когато отворите книгата, но ако трябва да актуализирате данните в процеса на работа с книгата, отидете в раздела Formula и щракнете върху бутона „Търговия на дребно“, разположен в The Изчисляване "Лента блок. Можете също да използвате бутона "параметри на изчисленията", след което трябва да изберете "Автоматично" елемент. Има по -проста и по -лесна опция - да използвате клавиша F9 на клавиатурата.
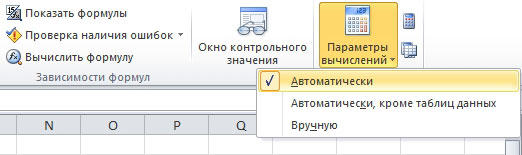
В случай, че е необходимо само часовникът да се покаже в полето, отворете прозореца „Клетъчен формат“. В раздела „Числени формати“ посочете „Време“, а в типа параграф „Кликнете върху подходящата опция за показване на часовници. Алтернативен начин - Използвайте комбинацията от ключове Ctrl+Shift+6.
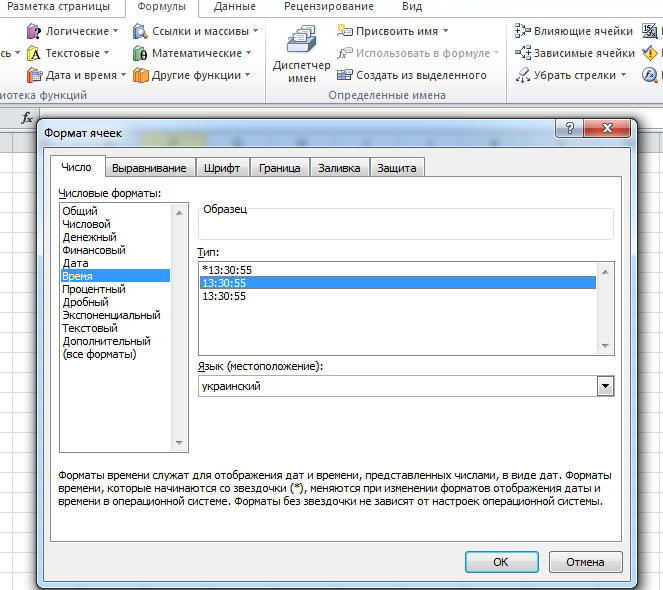
Както можете да видите, подобен проблем се решава доста просто. След като разбрахте как да вмъкнете календар в Excel с помощта на специални функции, можете да работите по -бързо и по -ефективно с документи и таблици. Напишете в коментарите дали статията е била полезна за вас, а също така задайте въпроси по темата, която бихте могли да имате в процеса на четене на статията.
- « Запазване на документа в дума, конфигурация, включване и анулиране на Autosa
- Скриване и показване на текст в дума »

