Запазване на документа в дума, конфигурация, включване и анулиране на Autosa
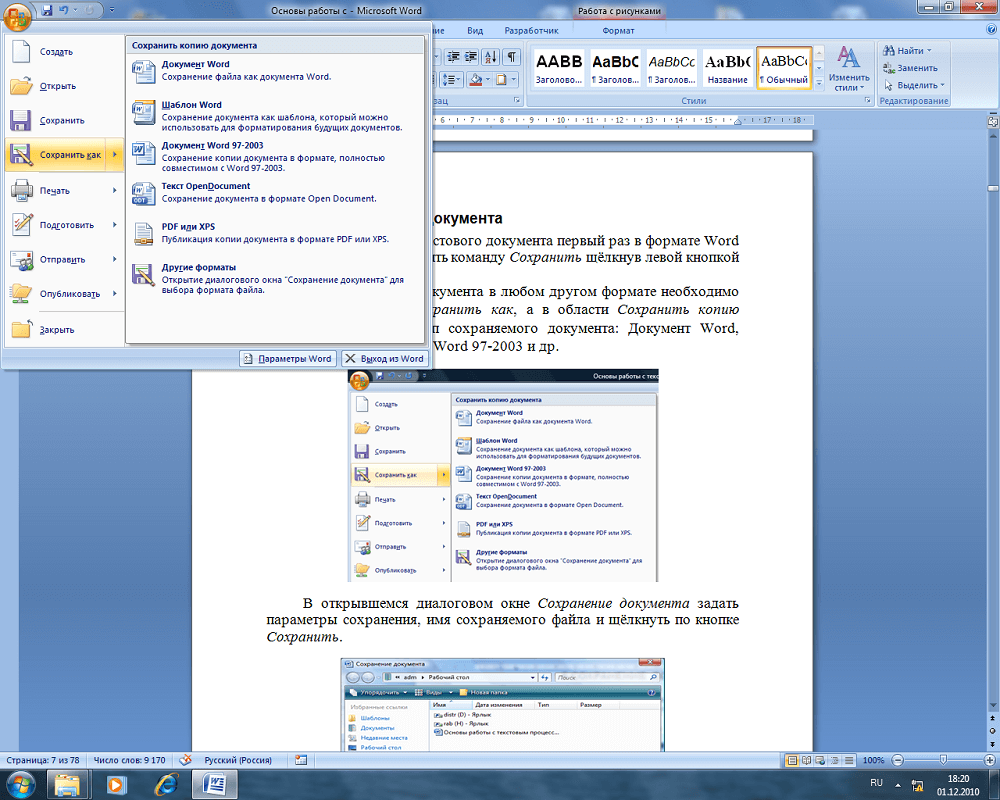
- 3674
- 1198
- Jordan Torp
Microsoft Office Word е една от основните функции на програмата. Това е действие, при което въведеният текст се превръща в медиен файл, който от своя страна може да се съхранява и гледа на компютър, както и да се премести на други носители и предавани от мрежата. Необходимо е фиксиране на данни, за да не се губят промените, направени при редактиране на документа. Препоръчително е да използвате тази функция възможно най -често - тогава рискът от загуба на данни, когато програмата или компютърът ще намалеят.
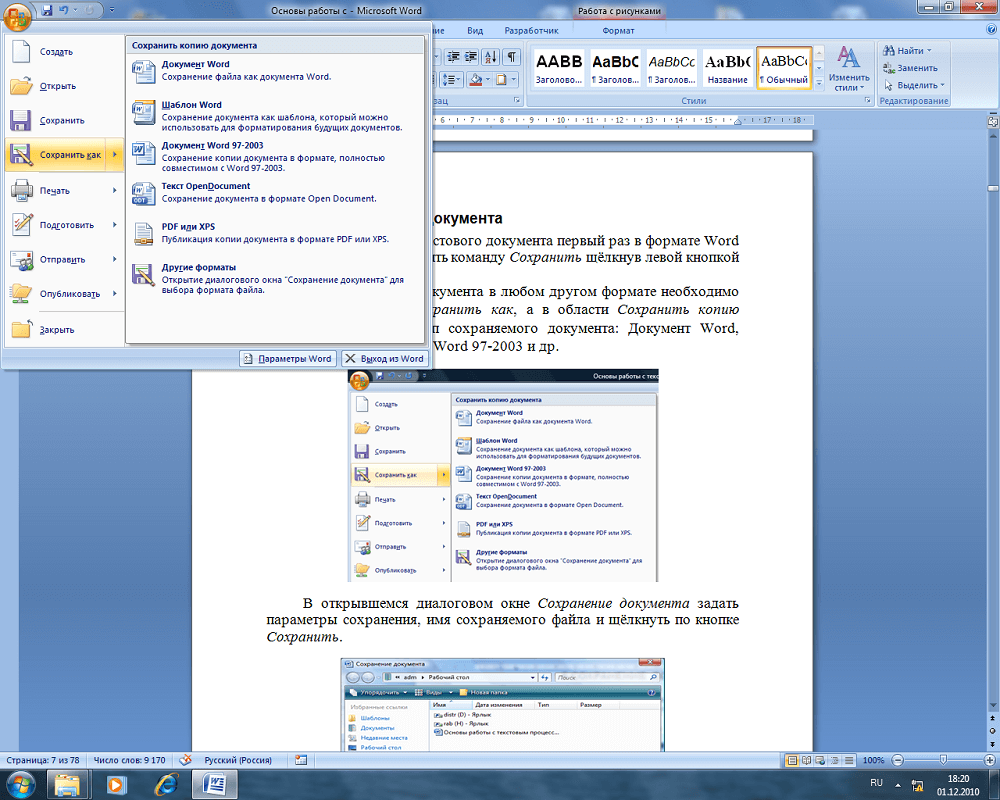
В Word има два типа запис на медийни файлове:
- „Запазване“ - Използвайки тази функция при редактиране, ще актуализирате документа, за да не загубите напредък. Това е необходимо при работа с един текст.
- "Запазване като" - Ще бъде създаден нов документ, който ще бъде копие на текущата версия на оригинала. Източникът от своя страна ще остане недокоснат.
Има много начини за защита на текста от загуба, които се различават по сложност и функционалност. Те са обединени по общи препоръки за употреба:
- Направете това, преди да напуснете програмата. Когато редакторът е затворен, се появява прозорец, в който ще бъде предложен за коригиране на промените. Опции за отговор - да, не и „анулиране“. Когато е натиснат първият бутон, текстът ще бъде написан (компютърът ще предложи да избере името и директорията), но потребителите често се грешат и щракват върху не “. В този случай документът просто ще се затвори и всичко ще бъде загубено. Когато щракнете върху „Отказ“, програмата няма да бъде затворена и можете да продължите да работите с файла.
- Поправете промените възможно най -често. Това ще предотврати случайна загуба на голямо количество данни, въведени в случай на случайно затваряне или неизправности с програма или компютър.
- Напишете текста във формат, който е подходящ за по -нататъшно използване. Например, ако планирате да видите и редактирате в стари версии на програмата или на други устройства.
- Преди да изпратите документ на друго лице, използвайте „Инспектор на документи“ - Използвайки тази функция, можете да премахнете поверителна информация и да увеличите безопасността на употребата.
- Не запазвайте два документа със същия формат със същото име - само последният ще бъде записан, а първият ще бъде премахнат.
Името и формата на документа на думата
Името се състои от две части - име и разширение. С първото запазване на текста в думата можете да ги посочите под формата на „Име.docx "(име до точка, формат - след). Тази възможност е налична при използване на всеки метод за фиксиране на промените. В допълнение, можете да посочите данните след многократно редактиране, като щракнете върху „Запазете как“. Медийният файл с ново име и разширение ще се появи отделно. Използвайте формата, който е подходящ за всички устройства, на които се планира да чете и променя текста. Най -универсалната за дума - .Док
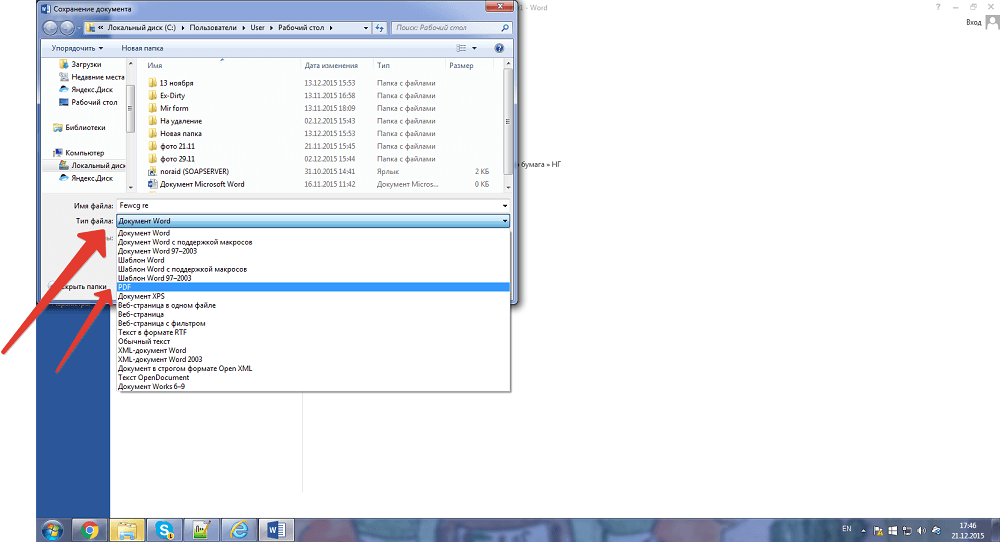
Първото опазване (създаване)
Всеки потребител на дума трябва да знае как да създаде документ в него. За да стане доста просто - има 3 начина:
- Кликнете върху „Запазване“ или „Запиши“ като “в първото редактиране на нов медиен файл;
- Щракнете върху Ctrl + "S" - Тази функция дублира първата;
- Опитайте се да затворите прозореца - самата програма ще предложи за отстраняване на промените.
Независимо каква опция използвате, ще се появи прозорец за запис. Можете да изберете директория и име. Задайте тези параметри при поискване.
Запазване като ново
Вече създаденият документ може да бъде записан като нов. В този случай оригиналът ще остане и промененото копие с новото име ще бъде записано в посочената директория. За това се нуждаете:
- В „Файла“ натиснете като „Запазване“;
- Въведете името на документа;
- Посочете формата;
- Изберете местоположението и щракнете върху "OK".
Спестяване като шаблон
За да предотвратите промените в записа на оригиналните данни, но направете друг файл въз основа на тях, направете шаблон:
- Отворете желания текст;
- Отидете на „Файла“;
- Кликнете върху „Запазване като“;
- Изберете "този компютър" и местоположение;
- Въведете името на текста;
- Изберете формата "шаблон";
- Запазете.
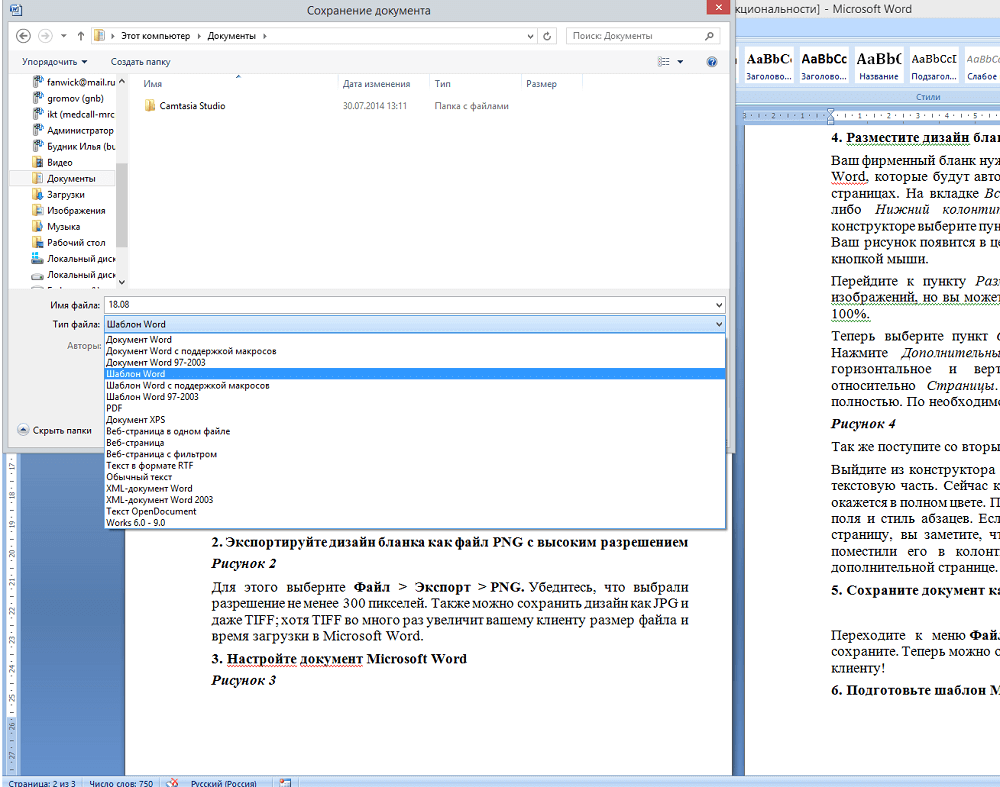
Така че можете да използвате думата документ като източник, когато създавате нов. За да направите това, отворете текстовия редактор и щракнете върху „Създаване“ - „Създаване от наличното“.
Как да запиша CD
За да напишете текст от дума до оптична среда, трябва:
- Поставете превозвача в записа на устройството;
- Изберете една от опциите - „Записан CD -disk“ или „Counted“ (вторият ви позволява да запишете и измиете информация много пъти);
- Натиснете „Старт“ - „Компютър“ и щракнете върху стрелката до този елемент;
- Списък на наличните дискове ще се разгърне;
- Към избрания от вас прехвърляне на определени медийни файлове;
- Кликнете върху „Запис на диска“ и „като USB флаш устройство“ или „С CD/DVD плейър“ - зависи от желаните изисквания;
- Направете име на диск;
- След това направете всичко според инструкциите на екрана.
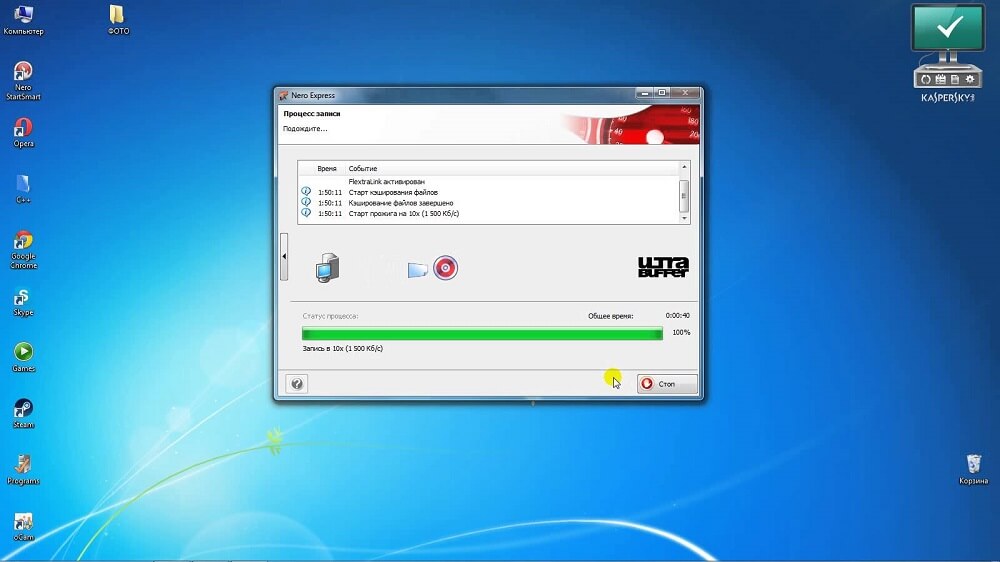
Съвети за писане на текст на CDS:
- Не се опитвайте да приспособявате количеството данни на превозвача, което надвишава допустимия обем. Капацитетът на диска е посочен на опаковката (а понякога и върху него). Ако медийните файлове са големи, по -добре е да ги запазите на DVD с възможността за запис и пренаписване. Вярно е, че не всички версии на Windows работят с копиране на DVD -та. Трябва да използвате специални програми.
- Проверете дали има достатъчно място в медиите, за да създадете временни медийни файлове, които са необходими за правилния запис. Стандартният диск на Windows изисква до 700 MB, по -бързо - до 1 GB.
- След като завършите процедурата за копиране, проверете превозвача, за да се уверите, че данните са отложени и запазени.
Как да спестите от USB носител
Тази опция за запис е необходима, когато трябва да предадете текста на думите - особено ако няма достъп до интернет на друго устройство. За това се нуждаете:
- Поставете USB устройство в порта;
- Щракнете върху "Файл";
- Изберете „Запазване като“;
- Изберете „компютър“ или два пъти щракнете върху „USB Drive“ в „устройства с подвижна среда“;
- Въведете името на документа;
- Щракнете върху "Запазване".
Как да запишете с отдалечен достъп
Записването на данни в Интернет е удобен начин за съхраняване на данни, тъй като достъпът до тях е възможен на различни места. Достатъчно е компютрите да бъдат свързани към мрежата. За това се нуждаете:
- Отворете файла";
- Кликнете върху „Запазване като“;
- Изберете мрежова папка;
- Ако той е синхронизиран с компютър, посочете го в списъка в областта "компютър";
- Можете също да започнете да въвеждате името на папката в „Име на файла“ и да натиснете Enter;
- Въведете името на файла, с който искате да го запишете, и щракнете върху „Запазване“.
Как да спестите в SharePoint
Алгоритъм:
- Отворете файла";
- Щракнете върху „Запазване“, изпратете и изберете „Запазване в SharePoint“;
- Изберете местоположението за записа, щракнете върху „Запазване като“;
- В диалоговия прозорец потвърдете записа.
Как да пиша в OneDrive
Алгоритъм:
- Отворете файла";
- Щракнете върху „Запазване на уебсайта“;
- Щракнете върху "Въведете системата", влезте с помощта на Windows Live ID, щракнете върху OK;
- Изберете папката OneDrive, щракнете върху „Запазете как“;
- Въведете името на файла и запис.
Документът ще бъде достъпен в OneDrive. Можете да предоставите на други потребители право да преглеждат или редактират. За да направите това, споделете с тях линк към папката.
Как да го накарам да бъде отворен в стари версии на Word
Формат ".Docx ", който е основен в съвременните версии на Microsoft Office, не може да се използва в Word 2003 и по -ранни програми. Може да се отвори само при инсталиране на специален пакет за съвместимост. За да се избегнат изтеглянията, е достатъчно да запишете текста в ".Док ". Вярно е, че в този случай форматирането, използвано с помощта на Word 2010 инструменти и нови. За да се запише в ".Док ", имаш нужда:
- Отворете файла";
- Изберете „Запазване като“;
- Въведете името на файла, щракнете върху „Запазване“;
- В падащия списък посочете разширението „Документ от дума 97-2003“ и променете на “.Док ";
- Въведете името на документа и потвърдете.
Как да запишете в алтернативен формат
Ако трябва да запишете данни за потребители, които могат да бъдат отворени и редактирани на компютри с други възможности, можете да изберете алтернативно разширение. Освен това ви позволява да регулирате функционалността на самия файл - например, да го направите недостъпно да се променя. Най -често се използва:
- PDF и XPS, за да се ограничи редактирането и да се позволи само гледане;
- Разширяване на уеб страницата, за да видите текста в браузъра;
- TXT, RTF, ODT и DOC - За работа на компютри или в програми с ограничена функционалност.
Как да запишете в PDF или XPS
Тези формати са най -достъпните и популярни, за да се ограничи редактирането. Получателят на документа ще може да преглежда само съдържанието. За да направите такава настройка, имате нужда от:
- Отворете файла";
- Изберете „Запазване като“;
- Въведете името на текста в съответното поле;
- В списъка на избора на типа на файла посочете PDF или XPS;
- Ако гледането е само в мрежата, можете да намалите размера - щракнете върху „Минимален размер“;
- Ако трябва частично да запишете текста, включете записаните редакции, свойствата на файла или да създадете хипервръзки, изберете съответните точки в „параметрите“;
- Потвърдете промените.
Как да запазите под формата на уеб страница
Тази опция е подходяща за четене в браузър. Той не толерира оформлението на текста. Можете да запишете както под формата на обикновена HTML страница, така и като документ, който комбинира всички медийни файлове (MHTML). За това:
- Щракнете върху "Файл";
- Изберете „Запазване като“;
- Когато публикувате, намерете името на сървъра и щракнете върху него веднъж;
- Въведете името на файла;
- В полето „Тип“ посочете „уеб страницата“ или алтернатива - „в един файл“;
- Потвърдете промените.
Запазване в прости формати
Тази опция е необходима, за да се запише текстът в просто разширение, което почти всички програми за редактиране могат да „четат“. Най -простото от тях е "".ТЕКСТ ". Можете също да изберете ".Rtf ",".ODT "и".WPS ". Важно е да се вземе предвид, че използването им може да доведе до загуба на форматиране и оформление. Използвайте разширения само когато самият текст е важен, а не неговите свойства. За това:
- Отворете "Файла";
- Изберете „Запазване като“;
- Въведете името на текста;
- Изберете типа на медийния файл - един от горните;
- Потвърдете промените.
Как да запазим напредъка, ако думата виси
Често, особено на "слаби" компютри, има проблеми с програмите. Изходът от думата може да доведе до факта, че сте загубили данните, въведени наскоро. Има три начина да опитате да възстановите текста след програмата или компютърната повреда:
- Обадете се на мениджъра на задачи (Ctrl + Alt + Delete) и „Премахване на задачата“ Word. Най -вероятно системата ще попита дали да запише промени. Документът ще се отвори отново след няколко минути и ще включва най -новите данни.
- Ако работната сесия е завършена неправилно, можете да намерите данни във временната папка C: \ Документи и настройки \ Име на_Palizer \ Local Settings \ Temp. Копия на документи, които не са написани правилно. Така че, дори когато изключвате компютъра, е шанс да върнете текста.
- Прехвърлете компютъра на "сън". След това го „събуди“. Методът помага за замразяване.
Avtoscaping дума
Тази опция работи в програмата по подразбиране - документът се записва на всеки 10 минути. Независимо от това, когато работите с важен документ, е по -добре да се уверите, че няма риск и да проверите наличието на отметка, противоположна на функцията на Autosa. В допълнение, можете да промените интервала. Функцията е необходима за компютри, които често се изключват - така че няма да загубите текста, който е въведен до следващия момент на запис. За да се включи и настрои:

- Натиснете „Файл“ - „Параметри“ - „опазване“;
- Уверете се, че контролната точка в близост до „Автозията“ е инсталирана;
- Задайте желания интервал на напредъка;
- Щракнете върху OK.
За да премахнете Auto -Saving, отидете по същия път и премахнете полето в менюто.
Резултат
Прогресът за записване е една от основните функции при работа с текста. Думата позволява не само да записва напредък, но и да се направи това в един от многото формати и коренно различни услуги.



