Диск за възстановяване на Windows 10
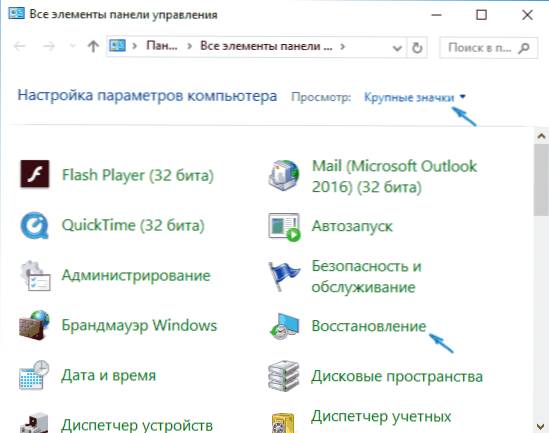
- 1092
- 129
- Allan Weber
Тези инструкции са подробно за това как да създадете диск за възстановяване на Windows 10, както и как да използвате зареждане на флаш устройство или DVD с инсталационните файлове на системата като диск за възстановяване, ако възникне такава нужда. Има и видео по -долу, в което всички стъпки се показват ясно.
Дискът за възстановяване на Windows 10 е в състояние да помогне в случай на различни проблеми със системата: когато не стартира, той започна да работи неправилно, е необходимо да се възстанови системата, като завършите (връщайки компютъра в първоначалното си състояние ) или използване на предварително създадено резервно копие на Windows 10.
В много статии на този сайт се споменава диск за възстановяване като един от инструментите за решаване на проблеми с компютър и затова беше решено да се подготви този материал. Всички инструкции, свързани с възстановяването на старта и производителността на новата ОС, могат да бъдат намерени в възстановяването на материала на Windows 10.
Създаване на диск за възстановяване на Windows 10 в контролния панел
Windows 10 предоставя прост начин да направите диск за възстановяване или по -скоро USB флаш устройство през контролния панел (методът за CD и DVD също ще бъде показан по -долу). Това е направено няколко стъпки и минути чакане. Отбелязвам, че дори ако компютърът ви е стартиран, можете да направите диск за възстановяване на друг компютър или лаптоп с Windows 10 (но задължително със същия бит-32-битов или 64-битов. Ако нямате друг компютър с 10, следващият раздел описва как да направите без него).
- Отидете на контролния панел (можете да кликнете върху старта с правилния бутон на мишката и да изберете желаната точка).
- В контролния панел (в точка на гледане задайте „Иконите“) изберете „Реставрация“.
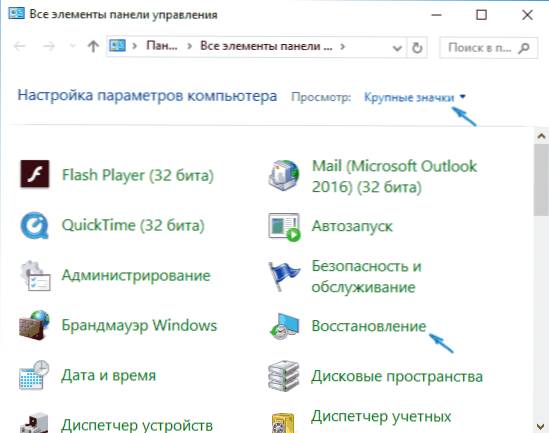
- Щракнете върху „Създаване на реставрационния диск“ (Изискват се права на администратора).
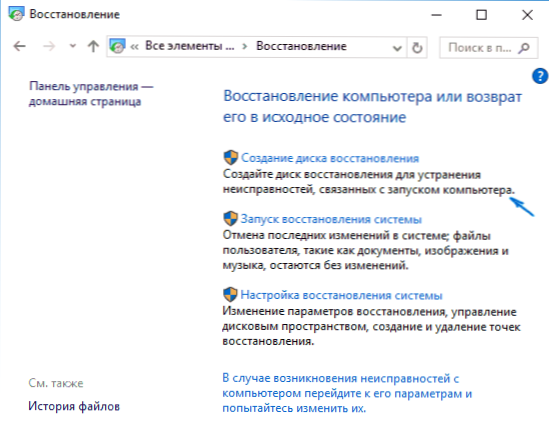
- В следващия прозорец можете да отбележите или премахнете елемента „Изпълнете файлове за архивиране на системата на диска за възстановяване“. Ако това е направено, ще бъде зает значително по -голям обем на пространството на флаш устройството (до 8 GB), но нулирането на Windows 10 ще бъде опростено, дори ако вграденото изображение за възстановяване е повредено и изисква вложка на The диск с липсващи файлове (t.Да се. Необходимите файлове ще бъдат на устройството).

- В следващия прозорец изберете свързаното флаш устройство, от което ще бъде създаден дискът за възстановяване. Всички данни от него ще бъдат изтрити в процеса.

- И накрая изчакайте създаването на флаш устройството да бъде завършено.

Готови, сега имате диск за възстановяване, като настроите, от който към BIOS или UEFI (как да отидете на BIOS или UEFI Windows 10 или да използвате менюто за зареждане), можете да въведете Windows 10 Restoration Enviory и да изпълнявате много задачи за реанимацията на системата , включително нейното връщане към първоначалното състояние, ако нищо друго не помага.

Забележка: Можете да продължите да използвате USB устройството, от което сте направили диск за възстановяване, за да съхранявате вашите файлове, ако има такава нужда: Основното е, че вече публикуваните файлове там не се докосват. Например, можете да създадете отделна папка и да използвате само неговото съдържание.
Как да създадете диск за възстановяване на Windows 10 за CD или DVD
Както можете да видите, в предишния и главно за Windows 10, метод за създаване на диск за възстановяване, такъв диск означава само флаш устройство или друго USB устройство, без възможност да избирате CD или DVD за тази цел.
Ако обаче трябва да направите диск за възстановяване точно на CD, такава възможност все още присъства в системата, само на малко по -различно място.
- В контролния панел отворете елемента „Резервно и възстановяване“.

- В прозореца за отваряне отвори резервно копие и възстановяване (не прикрепете стойността, която Windows 7 е посочена в заглавието на прозореца - дискът за възстановяване ще бъде създаден за текущата инсталация на Windows 10) отляво щракнете върху „Създаване на диск за възстановяване на системата“.
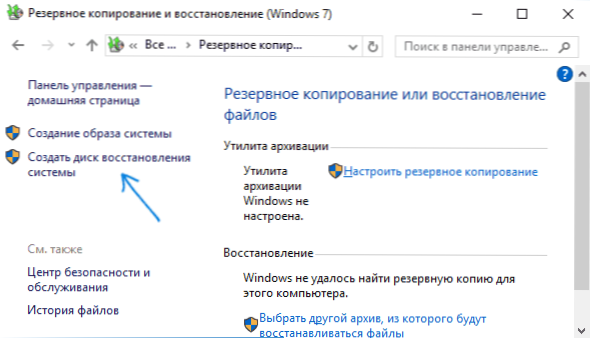
След това ще трябва да изберете устройство с чист DVD или CD диск и щракнете върху „CD“, за да запишете диск на реставрацията на оптичен компактен диск.
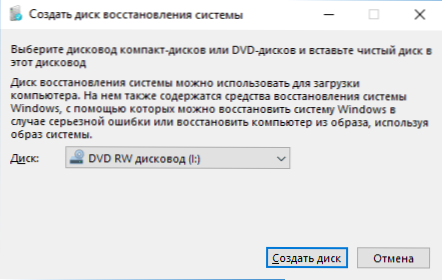
Използването му няма да се различава от флаш устройството, създадено по първия метод - просто поставете товара от диска в BIOS и заредете компютъра или лаптопа от него.
Използване на зареждане на флаш устройство или диск с Windows 10 за възстановяване
Направете Windows 10 Boot Flash устройство или DVD инсталационният диск с тази ОС е по -лесно. В същото време, за разлика от диска за възстановяване, той е възможно на почти всеки компютър, независимо от версията на ОС, инсталирана в него, и състоянието на нейния лиценз. Освен това, такова устройство с дистрибуция може след това да се използва на проблемния компютър като диск за възстановяване.
За това:
- Поставете зареждането от флаш устройство или диск.
- След зареждане изберете Език за инсталиране на Windows
- В следващия прозорец по -долу вляво изберете „Възстановяване на системата“.

В резултат на това ще попаднете в същата среда за възстановяване на Windows 10, както при използване на диск от първата опция и можете да извършите всички същите действия, за да коригирате проблемите с стартирането или работата на системата, например, използвайте възстановяването на системата Точки, проверете целостта на системните файлове, възстановете регистъра с помощта на командния ред, а не само.
Как да направите диск за възстановяване на USB - видео инструкция
И в сертифицирането - видеоклип, в който всичко описано по -горе е показано ясно.
Е, ако все още имате въпроси - не се колебайте да ги попитате в коментарите, ще се опитам да отговоря.

