Много зареждане флаш устройство в програмата Wintohdd
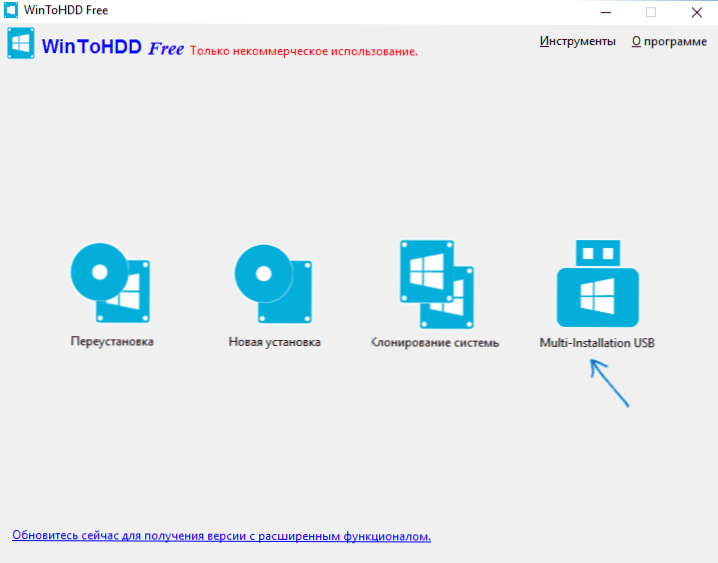
- 4327
- 1045
- Allan Weber
В новата версия на безплатната програма Wintohdd, предназначена за бързо инсталиране на Windows на компютър, се появи нова интересна възможност: Създаване на мулти зареждане флаш устройство за инсталиране на Windows 10, 8 и Windows 7 на компютри с BIOS и UEFI (T.E. с наследство и зареждане на EFI).
В същото време внедряването на инсталирането на различни версии на Windows от едно устройство се различава от този, който може да бъде намерен в други програми от този вид и, може би, за някои от потребителите ще бъде удобно. Отбелязвам, че този метод не е напълно подходящ за начинаещи потребители: ще трябва да разберете структурата на секциите на ОС и възможността за независимо да ги създавате.
В тези инструкции - подробно за това как да направите много зареждане флаш устройство с различни версии на Windows в Wintohdd. Можете също така да сте полезни за други начини за създаване на такова USB устройство: Използване на WinSetUpFromUSB (вероятно най -лесният начин), по -сложен начин - Easy2Boot, също обърнете внимание на най -добрите програми за създаване на стартиращ флаш устройство.
Забележка: По време на описаните по -долу стъпки всички данни от използваното устройство (флаш устройства, външен диск) ще бъдат премахнати. Помислете за това, ако върху него се съхраняват важни файлове.
Създаване на Windows 10, 8 и Windows 7 Installation Flash Drive в Wintohdd
Стъпките за запис на много зареждане на флаш устройство (или външен твърд диск) в програмата Wintohdd са много прости и не трябва да създават затруднения.
След като заредите и инсталирате програмата в основния прозорец, щракнете върху „Multi -Ininstallation USB“ (по време на писането, това е единственият елемент от менюто, който не се превежда).
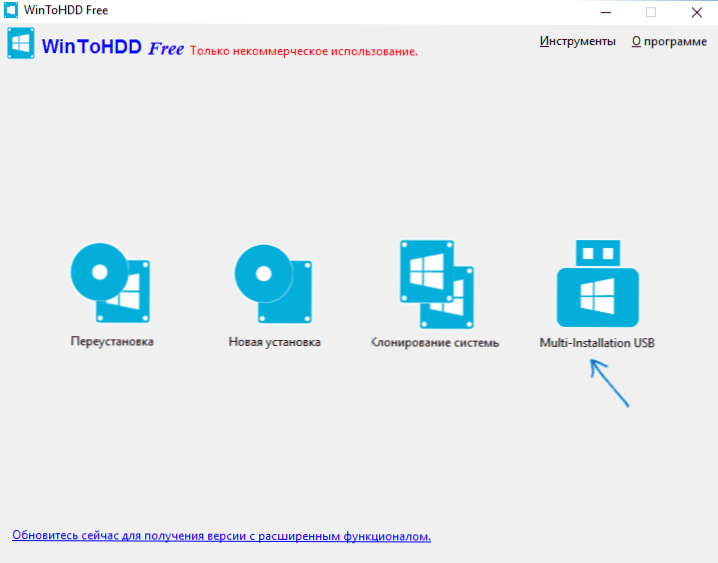
В следващия прозорец в полето „Изберете дестинация“ посочете USB устройството, което ще се зарежда. Когато има съобщение, че дискът ще бъде форматиран, съгласи се (при условие че не са важни данни). Също така посочете секцията за системата и зареждането (в нашата задача е същата, първият раздел на флаш устройството).
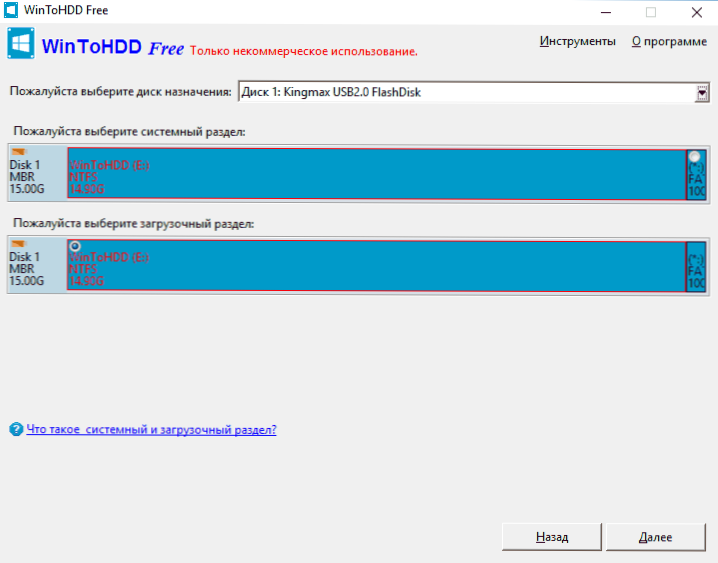
Натиснете „Напред“ и изчакайте записа на товарача, както и Wintohdd файлове на USB устройство. В края на процеса можете да затворите програмата.
Flash Drive вече се зарежда, но за да се инсталира ОС от него, остава да направите последната стъпка - да копирате в основната папка (обаче, това не е задължително изискване, можете да създадете своя собствена папка на флаш Задвижете и изпълнете копието на него) ISO изображения, които ви трябват Windows 10, 8 (8.1) и Windows 7 (други системи не се поддържат). Тук може да е полезно: Как да изтеглите оригиналните ISO Windows изображения от уебсайта на Microsoft.

След като изображенията са копирани, можете да използвате готовото мулти зареждане флаш устройство, за да инсталирате и инсталирате отново системата, както и да го възстановите.
Използване на Wintohdd Bootable Flash Drive
След зареждане от създаденото по -рано диск (виж. Как да поставите зареждането от флаш устройство до BIOS) Ще видите меню, предлагащо да изберете бит-32-битов или 64-битов. Изберете съответната система, която ще бъде инсталирана.
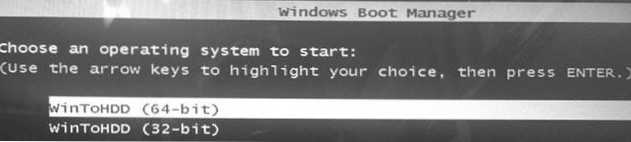
След зареждане ще видите прозореца на програмата Wintohdd, натиснете новата инсталация (нова инсталация) в него, а в следващия прозорец в горната част посочете пътя към желаното изображение на ISO. Списъкът ще се появи онези версии на Windows, които се съдържат в избраното изображение: Изберете правилния и щракнете върху „Напред“.

Следващата стъпка е да се посочи (и евентуално да се създаде) секция за система и зареждане; Също така, в зависимост от това какъв тип изтегляне се използва, може да се наложи да конвертирате целевия диск в GPT или MBR. За тези цели можете да се обадите на командния ред (разположен в елемента от менюто на инструментите) и да използвате DiskPart (вижте. Как да конвертирате диск в MBR или GPT).
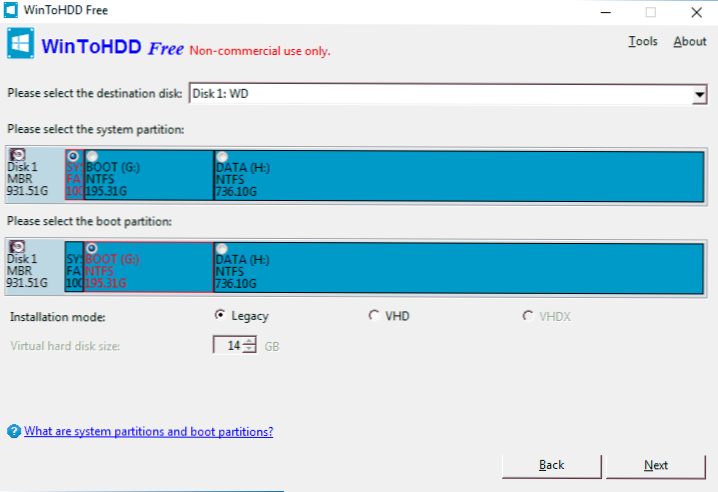
На посочената стъпка кратка референтна информация:
- За компютри с BIOS и наследствено зареждане - Преобразуване на диска в MBR, използвайте NTFS секции.
- За компютри с EFI зареждане - Преобразувайте диска в GPT, за „System Drentition“ използвайте секцията FAT32 (както на екрана).
След като посочи секциите, остава да изчакаме завършването на копието на Windows на целевия диск (и това ще изглежда различно от обичайната инсталация на системата), заредете от твърдия диск и ще извършите първоначалната настройка на системата.
Можете да изтеглите безплатната версия на програмата Wintohdd от официалния уебсайт http: // www.Easyuefi.Com/wintohdd/

