Дефрагментиране на карта с памет Какво е да извършим тази операция и нейната полза

- 4991
- 186
- Sheldon Heller
След като купят нова карта с памет, много потребители отбелязват отличната си работа: бързо копиране на файлове от флаш устройство до твърд диск или обратно. За съжаление, с течение на времето може да започне да забавя забележимо. Скоростта на прехвърляне на файлове вече е далеч от оригинала, всички файлове, разположени на картата с памет, се отварят за дълго време и възпроизвеждат например аудио или видео файл е почти невъзможен. Какво да правя в този случай? Ще говорим за това в тази статия.

Дефрагментиране на устройството може да бъде по няколко начина.
Най -добрият и най -важното - най -ефективният начин за съживяване на превозвача и връщане на първоначалния му запис и скорост на четене е прилагането на дефрагментацията. Дефрагментацията на флаш устройство е процесът на преразпределяне на системните файлове, за да се извърши бързо процесите на запис и четене. Препоръчва се да го изпълнявате не повече от два пъти месечно. Честата дефрагментация може да навреди на превозвача, влоши характеристиките му за скоростта на файлове за запис и четене.
Ако сте сигурни, че флаш устройството е загубило първоначалните си характеристики и има желание да се опитате да го съживите, обърнете внимание на следните най -ефективни начини за провеждане на дефрагментация. Как да дефрагментирам флаш устройството?
2 най -добри начина
Използване на Windows
Със сигурност опитите потребители на компютър знаят, че абсолютно всички версии на Windows OS, започвайки от XP до Windows 10, предоставят възможност за оптимизиране на абсолютно всеки носител, използвайки дефрагментатора, вграден в ОС. Например, помислете за начина за извършване на дефрагментиране на флаш устройство с помощта на Windows 10:
- Първо трябва да отворите компютъра ми.
- Всички твърди дискове на компютъра ще се появят пред вас и с тях устройствата, свързани към компютъра.
- Сред свързаните устройства в секцията „устройства и DRK“ трябва да изберете устройство, което искате да оптимизирате.
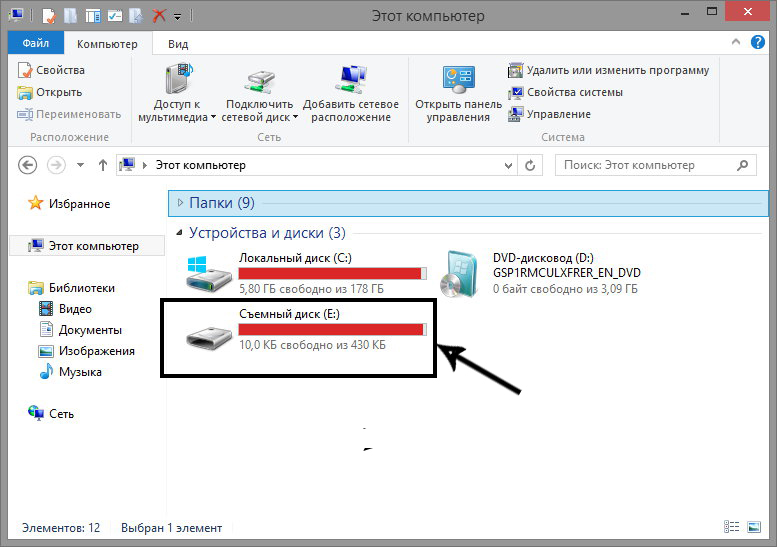
- След като намерите флаш устройство в този списък, трябва да щракнете върху него с правилния бутон на мишката и да изберете „Свойства“.
- След като отидем в секцията от свойствата на флаш устройството, в горното меню отиваме в раздела „услуга“.
- След това виждаме пред себе си функцията „оптимизация и дефрагментация на диска“, щракнете върху „Оптимизирайте“.
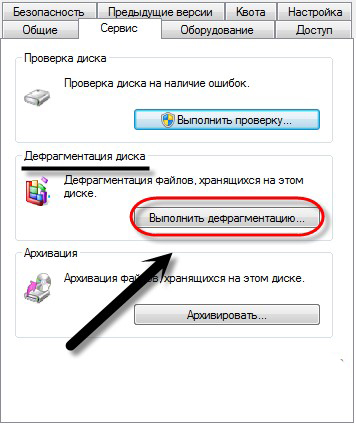
- Появява се прозорец с всички твърди дискове и устройства, свързани към компютър. В този списък изберете устройството, щракнете върху него с левия бутон и след това в същия прозорец (под списъка на твърди дискове и свързани устройства) изберете „Оптимизиране“.
- Процесът се стартира. Средно може да продължи от 10 минути до цял час. Времето на операцията директно зависи от степента на запълване на носача и пълния му обем (8, 16, 32, 64 GB).
Ако не се доверявате на изградената функция за OS за оптимизиране на дискове и карти с памет, тогава можете да използвате друг специален софтуер. Например, можете да разгледате процедурата за извършване на тази операция, като използвате популярна специална програма, наречена Smart Defrag 5.
Използване на Smart Defrag 5
Smart Defrag 5 е най -добрата програма за дефрагментация за флаш устройства и други носители, свързани с компютър. Софтуерът е безплатен, той може да бъде изтеглен от официалния уебсайт на програмата Smart Defrag 5. След инсталирането програмата за дефрагментация на флаш устройството не изисква въвеждане на ключове и други методи за активиране. Изтеглени, инсталирани, ние използваме. За да оптимизирате оператора с помощта на Smart Defrag 5, трябва:
- Стартирайте програмата.
- В горната част на основния прозорец изберете „Дефрагментация на диска“.
- След това изберете необходимия превозвач, който вие и искате да се дефрагментирате.
- Маркирайте го с отметка и под списъка на свързаните устройства Изберете функцията "Smart Optimization".
- След като изберете функция, процесът ще бъде стартиран. Средното време за оптимизация е 5-10 минути.
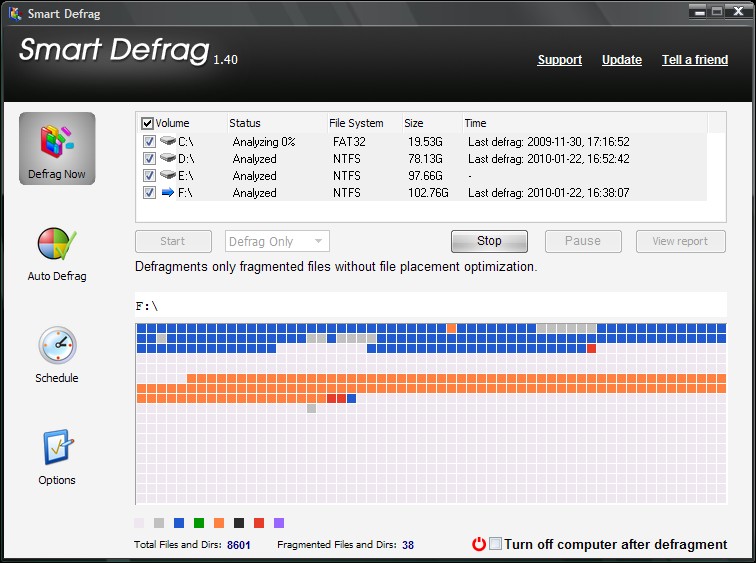
Разбира се, има много повече специален софтуер за тази операция, 2 най -простите и наистина ефективни бяха изброени по -горе.
Полза
Дефрагментацията влияе положително на скоростта на запис, четене и отваряне, в бъдеще файловете, записани на флаш устройство. Когато използвате такива носители, скоростта е основното нещо.
Честота
Със сигурност многократно сте чували от потребителите на компютър, че оптимизацията трябва да се извършва почти всяка седмица. Това е необходимо за добра работа на карта с памет. За съжаление, подобни и подобни твърдения са заблуда. Честото изпълнение на тази операция не може да повлияе на оператора по най -положителен начин, а именно: с течение на времето можете да забележите все повече време за реакция на файловете, записани на картата с памет. Например, ако трябва да копирате файл от флаш устройство на компютър, тогава при избора на определен файл и копиране на операцията, скоростта на операцията ще бъде меко, нестабилна и това е най -приятното, което може да се случи. В противен случай устройството и всички процеси, извършени с помощта му (гледане на видеоклипове, слушане на музика), могат да висят и забавят по всякакъв възможен начин.
Важно. За да поддържате превозвача в добро състояние, особено онези, които се използват всеки ден за копиране и пренасяне от компютър до компютър от различни файлове от всякакъв размер - не забравяйте за производителността на устройството 1-2 пъти месечно. Подчертава: става въпрос само за флаш дискове, използвани ежедневно или много често.Заключение
Дефрагментацията е наистина уникална възможност за ускоряване на работата на превозвач от всякакъв вид. Тази функция беше много популярна сред потребителите на компютър, за да ускори работата на твърди дискове, но също така е чудесна за оптимизиране на карти с памет. Ако искате да удължите експлоатационния живот на флаш устройство, тогава оптимизацията е просто необходима. Не забравяйте и не забравяйте да го провеждате поне веднъж седмично, картата с памет ще ви обслужва още много години и никога не можете да намерите проблеми с неговата работа, за щастие.
- « Сканиране с помощта на принтера HP Laserjet M1120
- Как да стартирате помощната програма за управление на диска в Windows 10 »

