Как да стартирате помощната програма за управление на диска в Windows 10

- 3143
- 695
- Randall Lind
Удобната работа на компютър често изисква компетентна настройка на драйвери, инсталирани в системата. И за да улеснят задачата на потребителите, разработчиците на операционната система Windows 10 предоставят удобна програма за управление на дискове с впечатляващ набор от функции. Помислете как да отворите тази програма и какви възможности има.

Начини за стартиране на "Дискове за контрол"
В операционната система Windows 10 почти всички програми могат да стартират по няколко начина. Това се отнася и за полезността „Управление на дисковете“, чийто прозорец може да се извика с помощта на няколко алгоритъма. Потребителят може да разгледа всички методи и да избере най -подходящия за себе си.
Търсене
Windows 10, за разлика от по -ранните версии на операционната система от Microsoft, има изключително полезна вградена функция за търсене. С негова помощ можете да намерите почти всяка програма или помощна програма, инсталирана в системата.
Трябва да натиснете бутон с лупа на лентата на задачите или да използвате комбинацията от ключове „Win+S“. Името на помощната програма или специален команден DISKMGMT се въвежда в прозореца, който се отваря.MSC.
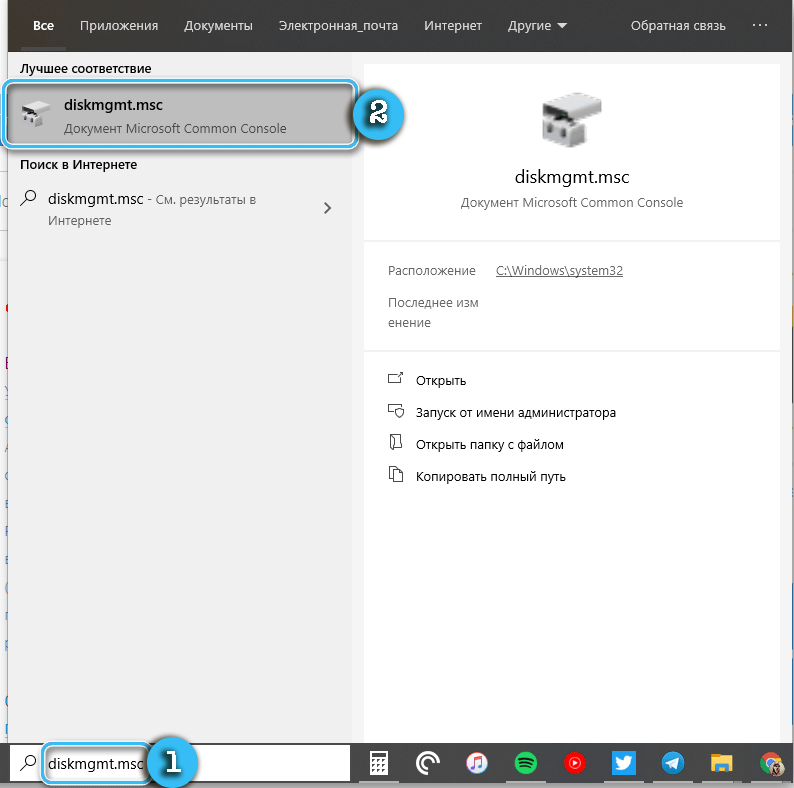
Резултатът от търсенето веднага ще се появи в прозореца. За да стартирате приложението, просто го натиснете с левия бутон на мишката.
Използване на команди "Изпълнение"
Когато използвате вградено -в търсене в операционната система, горният екип се използва. Освен това ще ви помогне, ако трябва да започнете процедурата на интерес през прозореца „Изпълнете“.
Процедура:
- Натиснете бутоните Win+R на клавиатурата, за да се обадите на прозореца "Изпълнение".
- В отворения прозорец въведете командата diskmgmt.MSC.
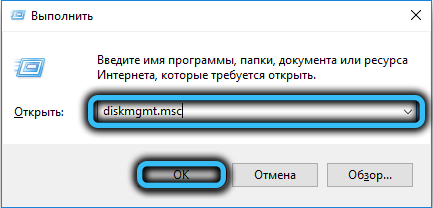
- Натиснете клавиша Enter, за да отворите полезността на лихвите.
В резултат на това ще бъде възможно бързо да получите достъп до настройките, които представляват интерес към стандартните етикети, връзки и подобни елементи.
През командния ред
Командният ред в операционната система Windows 10 най -често се използва за стартиране на доста сложни процеси, че обикновеният потребител не се изисква. Функционалността на тази програма обаче също е подходяща за отваряне на пробите от интерес към настройките.
Алгоритъм:
- Отворете прозореца "Perform", като използвате клавишите Win+R.
- Въведете командата CMD в прозореца и потвърдете заявката за въвеждане на ключа.
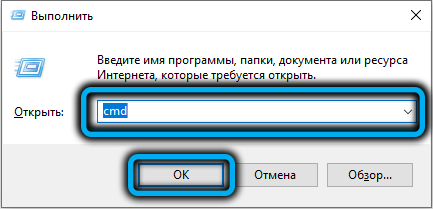
- В отворения команден ред въведете стандартния команден DISKMGMT.MSC и натиснете отново Enter.

PowerShell Utility
PowerShell е малко по -технологична и усъвършенствана полезност, която е аналог на стандартния команден ред в операционната система Windows. Има поддръжка за почти всички конзолни команди, така че процесът не се различава много от горното.
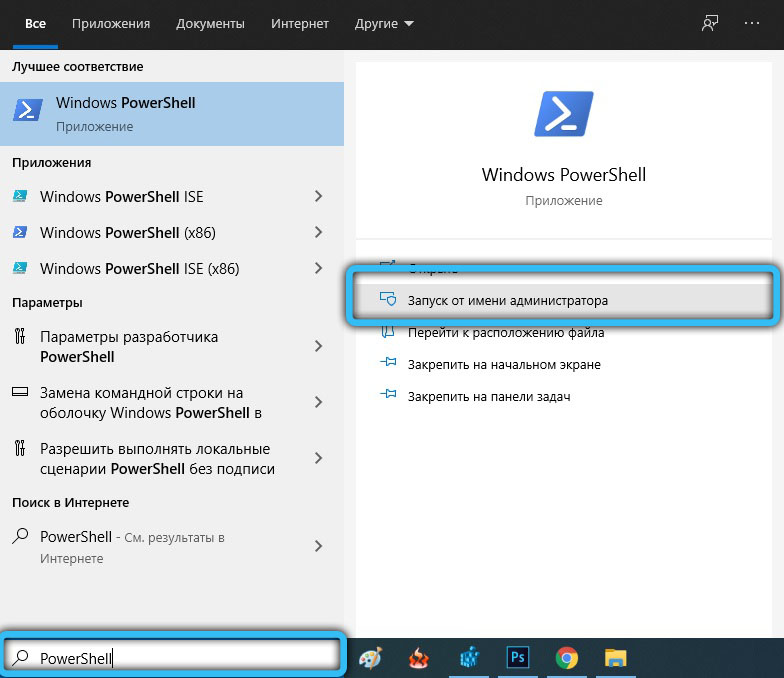
Необходимо е да стартирате приложението PowerShell, като го намерите с помощта на вградено -в търсене. Следва командният diskmgmt.MSC и действията се потвърждават от Enter Key.

Чрез менюто "този компютър"
В операционната система Windows 10 за достъп до "проводник" и списъка с инсталирани дискове, етикетът "този компютър" е отговорен. Обикновено се отвежда на работния плот за удобството на работата.
Необходимо е да кликнете върху този етикет с правилния бутон на мишката и след това да изберете „Управление“ в контекстното меню в контекстното меню. Това действие стартира специална черупка "компютърно управление", вътре в която ще бъде възможно да се намери необходимата полезност за коригиране на дисковете. Просто трябва да го изберете отстрани на панела и да щракнете с мишката.
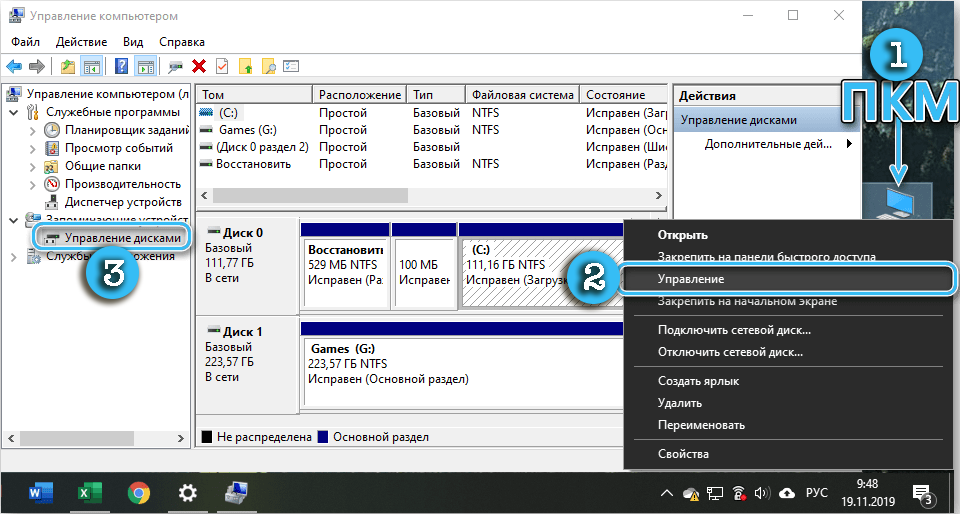
Заслужава да се отбележи, че настройките по подразбиране не предполагат етикет „този компютър“ на работния плот. Това може да причини някои трудности. В този случай трябва да отворите "Диригент" (Win+E) и да отидете в него в секцията "този компютър". След това остава просто да повтори операцията с контекстното меню, но за елемента в „Проводник“.
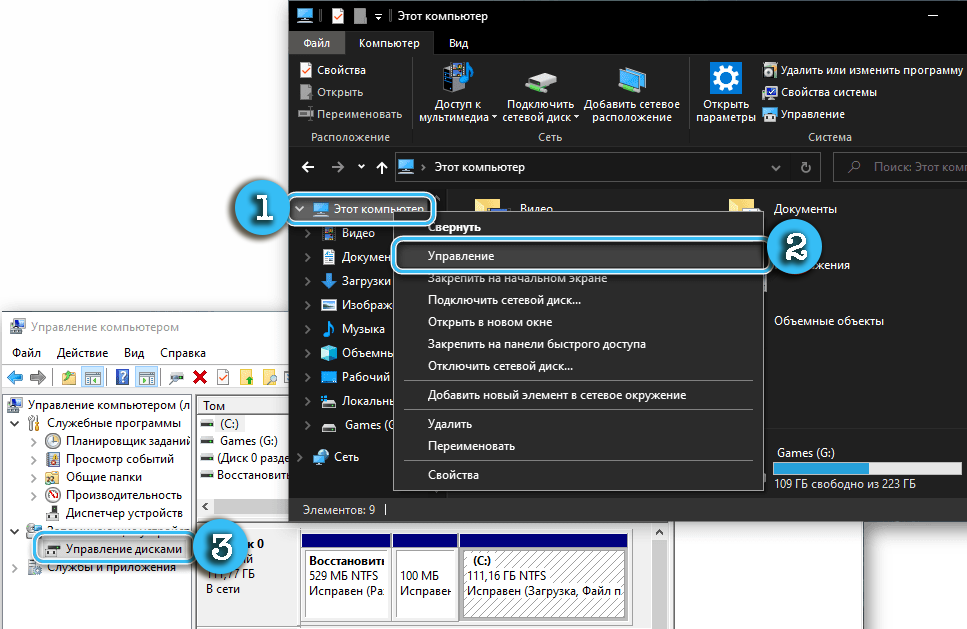
Настройки за управление на компютъра
Програма за настройка на дискове без проблеми можете да намерите в панела за общи настройки „Управление на компютъра“. За да направите това, трябва да направите следното:
- Натиснете клавишите Win + X, за да се обадите на съответното меню.
- Проверете прозореца и намерете в него елемента „Управление на дисковете“.
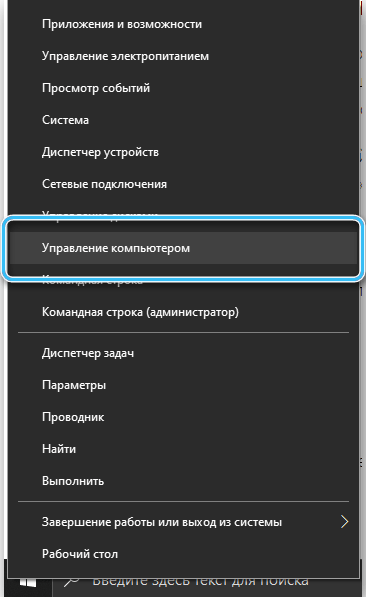
- Кликнете върху него с левия бутон на мишката.
Трябва да се появи програма, която да е отговорна за настройването на инсталирани дискове, управление на домати и форматиране.
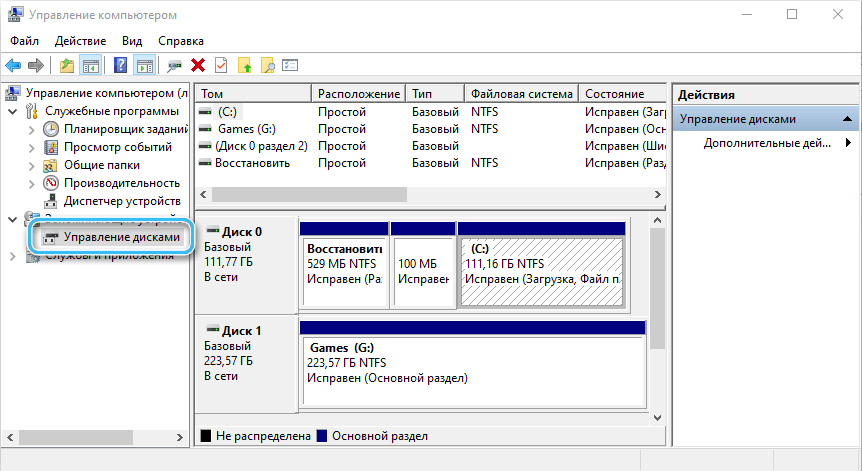
Менюто „Управление на компютъра“ може да бъде намерено и в контекстното меню на десния бутон на мишката, когато щракнете върху бутона „Старт“.
Бутон "Старт"
Бутонът за стартиране в операционната система е отговорен за много функции и ви позволява да получите достъп до почти всички инструменти без ненужни манипулации. Като щракнете върху него с десния бутон, можете да видите в контекстното меню елемент „Управление на дисковете“. Остава само да щракнете върху него и да отворите оборудването от интерес.
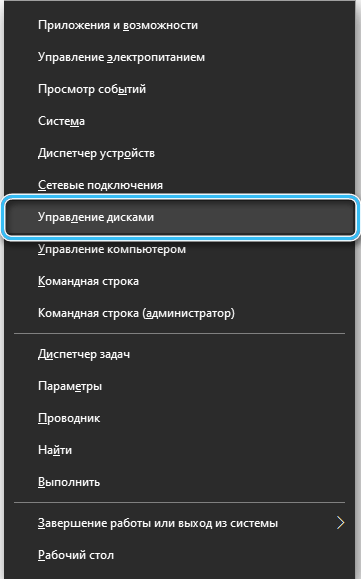
Какво да направите, ако „управление на дискове“ не се отваря
Най -често използването на поне един от описаните методи точно позволява достъп до настройките на настройките на лихвите. Но ако нищо не е дало необходимите резултати, заслужава да се внимава за някои аспекти на достъпа.
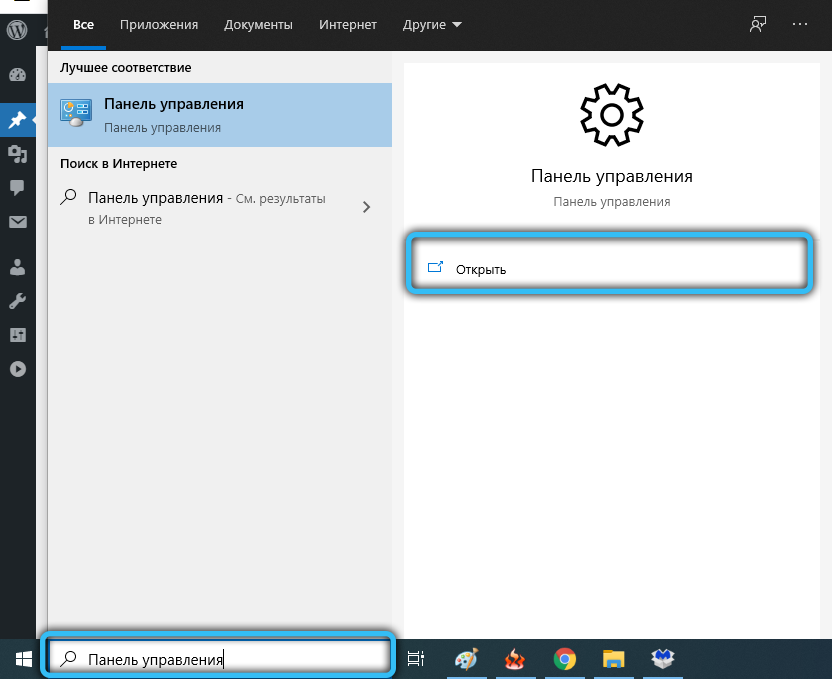
По -специално, трябва да проверите правата на използвания акаунт. Пълен набор от настройки е достъпен само за администратора, докато обикновените потребители и гости имат много ограничени възможности за отстраняване на грешки. В резултат на това, когато се опитва да отвори „Управление на диска“, потребителят е изправен пред съобщение за отказ на достъп.
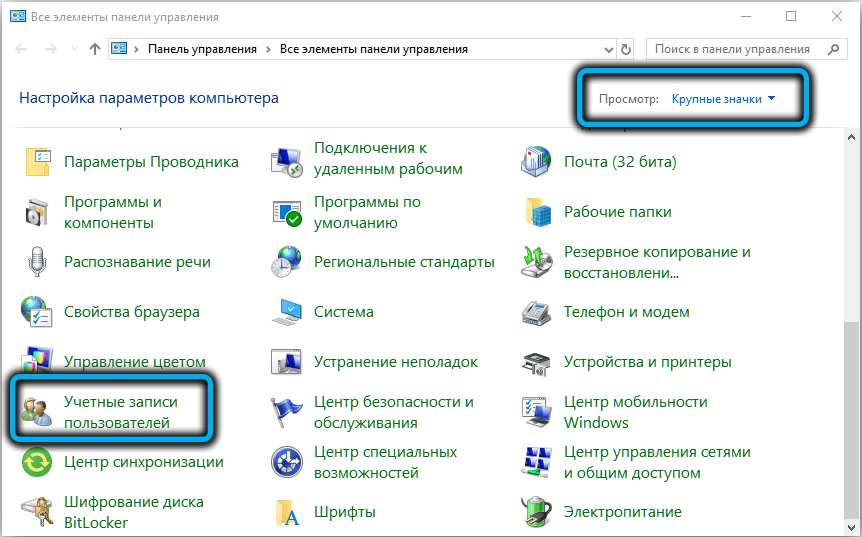
В редки случаи, дори и при администраторски права, могат да възникнат трудности. Тук е препоръчително да изтегляте специализиран софтуер от трети разработчици на компютър на компютър и да използвате неговите възможности. Много такива програми не само повтарят напълно функционалността на стандартната полезност, но и значително я надминават.
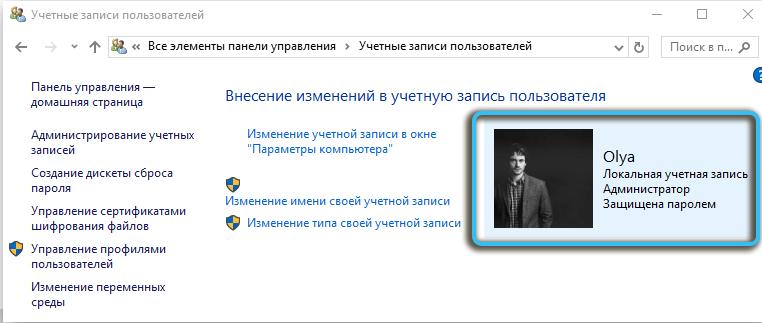
Функционалността на полезността
Програмата за управление на дискове в изграждане отваря много възможности на потребителя за настройка на инсталирани дискове и секции. Сред основните функции на полезността могат да бъдат разграничени:
- показване на всички физически и виртуални дискове;
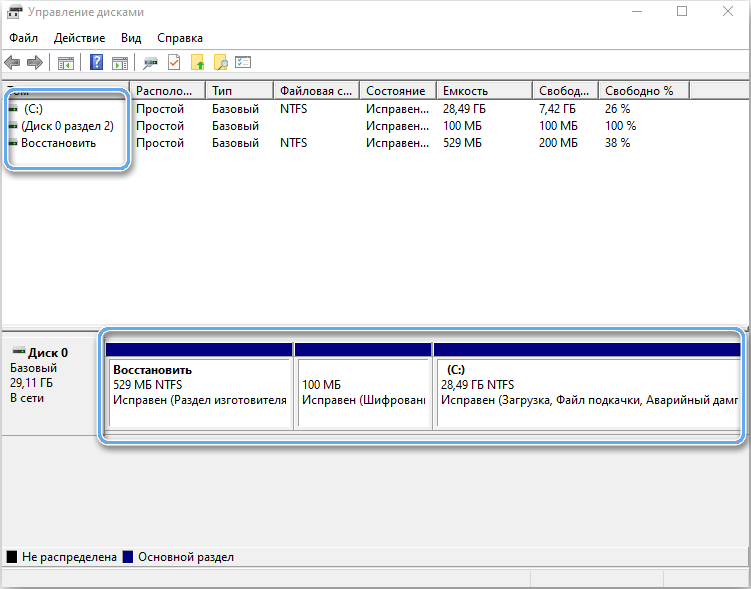
- добавяне на секции към инсталирания диск;
- промяна в съществуващите томове;
- обединение на секции;
- създаване на нови виртуални томове за различни задачи;
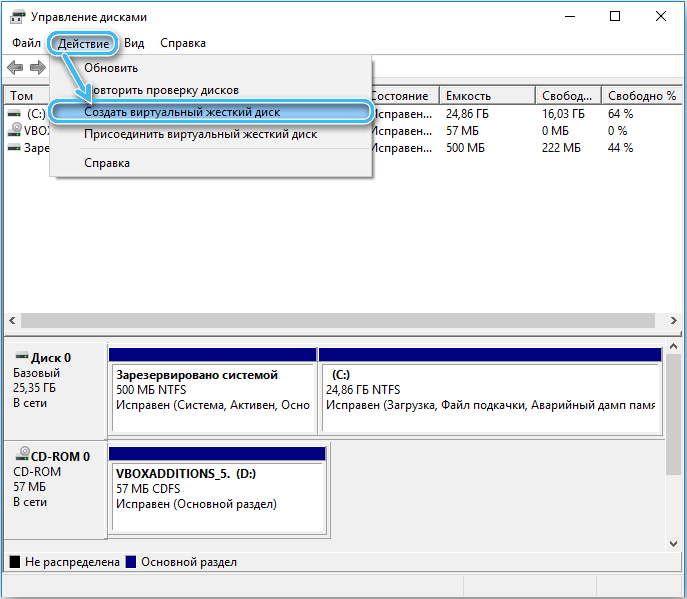
- точно показване на данни за натоварената и безплатна сума на диска;
- Разширяване и компресия на томове, в зависимост от целите на потребителя.
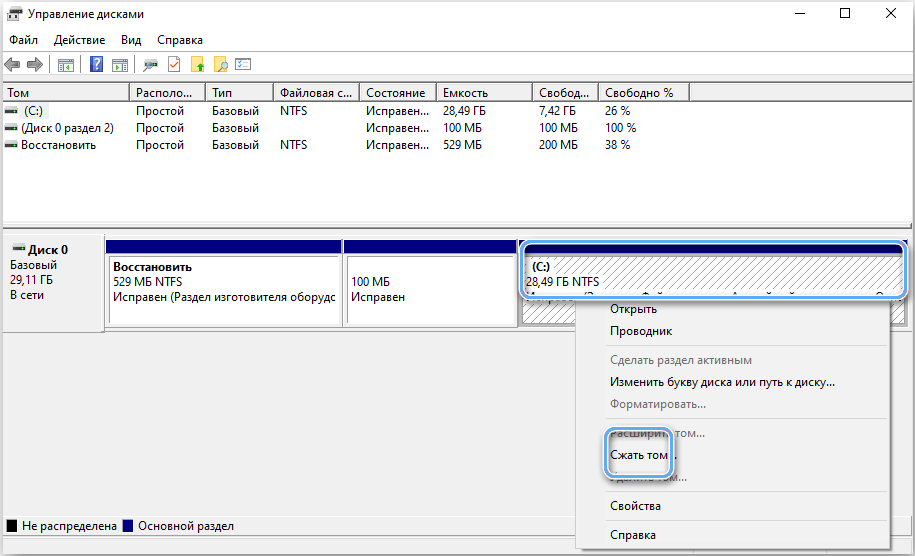
Проверка на дискове за грешки
Най -важният вариант на програмата е инструмент за проверка на инсталираните дискове и секции за грешки. Така че е възможно да се предотврати много сериозни щети и да се избегне загуба на ценни данни.
Как да проверите устройството в „Управление на дисковете“:
- Отворете помощната програма и изчакайте, докато тя автоматично извърши бърза проверка на дискове за сериозни грешки.
- Изберете желаната секция и щракнете върху „Повторете проверката на диска“.
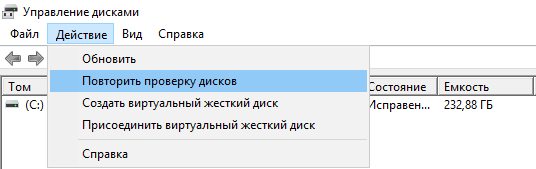
- Изчакайте резултатите от по -задълбочен анализ.
Въз основа на получените резултати, потребителят може да контролира „здравето“ на своите дискове и да планира подмяната си в зависимост от износване или възможни дефекти.
Том Управление
„Управление на дисковете“, наред с други неща, също ни позволява удобно да контролираме обемите на устройството, да променим техния размер, да добавяме или изтриваме.
За да създадете нов раздел, е достатъчно да изберете неразумната зона на диска точно в програмата и да щракнете върху нея с правилния бутон на мишката. В контекстното меню е избран елементът "Създаване на прост том ...". По -долу е размерът на новия раздел и нейното назначаване на буквата. Използваният символ не трябва да съвпада с имената на други дискове, съществуващи на компютъра.
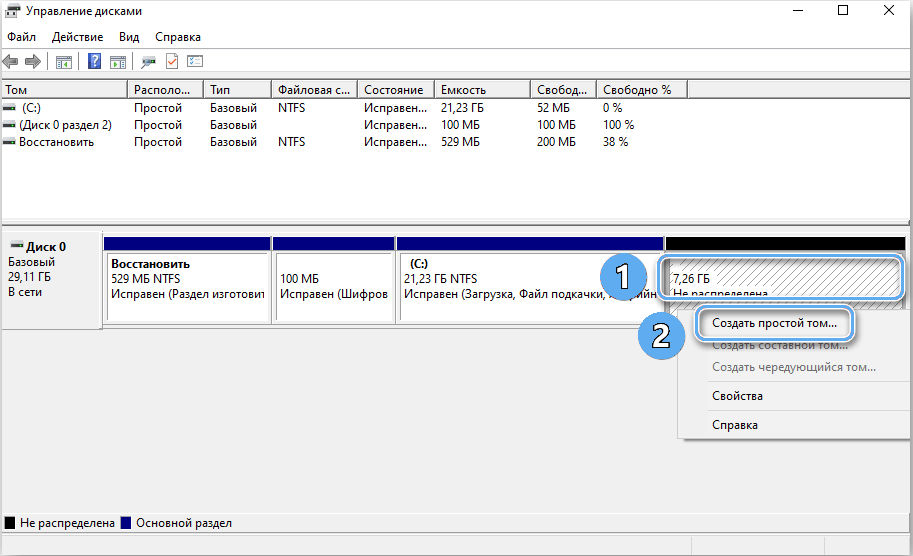
Сега най -често се използва NTFS файловата система, тъй като няма ограничения за размера на файла. Всички останали настройки могат да бъдат оставени със стандарт. След това трябва да потвърдите операцията и да изчакате създаването на нов том.
Също така в програмата можете да разширите и компресирате наличните секции. Разширяването е възможно само ако дискът остане неразумна зона. Съответните команди „разширяват силата на звука… и„ притиснете силата на звука… “са отговорни за промяната на размерите.
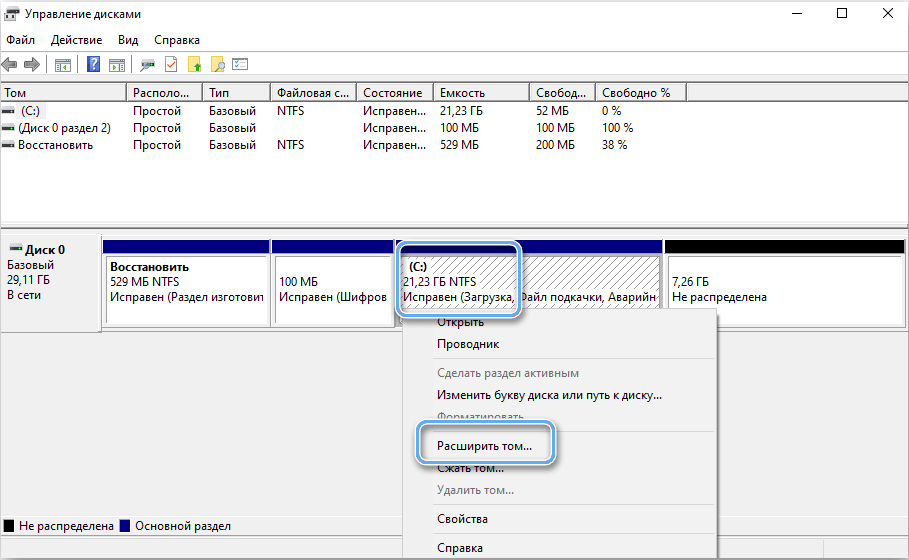
Програмата за управление на дисковете в операционната система Windows 10 предоставя на потребителите цялата необходима функционалност за отстраняване на грешки и осигуряване на най -подходящите условия за работа. Той има напълно разбираем интерфейс и е достъпен дори за начинаещи. Можете лесно да получите достъп до него по всяко време, като използвате един от многото начини.
- « Дефрагментиране на карта с памет Какво е да извършим тази операция и нейната полза
- Програма PICPICK разширена функционалност за работа със скрийншоти »

