Каква е програмата AnyDesk и как да я използвате
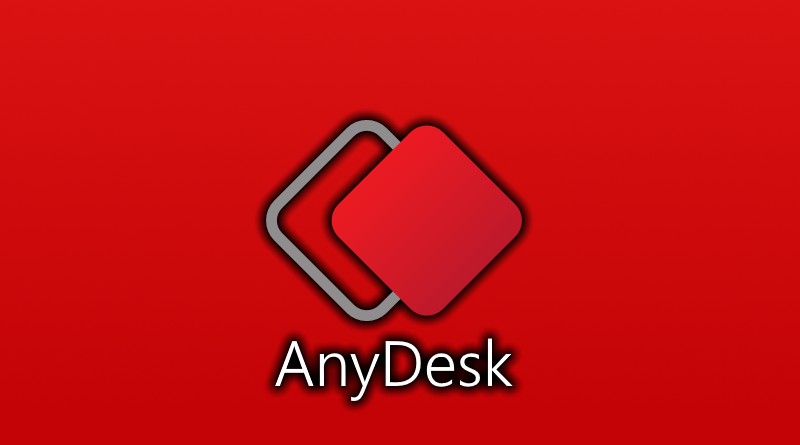
- 4006
- 118
- Lowell Altenwerth
Програмата AnyDesk е софтуер за управление на отдалечен компютър. Използва се както от частни лица (например, за да се спестят файловете у дома), така и на разклонени компании с голям брой служители, на които властите или системният администратор помагат да се разберат текущите проблеми.
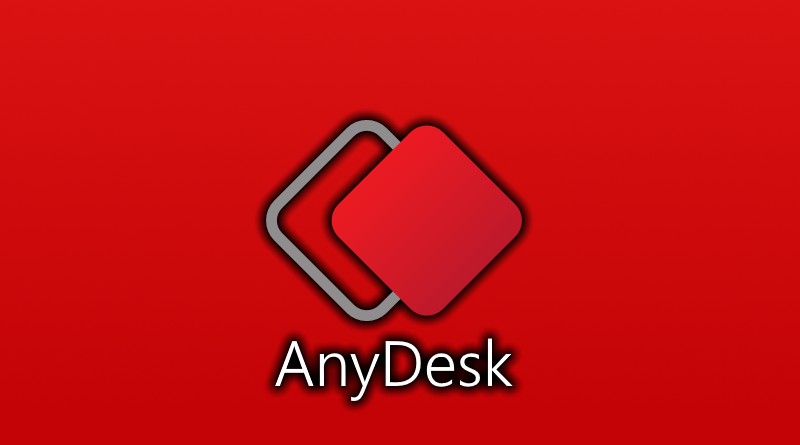
AnyDesk има висока скорост и ниска консумация на ресурси. За него не е необходимо да включвате опростен дизайн, да променяте разделителната способност на дисплея или да деактивирате сложни съвременни графични стилове.
След това ще анализираме подробно какви възможности има програмата и как да я конфигурираме.
Къде да изтеглите anydesk и как да инсталирате
AnyDesk може да бъде изтеглен директно от уебсайта на разработчика, тъй като е напълно безплатен, парите ще бъдат поискани само за програма с разширени функции за корпоративни клиенти.
- Отворете основната страница и щракнете върху големия бутон за изтегляне.
- Ако искате достъп до компютър без трета страна, която ще позволи и установи връзка, тогава се нуждаете от пълна инсталация. И ако имате нужда от това от време на време, тогава можете да се справите с версия на флаш устройството.
- Опцията за преносим се изтегля автоматично: Отворете го и в долния щракнете сляво Инсталирайте AnyDesk на този компютър и изберете мястото за съхранение.
- Поставете, ако е необходимо, пред изреченията, за да създадете пряк път на работния плот и в менюто "Старт".
- Съгласете се с правилата за лиценз и щракнете върху Инсталиране.
- Изчакайте края на инсталацията.
Програмата дава възможност да се контролира компютърът без присъствието на друг човек до него, за което AnyDesk се добавя автоматично към "автоматичното натоварване" и започва с ОС.
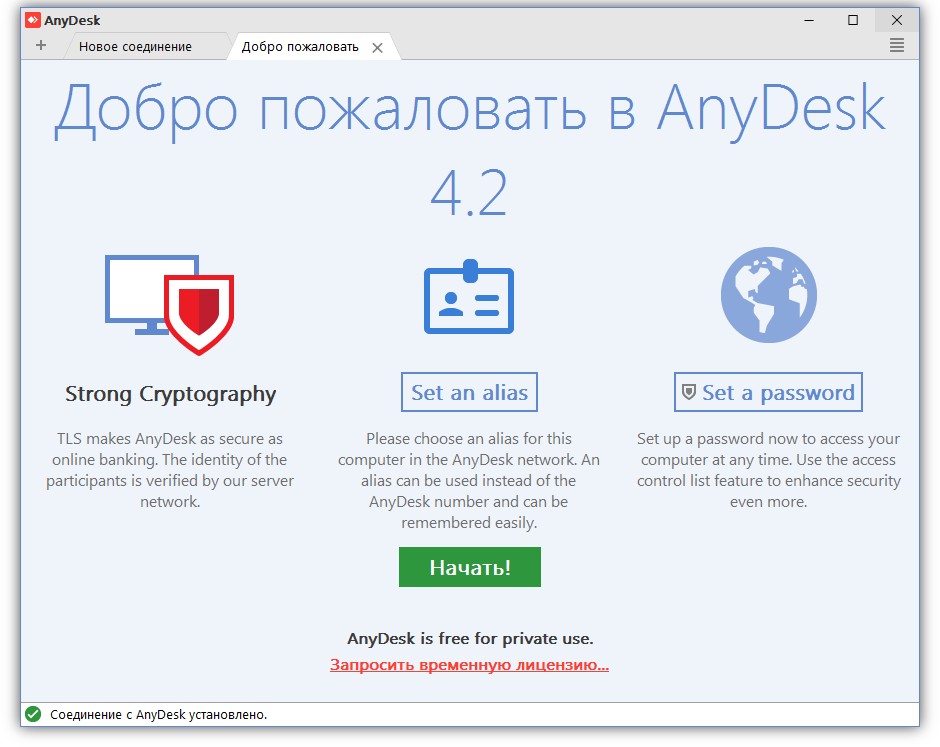
Прозорец за поздрави в програмата
Как да се свържа с отдалечен компютър
За да използвате функцията за отдалечен достъп, не е необходимо толкова много:
Ако искате някой да се свърже с вас, тогава намерете Адрес на AnyDesk в основния прозорец на приложението и копирайте всичко, което е посочено там, след това приспадайте или изпратете тези данни на друго лице. В преносимата версия ще видите само числова стойност, а в пълната - името на потребителския компютър. Когато се опитвате да се свържете, прозорецът ще излезе с опциите: „Приемете“/ „Отхвърлете“.
Съответно, ако се свържете с друг компютър, тогава трябва да поискате адреса от неговия собственик и да въведете другата линия на работното място. След това защитната стена на Windows ще ви помоли да дадете разрешение за AnyDesk - Съгласете се и изчакайте, докато вашият приятел приеме заявката за връзката.
Когато някой се свърже без предварително споразумение и не можете да си спомните кой е и от какво се нуждае, не се колебайте да кликнете върху „Отхвърлете“. Измамниците често използват програмите за отдалечен достъп: Те могат да отворят всяка страница, където не сте напуснали профила, да присвоявате данните си, да прехвърляте пари и т.н. P. По същата причина не трябва да съобщавате адреса в AnyDesk на всички подред или да го съхранявате на обществено място (например, записано на листовка, която е залепена в офиса на работното ви място).
Ние разбираме функциите на anydesk
Когато се свържете с друг компютър, ще видите специален прозорец с набор от инструменти за работа. Да видим как се извършва ръководството.
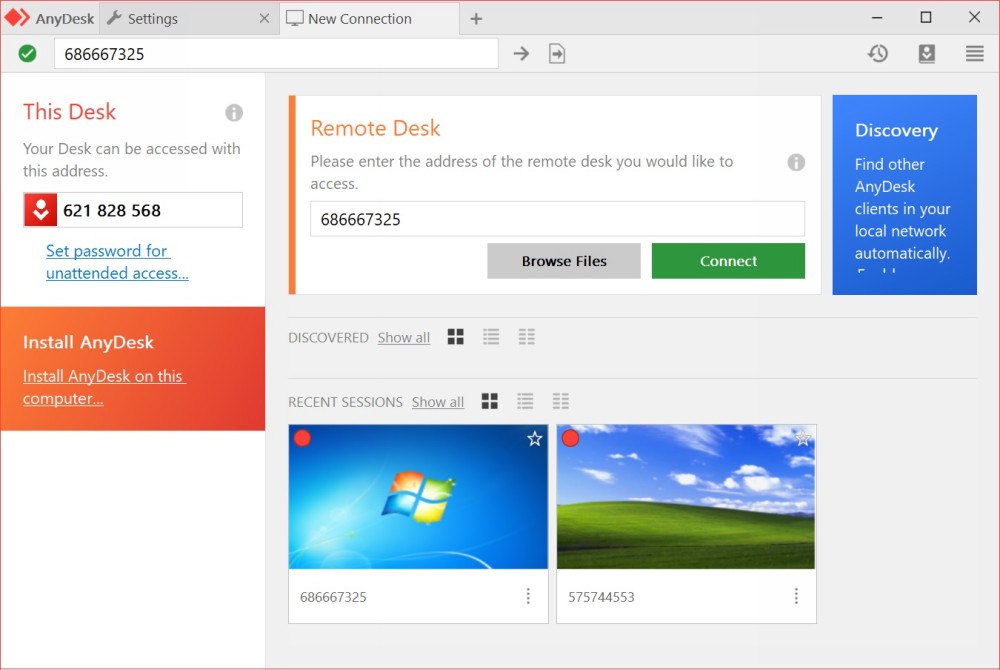
Изборът на нова връзка и списък на предишните сесии
В горната десница функционалната линия с икони се разтяга:
- "Монитор" - Тук можете да превключвате между мониторите на компютъра, зад който седите и управлявате.
- "Чат" - Тук можете да общувате със собственика на компютър, свързан с вашия. Това е много удобно, ако обясните нещо и покажете например, научете човек как да конфигурира определена програма и да я използва.
- Заявка Elevant (първият елемент в падащото меню на действие) - Позволява ви да получите правата на администратора за подчинен компютър (собственикът е потвърден). Това може да бъде полезно, ако предприемете действия, свързани с редактирането на регистъра на друг компютър, проверка на системата и т.н. P.
- Switch Sides (втори елемент в менюто за действие на падането) - Позволява ви да доминирате от подчинения компютър и обратно. Не е нужно да се възстановявате за това.
- CTRL+ALT+DEL (Трети елемент в менюто за действие на падането -. P.
- Вземете екранна снимка (четвърти елемент в действието на падащото меню) - Създайте снимка на екрана.
Можете също да включите звука на друг компютър и да чуете какво се случва там. Това забавя работата на програмата донякъде, така че е по -добре да използвате тази опция само ако е необходимо.
Когато активирате режима на гледане, ще загубите способността да манипулирате курсор, отворени и затварящи програми и т.н. P. Тази функция е необходима, когато събеседникът иска просто да ви покаже какво се случва, когато извърши определени действия.
Можете също да промените качеството на изображението, размера на прозореца и конфигурирането на неконтролиран достъп - тогава ще разгледаме по -подробно как работи.
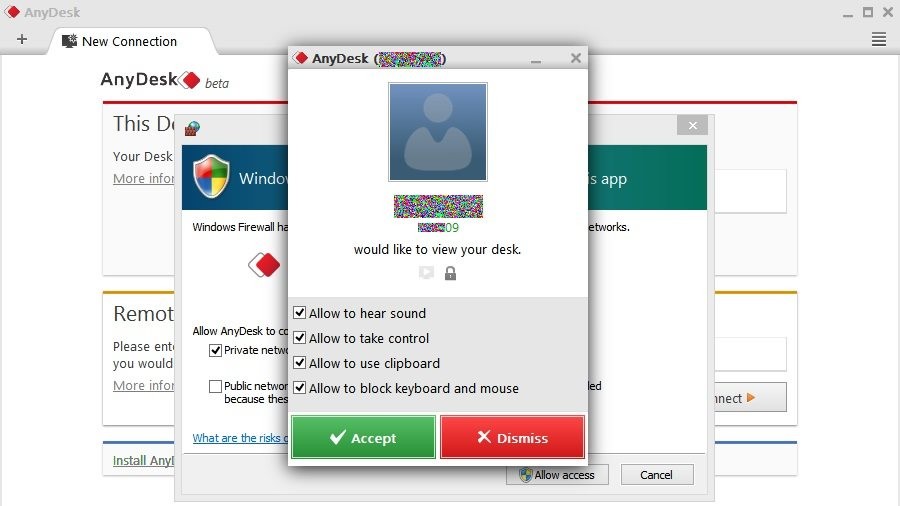
Диалоговият прозорец на входящата връзка
Конфигуриране на неконтролиран достъп
В AnyDesk можете да конфигурирате неконтролиран достъп до друг компютър. Тоест, докато сте на работа, можете да отворите домашен компютър и да направите всичко необходимо, без помощник, който би потвърдил връзката.
Настройките се извършват, както следва:
- На компютъра, който трябва да се управлява, трябва да стартирате anydesk и да кликнете върху правото на промяна на паролата на достъпа до работното място.
- В новия прозорец вляво трябва да изберете секцията за сигурност и да зададете разрешения неподдържан достъп.
- Измислете надеждна парола, така че само вие да имате възможност да се свържете.
Премахване на програмата
Като цяло изтриването на инсталираната програма AnyDesk не е трудно. Достатъчно е да отворите "Контролен панел" - "Премахване на програми", да изберете правилния и да натиснете "Изтриване" и след това рестартирайте компютъра. Но понякога това не работи, има известие, че софтуерът се използва в момента. В този случай направете следното:
- Вкарайте думата "Execute" и щракнете върху "inter" в търсенето на системата.
- Кликнете върху съответната икона с допълнителен бутон и изберете Изпълнение като администратор.
- В реда, който се появява, въведете: % appData % и щракнете върху OK.
- Намерете папката AnyDesk и я изтрийте.
- Започнете отново "Execute", но този път задайте командата msconfig и премахнете марката AnyDesk от автоматично зареждане.
- Обадете се на „Мениджър на задачи“, подчертайте програмата и щракнете върху „Спрете процеса“.
- Сега отново се върнете към "Контролния панел" и се отървете от стандартния начин.
Сега знаете как да изтриете AnyDesk от вашия компютър. Разбира се, преносимата версия не изисква такива мерки - просто не я стартирайте от флаш устройството, ако не е необходимо.
- « Как да решим проблема с липсата на синхронизация на слушалки AirDots
- Съветник на Minitool дял Какво може да работи и как да работи с него »

