Съветник на Minitool дял Какво може да работи и как да работи с него

- 2623
- 317
- Ms. Jaime Wolff
Сред многото полезни софтуер, отделна ниша е заета от инструменти за обслужване на твърди дискове. Всеки потребител трябва да работи с HDD в различна степен и независимо дали устройството работи или изисква лечение. Дори трябва да се поддържа нов твърд диск, той трябва поне да бъде разделен на секции за лесна употреба, особено ако твърдият диск е основният. Логическите томове съхраняват определена информация, един от тях обикновено се освобождава под системата. В допълнение, устройството може да бъде форматирано в различни файлови системи и в една от структурите, MBR или GPT.

Windows също има инструменти с пълна време, които ви позволяват да работите с HDD, но вградената функционалност не винаги е достатъчна за потребителя, докато третият инструменти от трети страни значително разширява възможностите за работа с дискове. Днес ще говорим за едно от най -добрите софтуерни решения - съветникът за Minitool дял, ще разгледаме в какво е богата на полезността и как да използваме софтуера в зависимост от необходимите операции с устройството.
За каква е полезността Minitool за
Един прост и удобен професионален инструмент за работа с Minitool Ditrition Wizard Media придоби популярност преди много години и е в търсене през цялото това време. Прилага се програма за решаване на различни проблеми, като маркиране на дисковете, промяна на размера на секциите, създаване, премахване, преобразуване на файловата система, обеми на клониране, възстановяване на зоната на зареждане и много други операции с устройства. Има много версии на програмата и тя е достъпна както в платени, така и в безплатни опции, че за обикновен потребител версията на Free ще бъде чудесно решение и ако основните функции все още не са достатъчни, тогава можете да се абонирате за лиценз или купете професионално издание завинаги. Някой например трябва да работи с такъв софтуер поради характеристиките на дейността.
Софтуерният продукт не е в състояние да ресурси и съветникът за дял на Minitool е подходящ за всички версии и редакционни офиси на операционната система Windows, включително XP и Vista.
Съветник за функционалност Minitool дял 10.2
Мениджърът за работа с дискове за Windows предлага следната функционалност:
- Преобразуване на диск от MBR формат в GPT и обратно.
- Преобразуване на файлови архитектури от мазнини в NTFs или обратно.
- Почистване на твърдия диск.
- Създаване и запазване на копие на диска.
- Perestroika на MBR Loader.
- Разширяване на секцията, движението, промяна в размера, изравняването, отделянето и комбинацията от обеми.
- Създаване, възстановяване, копиране, премахване на секцията, промяна на буквата на тома.
- Преместване на ОС в SSD Solid -State Drives.
- Копиране на секциите на динамичния диск, променете размера, преобразуването в основния диск.
- HDD повърхностно тестване или секция за "счупени" сектори и други опции.
- Промяна на серийния, идентификационен номер на раздела.
Дори безплатната версия предлага доста широка функционалност, докато някои действия се извършват най -добре при наличие на умения за работа с секции.
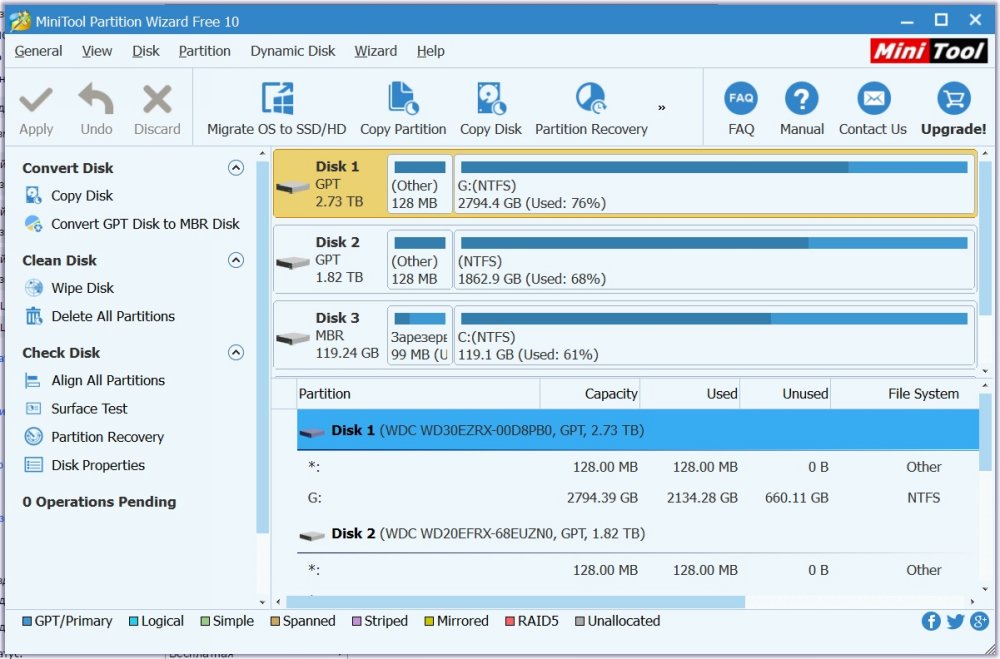
Безплатна версия на програмата
Какво е в професионалната версия, но не в безплатно
Не е трудно да се използва програмата, въпреки многобройните опции и английски интерфейс. Разбира се, БЕЗПЛАТЕН МИНТОЛЕН МОМЕНТ БЕЗ. Помислете какво е в Pro, което не е в безплатния софтуер:
- Промяна на размера на клъстера.
- Възстановяване на изгубените секции.
- Преобразуване на NTFS в мазнини.
- Прехвърляне, копиране на ОС от MBR диск в GPT.
- Промяна на серийния, идентификационен номер на раздела.
- Трансформацията на динамичния диск в основните и други манипулации за управление на динамичните томове.
- Създаване на устройство за зареждане.
Съветник за Minitool дял: Как да използвам
В присъствието на русификатор проблемите, използващи програмата, обикновено не възникват. В случая, когато интерфейс в английски потребител може да се нуждае от инструкции за работа с съветника за Minitool дял. За да се предпазите от загуба на информация, преди да работите с отделни програмни инструменти, по -добре е да копирате важни данни на превозвач, който няма да участва в операциите.
Официалният уебсайт на разработчика също има ISO Boot Image. След като изтеглите изображението на файла, можете да създадете стартиращо флаш устройство или диск, например, като използвате Rufus. Така че с помощта на помощната програма ще бъде налична работа с твърд диск и когато процедурата в системния интерфейс не може да бъде извършена.
Помислете как да изпълнявате основните задачи, като използвате помощната програма за съветник Minitool Prentition.
Как да разделите диск
Разделянето на HDD на секции с помощта на съветника за дял на Minitool е просто:
- Щракнете върху PKM в основния раздел и изберете опцията "Split" от менюто ("Divide").
- В прозореца, който се отваря, ще трябва да конфигурирате размера на секциите и след това щракнете върху „OK“.
- Щракнете върху бутона „Прилагане“ в основния прозорец на съветника за дял, за да приложите промени.
- Рестартираме компютъра.
Извършвайки разделението на секцията, ние вземаме предвид свободното пространство на диска, което трябва да бъде поне равно на планирания обем на новия обем.
Как да комбинирате дискове
За да комбинираме секции в съветника за Minitool дял, изпълняваме следното:
- В прозореца на програмата натиснете PKM според първия, който сме обект на обединение с друг. Например, той ще бъде C, изберете опцията "Merge" от контекстното меню ("Combine").
- В следващия прозорец изберете отново първия раздел и щракнете върху „Напред“.
- Сега избираме втория от Обединените томове, в долната линия можете да посочите името на каталога, където ще бъде поставено съдържанието на секцията в новия том, създаден от избраните два, и щракнете върху „Завършване“.
- В основния прозорец на полезността щракнете върху бутона „Прилагане“, за да използвате промените.
- Ако се извършват единиците, един от които е систематичен, ще се изисква презареждане на устройството, по време на него обемът ще се комбинира. Ще отнеме известно време.
- В резултат на два раздела се получава един, вторите данни ще бъдат в папката, която е посочена при комбиниране.
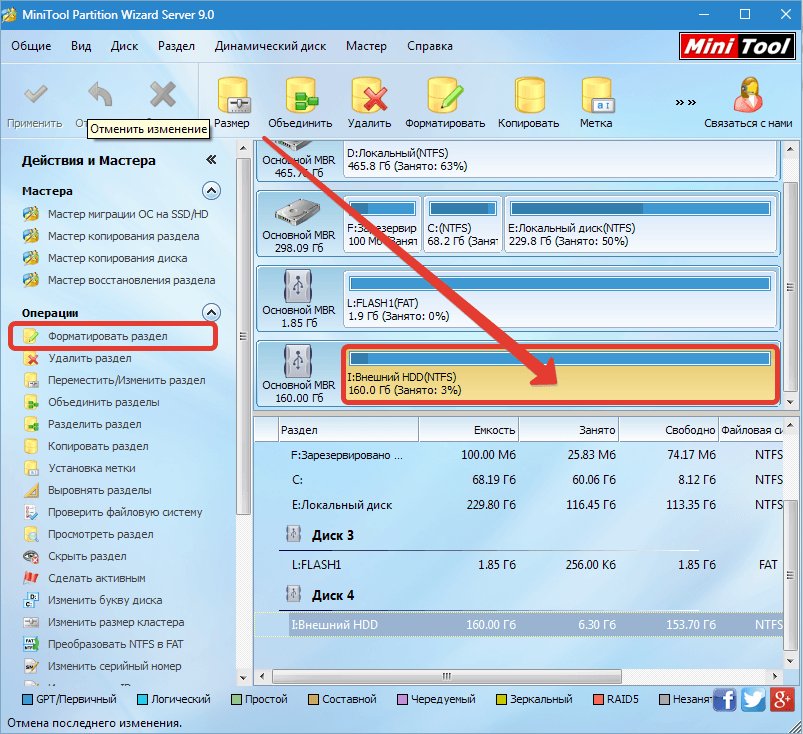
Операции с HDD секции в съветника за Minitool дял
Как да увеличите диска
Ако трябва да увеличите секцията, най -често за C, Minitool дял съветникът ще го разшири поради втория том D, при условие че има безплатно място върху него. Провеждаме процедурата, както следва:
- Щракнете върху PKM на този D и от контекстното меню изберете опцията „Move/Ovise“.
- Променяме размера на силата на звука, така че задържаното пространство да е от лявата страна на участващите. Щракнете върху "Добре".
- Сега щракнете върху PKM на диска C и също така изберете опцията „Move/Resize“.
- Увеличаваме C поради пространството, което се появява, щракнете върху OK, след което използваме промените в бутона „Прилагане“ в основния прозорец на програмата.
Как да форматирам флаш устройство
БЕЗПЛАТЕН МОМЕНТЪР НА МИНИТОЛЕН СЪВЕТ БЕЗ. Процедурата се извършва по следния начин:
- Изберете USB флаш устройство, което трябва да бъде форматирано.
- Щракнете върху PKM върху него и изберете опцията "Формат" от менюто.
- Въведете името (етикет за обем), изберете файловата система и щракнете върху "OK".
Секциите на твърдия диск са форматирани по същия начин, всички данни ще бъдат изтрити.
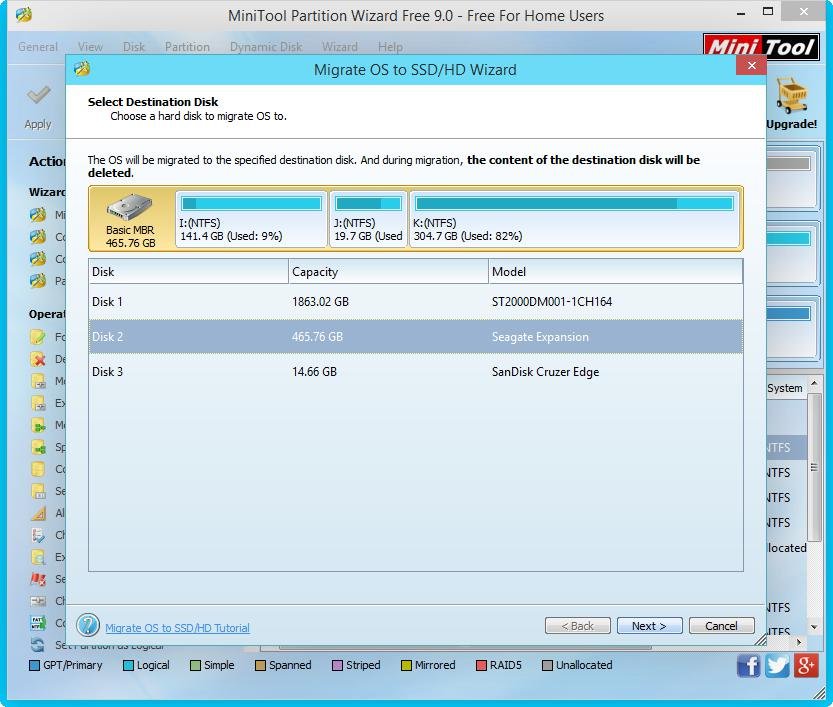
Прехвърляне на системата към SSD в съветника за Minitool дял
Как да прехвърля системата
Купуване на солидно задвижване на SSD и той се купува главно под ОС, често потребителите планират да прехвърлят системата в SSD от твърд диск. Процедурата може да се извърши и с помощта на безплатната версия на съветника за дял на Minitool. Първо трябва да свържете SSD и да се уверите, че компютърът вижда устройството (в BIOS или в самия Windows). Прехвърляме системата от HDD в SSD чрез съветник за дял, както следва:
- Стартираме програмата и в основния прозорец избираме диск, където стои ОС.
- Кликнете върху бутона „Мигриране на ОС към SSD/HD“ в горната лента с инструменти.
- В прозореца, който се отваря, системните параметри на клониране са конфигурирани. Маркиране на параграф A, ние ще прехвърлим всички секции, точка Б - само ОС и неговите компоненти. Изберете предпочитаната опция и щракнете върху „Напред“.
- В следващия прозорец потвърждаваме диска, на който ще бъде прехвърлен ОС, щракнете върху „Напред“.
- В прозореца, който се появява, предупреждавайки за премахването на данни от устройството, ние сме съгласни, като натискаме бутона „Да“.
- Сега трябва да конфигурирате параметрите за копиране. За да комбинирате секциите на оригиналния диск на новия SSD, изберете първия елемент "Fit Prentition to Worl Disk". За да оставите старата маркировка, изберете втората точка „Копиране на дялове без преоразмеряване“. Срещу точката на „подравняване на преградите до 1MB“, поставете отметка за увеличаване на скоростта на устройството, регулирайте размера на обемите с помощта на плъзгач. След като завършите конфигурацията, щракнете върху „Напред“.
- Ще има съобщение за необходимостта от настройка на система от ново устройство в началото на BIOS на началото на системата. Щракнете върху "Завършете".
- В основния прозорец на полезността щракнете върху бутона „Прилагане“. Процесът на прехвърляне на системата в SSD ще бъде стартиран, ние чакаме неговото завършване.
- В края на процедурата за трансфер.
Разгледахме най -популярните програмни възможности. Въпреки английския интерфейс, използвайки инструкциите, за извършване на действия с различни трудности, включително изпълнение на системния трансфер, дори и най -напредналият потребител няма да може. В този случай трябва да бъдете изключително внимателни, тъй като грешните действия в програмата могат да доведат до загуба на информация от устройството.

