Какво да направите, ако се случи грешка при форматиране на флаш устройство

- 4979
- 509
- Lowell Altenwerth
Форматиране на USB флаш устройство - Хирургия доста търсено. Той прибягва до него, ако трябва да инсталирате нов софтуер или например да направите зареждане на носител. И бързото форматиране може да се окаже по -бърз начин за изчистване на съдържанието на устройството за смяна, отколкото изтриването на файлове, особено ако има много от тях. Да, проблемът е - понякога тази операция завършва неуспешно и вие сте принудени да наблюдавате съобщение като „Windows не успя да завърши операцията за форматиране на диска“.

Това обикновено не е проблем със самото флаш устройство, а изобщо не е хардуерна повреда. Решено е съвсем просто, използвайки изградените средства на операционната система, но понякога трябва да прибягвате до помощта на специализирани комунални услуги от трети производители на партии. Ще разгледаме както алтернативните опции, така и да отбележим, че горните инструкции ще бъдат справедливи за всички версии на Windows, като се започне от „семената“, както и за дискове от типа SSD и картите с памет, включително всички модели от марки като Transcend, Kingston или Sandisk.
Причини за грешка
И така, вие напълно неочаквано се сблъскате със съобщение, което ви постави преди факта, че Windows не успя да завърши работата на форматирането на флаш устройство. Особено ако сте го изпълнявали многократно преди това и без изненади. И сега сте принудени да наблюдавате, че размерът на превозвача е бил нула и не се извършват операции с него.
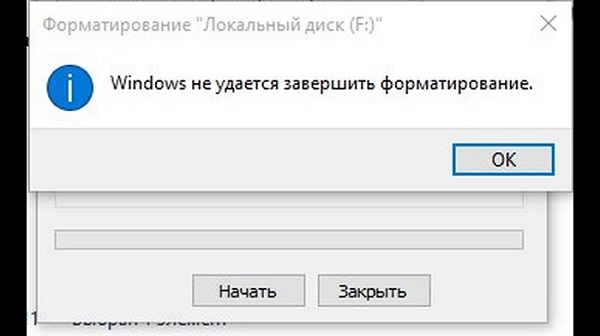
Помислете за основните причини, водещи до такива неприятни последици:
- Flash Drive е на защитата на записа. Причината е банална и най -често се намира. Можете да прочетете данните едновременно, но го запишете, но форматирането е измиването на данните чрез нулеви вериги в таблицата за поставяне на файлове. В много сменяеми медии има специален превключвател, отговорен за възможността за запис или блокиране на такива операции. Всичко, което трябва да се направи, е да го преместите в обратна посока;
- С физически щети на смяната, опитът за форматиране също ще завърши неуспешно, но в този случай ситуацията е необратима - флаш устройството ще трябва да бъде изхвърлено. Същото може да се каже и за картите с памет, свързани към компютъра чрез CardRider;
- Процесът на форматиране може да бъде прекъснат поради провала на програмата при експлоатацията на операционната система. Това често се случва, ако форматирате USB флаш устройство едновременно с други операции, особено интензивно ресурс. Когато записвате на оптичен носител, ще получите разглезена празна, но тук ситуацията е коригираща;
- Точно същите последици са характерни за такъв често срещан проблем като повреда на захранването. Изключване на електричеството, включване на мощен прахосмукачка - това е причината, поради която не можете да завършите процедурата за форматиране на превозвача.
Във всички случаи, с изключение на втория, ситуацията може да се поправи.
Как да решим проблем
Да започнем, както е обещано, със изградени средства. Помислете какво да правите, ако не можете да завършите форматирането на флаш устройството с помощта на Windows Utilities. Но дори и тук има много опции, всяка от които решава проблема по свой начин. Успешно или неуспешно - зависи от много свързани фактори. Съветваме ви да започнете да ги използвате последователно. В резултат на това е много вероятно да се справите с грешката.
Премахване на защитата на задвижването
Както вече разбрахте, проблемът се отнася до флаш устройства и microSD карти, но не всички. Само някои флаш -носители имат само някаква защита от флаш. Що се отнася до картите с памет, тук ситуацията е обратното - повечето продукти имат такъв превключвател.
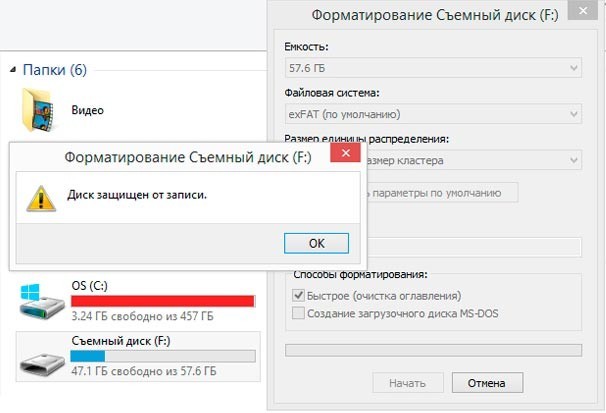
Използване на излизането на заключване на записа от редактора на политиките на Local Group
Забраната за записа може да бъде физическа или софтуерна. В последния случай опцията може да се активира на случаен принцип - потребителят неуспешно е „окачен“ в настройките или повреда на храненето, което доведе до подобни последствия.
Тези настройки са достъпни в редактора на политиката на местната група, така че корекцията на проблема трябва да бъде извършена тук:
- Ние наричаме конзолата „изпълнява“ обичайната комбинация от WIN +R;
- Въведете Gpedit.MSC, потвърдете старта на полезността, като натиснете OK;
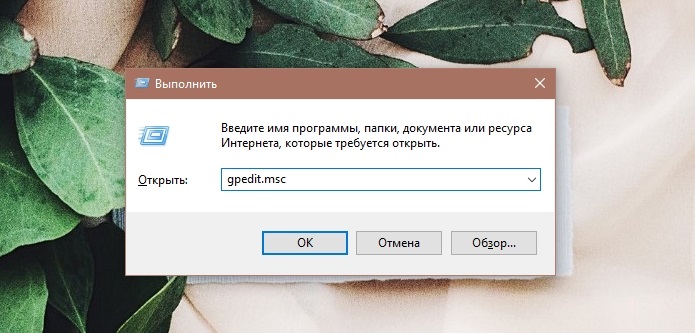
- Изберете папката „Достъп до подвижната POW“ в лявото меню;
- В десния прозорец, който се появява, разглеждаме блока „статус“. Интересуваме се от опции, започващи с думите „Подвижни дискове“ и относно забраната за четене/запис;
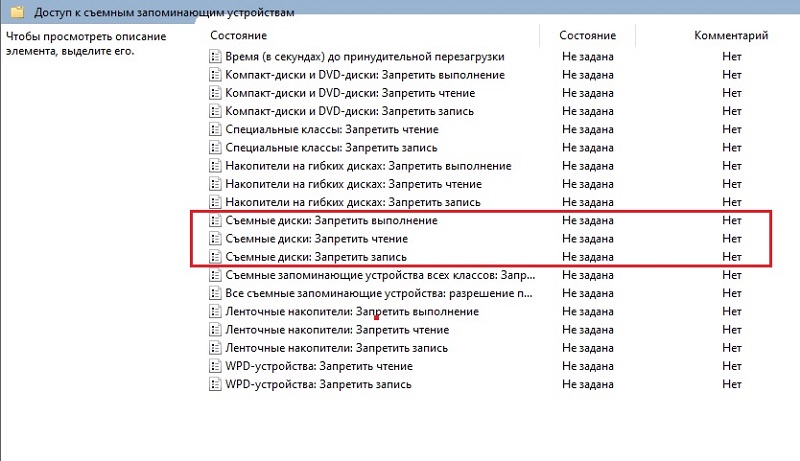
- Кликваме алтернативно по всеки от линиите и в прозореца, който се отваря, зададем селектора на позицията „не е зададено“;
- Запазваме промените, затваряме редактора на LGP, рестартираме компютъра и се опитваме да форматираме.
Ако защитата е активирана, този метод ще бъде 100% ефективен.
Премахване на защитата на записа чрез използване на командния ред
И така, се опитахте да почистите сменяемата среда, но не можахте успешно да завършите форматирането. В допълнение към използването на LGP редактора, има алтернативен начин за премахване на защита срещу запис, ако е активиран, през командния ред.
Стъпка по стъпка инструкция:
- Започваме отново конзолата „Изпълнение“ (през менюто Старт или комбинация от Win + R;
- Въведете CMD, щракнете върху OK;
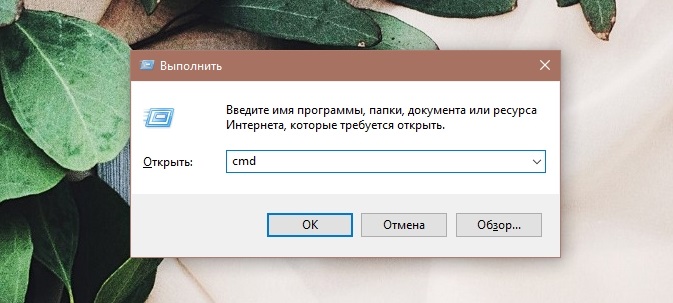
- В прозореца на терминала събираме DiskPart, потвърждавайте Enter, като натиснете;
- Разглеждаме кои дискове са инсталирани в системата с помощта на командата Disk Disk;
- На монитора ще се появи списък с дискове, номерирани от нулата. Трябва да намерим флаш устройство, най -лесният начин да направим това, като се съсредоточим върху обема на носача, който познаваме;
- Преходът към параметрите на флаш устройството или карта. Важно е тук да не се заблуждавате, в противен случай съществува риск от премахване на цялото съдържание на системния диск;
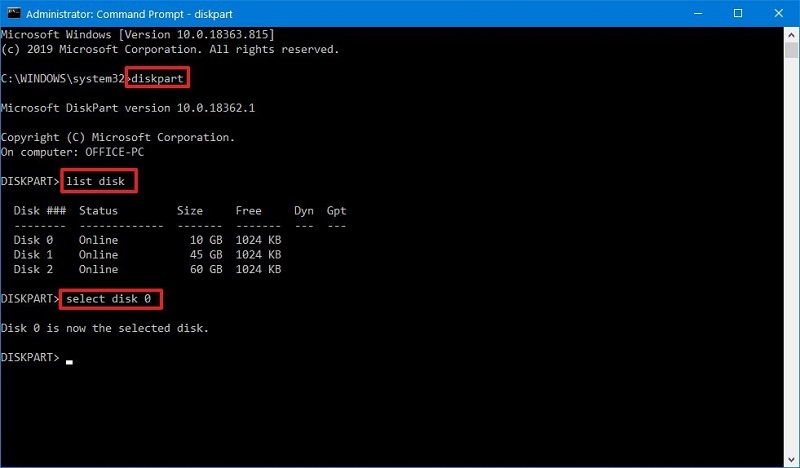
- За да деактивираме защитата срещу записа, независимо дали той е инсталиран или не, ние събираме атрибутите Disk Clear Command, потвърждаваме въвеждането чрез натискане;
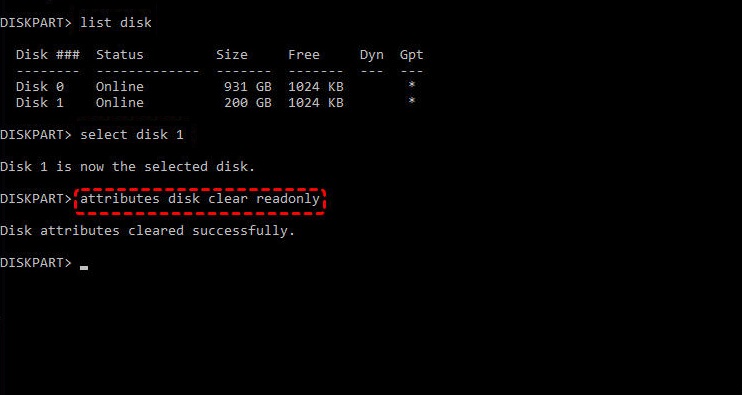
- В резултат на това в прозореца на терминала ще се появи съобщение за успешното почистване на атрибутите на избрания диск.
Този метод не е толкова удобен, колкото първият, но по -ефективен, тъй като се извършва на по -ниско ниво.
Използваме системния регистър
Има трети начин за премахване на защитата от записа на заменяем носител, ако не е възможно да се завърши работата на неговото форматиране. Говорим за редакторите на системния регистър, който също е ефективен, но свързан с по -високи рискове.
Началото на традиционното:
- Изпълнете конзолата „Изпълнете“ по всякакъв удобен начин;
- Ние събираме regedit, потвърдете;
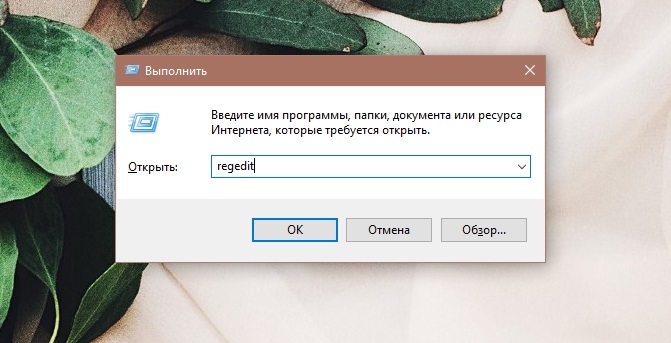
- В редактора на регистъра на Windows въвеждаме клона HKEY_LOCAL_MACHINE;
- Изберете елементите последователно Система \ CurrentControlset \ Control;
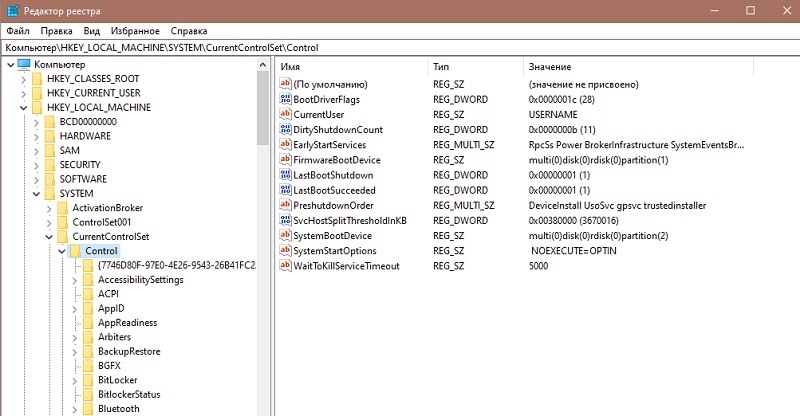
- Дясният прозорец съдържа списък с клавиши, трябва да създадем нов (ние щракваме така или иначе на прозореца PKM и изберете опцията „Създаване на параметър на низ“);
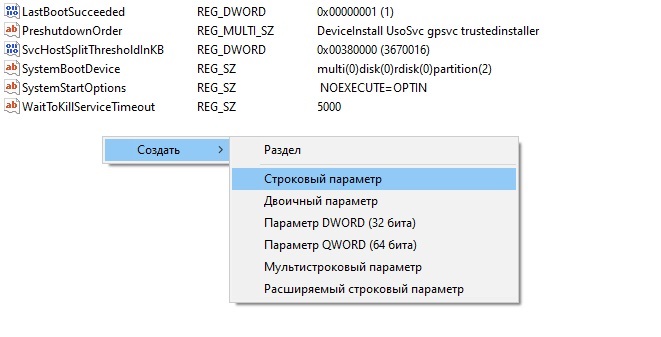
- Присвояваме му името StorageDevicepolicie;
- Кликваме върху възникващия ключ и въвеждаме неговата стойност - 0;
- Запазваме резултатите, затворим регистъра;
- Рестартирайте компютъра, опитайте се да форматирате флаш устройството.
Нищо сложно - основното е да не докосвате други ключове и техните параметри.
Използваме OS продукти
ОС на Windows съдържа помощни програми, с които можете също да разрешите проблема с невъзможността за попълване на карта с памет или флаш устройство. Тези методи се считат за по -елегантни и еднакво прости.
Помощ за управление на Windows Drive
Ние представяме на вашето внимание Третото средство, вградено в Windows, което ви позволява да разрешите проблема с невъзможността да завършите форматирането на компактен носител на данни.
Не си струва да търсите иконата на тази помощна програма, най -лесният начин да я стартирате е да „изпълните“ през конзолата, в която набираме DiskMGMT.MSC.
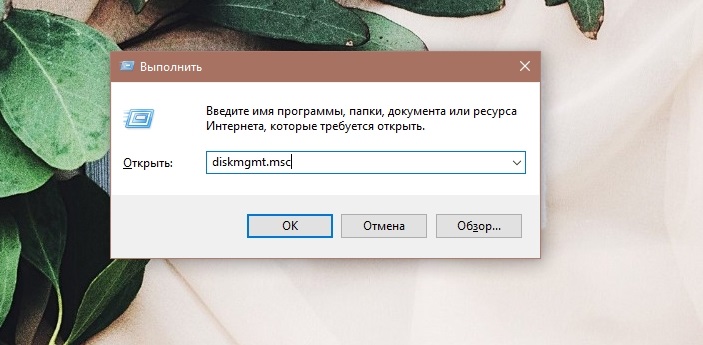
Принципът на действие е прост: Изберете нашето USB флаш устройство или SD карта от списъка, щракнете върху него с правилния бутон на мишката и изберете в контекстното меню „Том премахване“.
Важно. Както в случая с командния ред, е важно да изберете правилното устройство тук, без да го обърквате със системен диск или секция за съхранение на потребителски данни.В долния блок, показващ структурата на използването на дисковото пространство, голяма площ ще се появи не разпределено пространство. Просто го разграничете в черно. Кликваме върху тази област с десния бутон и в менюто - при „Създаване на прост том“ в точката. Ние посочваме неговия размер, потвърждавайте, присвояване на всяка безплатна буква на устройството (не е необходимо да запомните нищо тук, самата система ще предложи налични незаети опции), показва типа на файловата система (FAT32, тя е универсална, поддържа се от повечето устройства), щракнете върху бутоните "Напред" и "Готови" и ".
Помощната програма, наречена „Диск диспечер“, работи еднакво във всички версии на Windows.
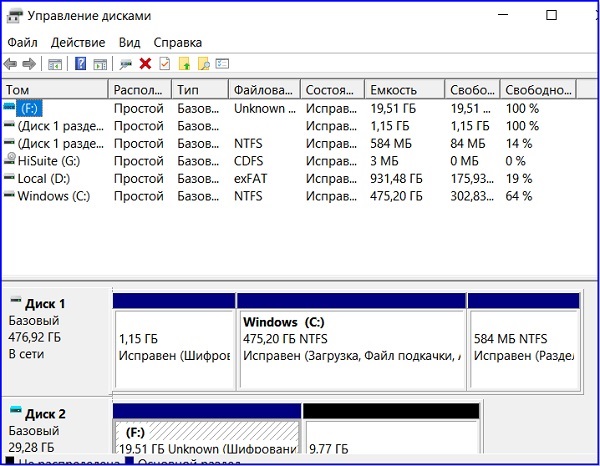
Форматиране през командния ред
Вече обмислихме как да пуснем активна защита от запис чрез CMD. По същия начин можете да форматирате флаш устройство, microSD или SD карта, ако не беше възможно да завършите форматирането им по стандартен начин.
В конзолата „Изпълнение“ събираме DiskPart, повтаряме процедурата за избор на медия (избройте диска, въвеждайки номера на диска чрез командата Избор на диск).
По -нататъшните действия са различни:
- Премахваме съдържанието на диска чрез чистия диск;
- Ние печелим създаване на дял първично, за да създадем нов раздел;
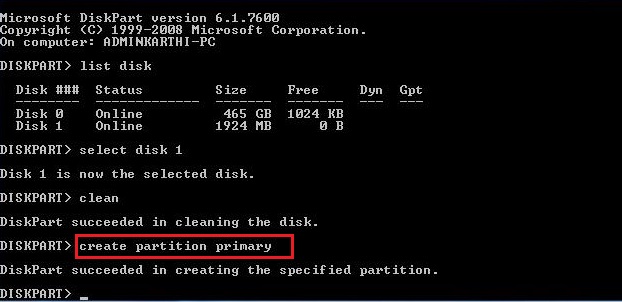
- Извършваме форматиране на ниско ниво, като въвеждаме формат FS = FAT32 бързо;
- Изчакваме края на процедурата.
Най -вероятно грешката във форматирането вече няма да се появи. Ако по този начин не беше възможно да се отървете от него, остава да разчитате на последния метод - използването на специализиран софтуер от трета страна, ползата от такива програми е много. Нека поговорим за най -известните от тях.
D-Soft Flash Doctor
Основното предимство на тази помощна програма е малкият размер и лекотата на използване. Програмата ви позволява да възстановите USB флаш устройство, форматирането на кои Windows се оказа неуспешно. Освен това, D-Soft Flash Doctor ви позволява да създадете изображение на реномиран носител, за да го запишете на друг, очевидно обслужващ флаш устройство. Интерфейсът е ясен, дори новодошлите ще могат да овладеят полезността за няколко кликвания.
Единственият отрицателен е, че програмната подкрепа вече не се осъществява, поради тази причина няма да работи от официалния уебсайт на компанията. От това следва, че преди използването на програмата трябва да бъде проверен с антивирус.
Езрековър
Функционалността на тази помощна програма е подобна на предишната - тя е специализирана в възстановяването на сменяеми устройства с помощта на компютърния USB порт, ако те не са в състояние да форматират или диригентът показва нулевия обем на медията. Освен това тежи малко и е лесен за овладяване, за възстановяване на флаш устройството е достатъчно, за да го изберете и натиснете бутона за възстановяване.
Отново, от официалния уебсайт, полезността няма да се получи поради отсъствието му, което налага определени ограничения за зареждането на програмата на локалния диск на вашия компютър.
Възстановяване на Jetflash
Назначаването на тази популярна полезност е възстановяването на флаш дискове, направени от Transcend. Пълното име на програмата е Jetflash Online Recovery, то е достъпно за безплатно изтегляне на официалния уебсайт Transcend -info.Com. Използвайки помощната програма, можете да опитате да поправите нечетливо флаш устройство, което е важно - като същевременно поддържате информация, записана върху него. Възможно е да се форматира заместващо устройство. Що се отнася до флаш дисковете от други производители, програмата може да се използва за коригирането им, но без гарантиран положителен резултат.
HDD инструмент за формат на ниско ниво
И накрая, ние представяме едно от най -добрите решения в случаите, когато Windows 10/8/7 не е възможно нормално да се завърши, форматирайки заменен тип оператор на флаш устройство или карта с памет с издаването на подходящо съобщение за грешка.
Помощната програма трябва да бъде изтеглена от официалния сайт, което гарантира липсата на вируси, Троянов или шпионаж в него. Както се вижда от името, програмата знае как да работи с всякакви дискове, включително твърди дискове, използвайки форматиране на ниско ниво - тя се счита за най -надеждния и надежден.
След стартиране на програмата ще се покаже списък с дискове, инсталирани на компютъра, трябва да изберем нашето USB флаш устройство и да не се грешим, тъй като форматирането ще доведе до загуба на съдържанието на носителя. След като щракнете върху бутона „Продължи“ на следващия екран, трябва да премахнете отметката срещу изпълнението на надписа за бързо избърсване в долната част на прозореца и да натиснете бутона за форматиране на ниско ниво.
Важно. Програмата ще коригира всички грешки на флаш устройството, но след подобно форматиране в проводника на Windows, устройството трябва да бъде форматирано по обичайния начин, в противен случай няма да бъде разпознат. И още един нюанс: Работейки с програмата, трябва да имате правомощията на системния администратор, в противен случай тя ще откаже да изпълни неговите функции, като се позовава на липсата на права на администратора, които имате.Ние изброяваме други помощни програми, които ви позволяват да възстановявате флаш устройства с грешки:
- Alcormp, предназначен за възстановяване на носители на базата на контролери на Alcor;
- Format Utility Adata FlashDisk е друга маркова помощна програма, предназначена да работи с A-Data Flash Carriers;
- Flashnul е добра диагностична помощна програма, която може да работи с всички видове флаш носители, включително карти с памет с различни формати;
- Kingston Format Utility - програма, работеща с Kingston Media.
- Formatter Silicon Power - За форматиране на ниско ниво на флаш устройства.
От всичко по -горе можем да заключим, че невъзможността за форматиране на флаш устройството през проводника на Windows не може да се нарече фатална грешка - в много случаи тя е правилно коригирана. Може би това ще трябва да изтеглите и инсталирате софтуер за трета страна, но в името на реанимацията на любимото си флаш устройство няма да отидете на!
И вие сте попаднали на такъв проблем? Споделете опита на неговото решение, особено това е нестандартен начин, който не е описан в това ръководство.
- « Методи за коригиране на грешка 0x800f081f при актуализиране на Windows
- Всички методи за подравняване на текста в Microsoft Word »

