Всички методи за подравняване на текста в Microsoft Word

- 4505
- 640
- Randall Lind
Wicrosoft Word е един от най -популярните текстови редактори. Но обикновените потребители далеч не са запознати с всички функции, които този универсален инструмент предлага.

Понякога потребителят е объркан дори в елементарни неща и не може да постави документа в ред. Една от причините за кривия текст е неправилно подравнена.
Да подравнявате текста в думата не е толкова трудно. Има няколко варианта за постигане на желания резултат. Кой да избере, тук всеки потребител ще реши сам.
За да се справите най -накрая с подравняването на текста в Word, трябва да изучите всички методи и опции.
Методи за подравняване
Има различни видове подравняване на писмения текст в такава програма като дума, разработена от Microsoft. С всяка нова версия на софтуера функционалността се подобрява и разширява.
В същото време думата програма все още остава уместна и често използвана от такива видове подравняване на отпечатания текст:
- хоризонтално;
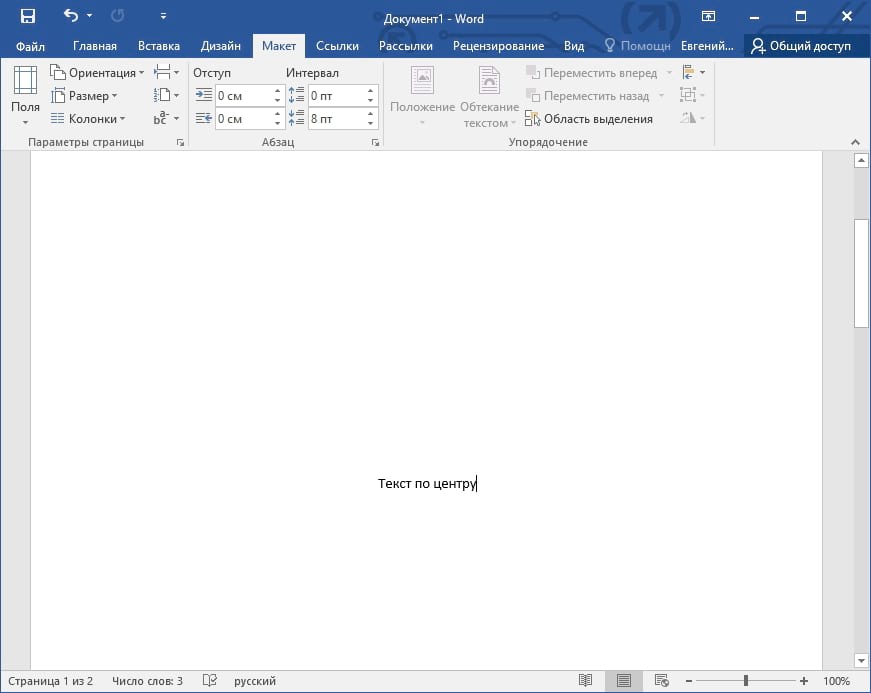
- вертикално.
Тези методи от своя страна могат да бъдат приложени по различни начини. Преди потребителят да започне самото привеждане в съответствие на текста си, няма да е излишно да разбере какви са и какъв е редакторът на Word, който може да предложи на своите потребители.
Изглежда, че най -простата задача. Но на практика е красиво и точно оставянето на документа с дума не винаги е много прост. Тук ще отнеме известно време, за да се разберат всички опции и тънкости. Колкото по -често ще бъдете в компютъра и ще изучавате думата функции, толкова по -лесно ще се окаже, че ще работи с тази офис програма.
Думата дава възможност да се подравнява готовия текст в думата документ не само по своята ширина, тоест хоризонтално, но и на височина, тоест във вертикалната равнина.
Хоризонтално
На първо място, трябва да измислите как правилно да подравните подготвения текст в Word хоризонтално.
По -голямата част от инструментите и различните функции, които притежаваше програмата Word, се показват на главния екран, тоест на контролния панел. Тя е лентата. Различните горещи клавиши са обвързани с основните функции.
Ако потребителят има доста проста задача да подравнява отпечатания текст в Word с ширина, тогава тук можете да използвате съответните клавиши или бутони, разположени на контролния панел. Плюс това има владетели и по -малко поискана функция на табула.
Сега по -подробно за всички начини да се приведе добре подравняване в думата точно в ширина.
Контролен панел (лента)
Честно е да се каже, че е най -лесно да се направи потребителят да подравнява ширината директно, използвайки специални бутони, разположени на лентата. Те са в раздела, наречен основен, и оттам трябва да преминете към инструменти за параграф.
Общо, Word има няколко бутона, изпълнявайки текста за печат в ширината, когато ги натискате. Те имат подходящ визуален дизайн. Това прави ясно кой бутон за това, че в действителност е отговорен подравняване. А именно:
- подравняване по краищата, което позволява да се подравнява на левия ръб, а също така, ако е необходимо, на десния ръб;
- В центъра;
- По ширина.
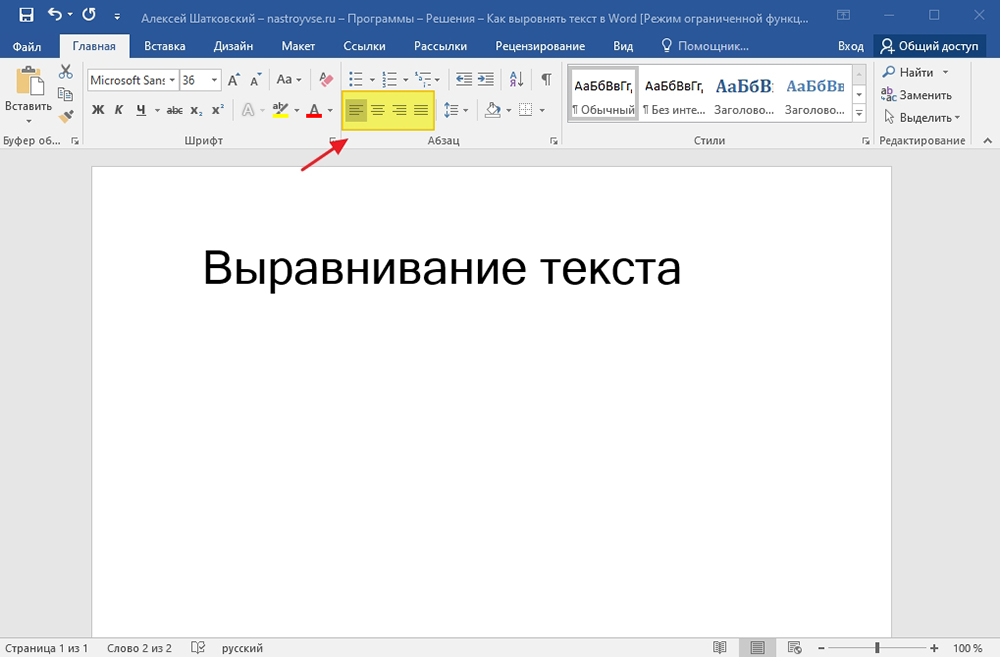
Възможно е да се приложи подравняване в ширина в редактора на текстови думи, а не за нито една страница. Тази функция се прилага само за масива от текст. Говорим за параграфи или няколко реда. Задачата на този бутон е да разтегнете написаното от един ръб на друг. Следователно, за да се подравнява кратка малка линия, няма да работи с ширина.
За да се изравнява бързо текста чрез програмата Word или има част, е достатъчно да изберете, след това щракнете върху подходящ бутон на лентата.
В същото време бутоните на лентата не са единственият начин да се подравните в редактора на Word.
Има алтернативни методи, които също доста често се използват от потребителите. Те може да изглеждат по -сложни, но в действителност това е измамно впечатление. Ако задачата е леко да подравнявате текста чрез дума, всички налични методи и инструменти могат да се използват.
Възможно е да зададете правилната опция за последващо подравняване в ширина дори в празен текстов документ. За да направи това, е достатъчно потребителят да инсталира каретата, след което да стартира набор от текст. Той вече автоматично ще се адаптира към необходимите настройки.
HOTKEYS
Има друга опция, осигуряваща използването на горещи клавиши.
Опция за тези, които искат да работят по -бързо и не търсят раздела с инструменти всеки път и не кликнете върху различни бутони в лентата с инструменти.
Но за да ускорите процеса, ще трябва да научите няколко комбинации от клавиатура на клавиатурата.
За да приведете всички параграфи в Word, като използвате само клавиатурата, помнете следните комбинации:
- Ctrl и L извършват подравняване на левия ръб;
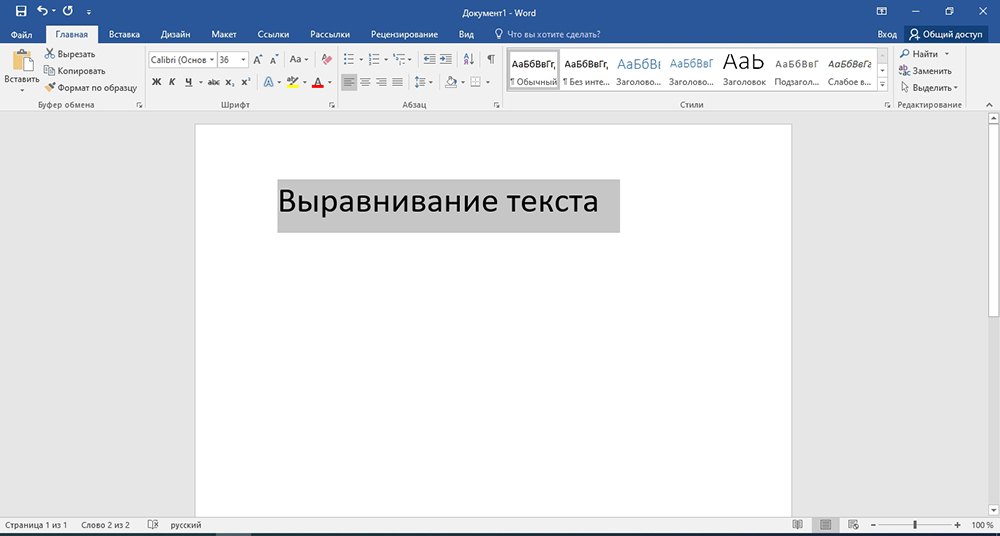
- Ctrl и R все още ще правят от десния ръб;
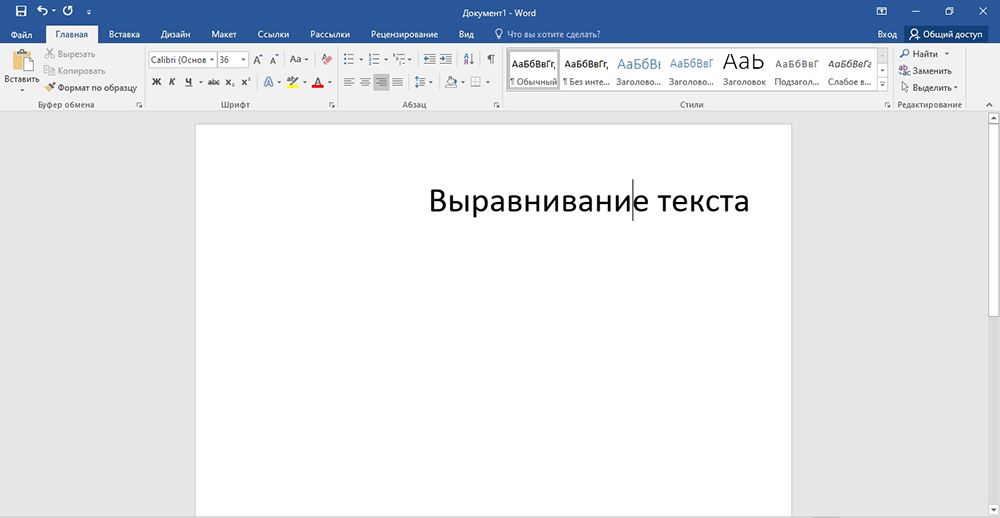
- Ctrl и E са подравнени в центъра;
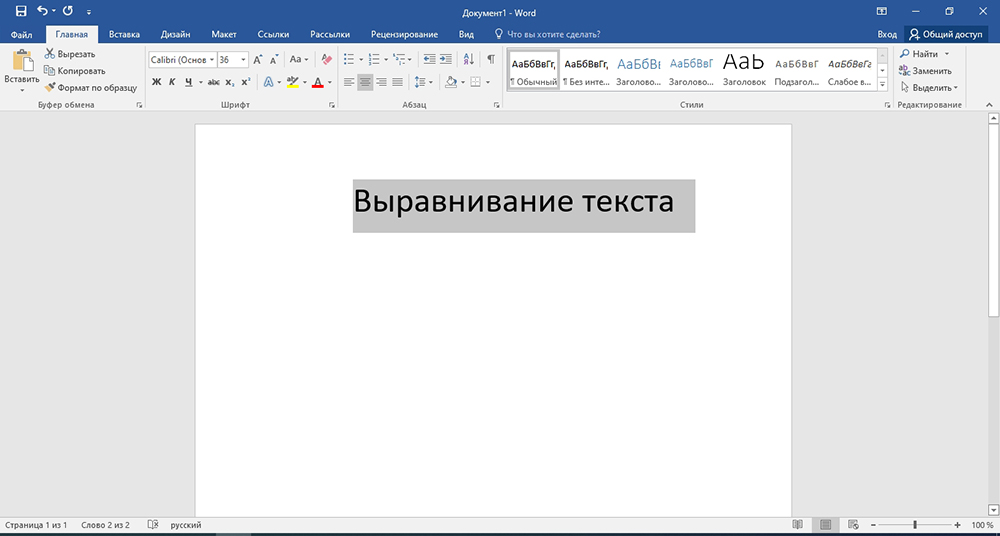
- Ctrl и J по ширина.
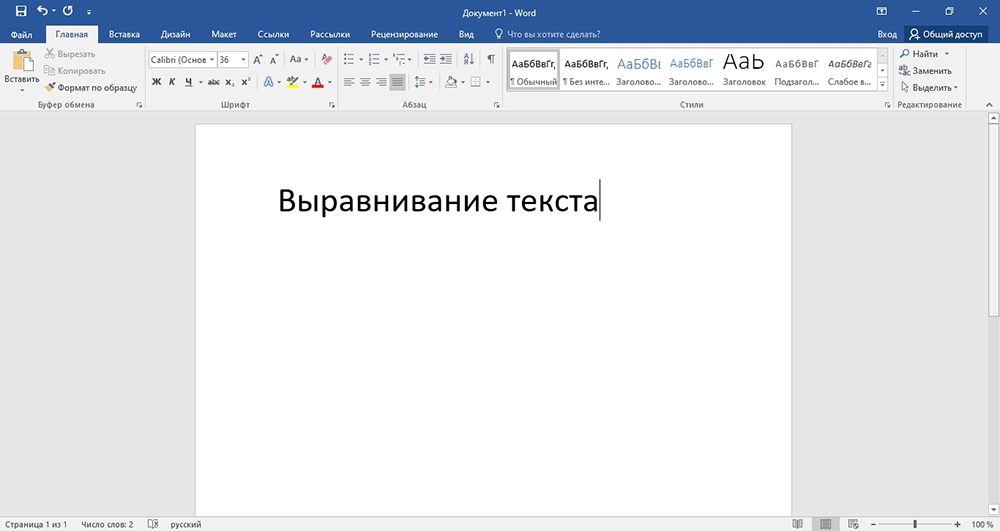
Както в предишния случай, използвайки комбинацията от клавиатурата на клавиатурата, можете да поставите вече готовия текст в ред или да започнете да отпечатвате нов документ с подравняване. Във втория случай е достатъчно да поставите курсора в началото на линията и след това да натиснете една от представените вариации на комбинацията от бутони на обичайната ви клавиатура.
Произволен метод
Има и произволно подравняване, метод с помощта на хоризонтално изградена линия и таблица. Предишните методи позволяват да се определи позицията на писмения текст спрямо границите на документа, центъра или да го разтегнете между две граници. Но има ситуации, когато е необходимо да се създаде фиксиран, тоест еднократно вдлъбнатина за целия редактируем документ или само част от него, спрямо само една или две граници.
Като опция можете да използвате празнина или раздел. Но това е уместно само за първата печатна линия. Не съвсем най -добрият изход от ситуацията. Ако трябва да свършите работата гладко и точно, най -доброто решение би било да използвате интегрирания владетел или раздели. Използва се и тяхната комбинация.
- За да се оттеглите от лявата граница, трябва да изберете текста или част от него и след това натиснете необходимия раздел Брой пъти. Когда с Содерхемо, Сместитсие. Минусът на метода е, че смяната се извършва на определена фиксирана стъпка, която не винаги е подходяща за потребителя. Плюс от дясната граница, текстът не се измества. В този случай владетелят ще помогне.

- Ако владетелят е скрит, той трябва да бъде показан, поставете проверка на лентата с инструменти в секцията. След това изберете документа. Започнете да дърпате горния и долния водач на линията на владетеля, отляво надясно, задържайки левия бутон на компютърен гризач и не го пускате, докато подравняването не бъде завършено. Същото може да се направи и отдясно на ляво. Линията се стеснява и разширява съдържанието на страницата.

Линията има обективно страхотни възможности в сравнение с раздела. Но в същото време и двата инструмента могат да бъдат еднакво полезни и необходими при редактиране в Microsoft Word.
Вертикално
Ще бъде справедливо да се признае, че необходимостта от подравняване на текста във височината на Microsoft Word възниква много по -рядко, отколкото в ширината. Но такава нужда е необходима.
Практиката ясно показва, че вертикалното изравняване обикновено се използва при създаването на официални документи, като изявления, постановления и обяснителни, както и заглавни листове и различни видове шаблони. Или може да бъде индивидуалните нужди на потребителя.
Има и няколко варианта за подреждане на текста в ред.
Чрез параметрите на страницата
Максималната опростена версия на подравняването чрез параметри на страницата, която може да се използва от потребителя на програмата Word Office.
Въпреки. Плюсът им е, че те вече са декорирани и правилно изравнени.
Важно е да се има предвид, че подравняването чрез параметри ви позволява да работите само с целия текст, който е на страницата, или със съдържанието на целия текстов документ. Ако се опитате да приложите метода върху отделен фрагмент, той просто ще бъде на отделна страница.
Потребителят ще трябва да направи следното:
- Маркирайте съдържанието на документа с мишката;

- Отидете в секцията „Оформление“;

- Отворете раздела „Параметри на страницата“;
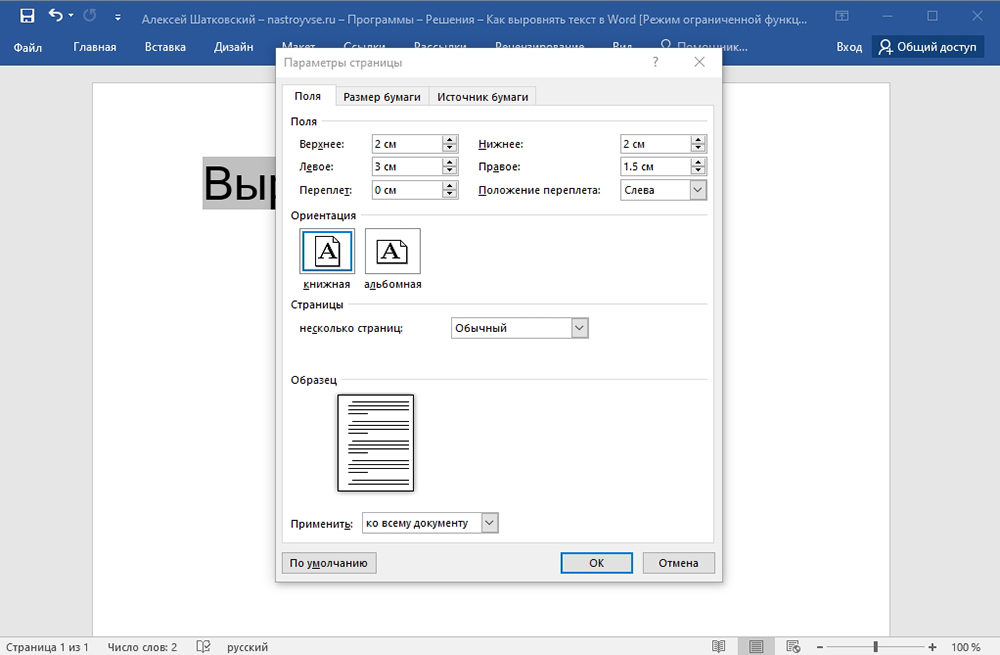
- В долния десен ъгъл на този блок има бутон, направен под формата на стрелка и ъгъл, срещу надписа „параметри на страницата“;
- Ще се отвори нов прозорец, където трябва да отидете в раздела „Източник на хартия“;
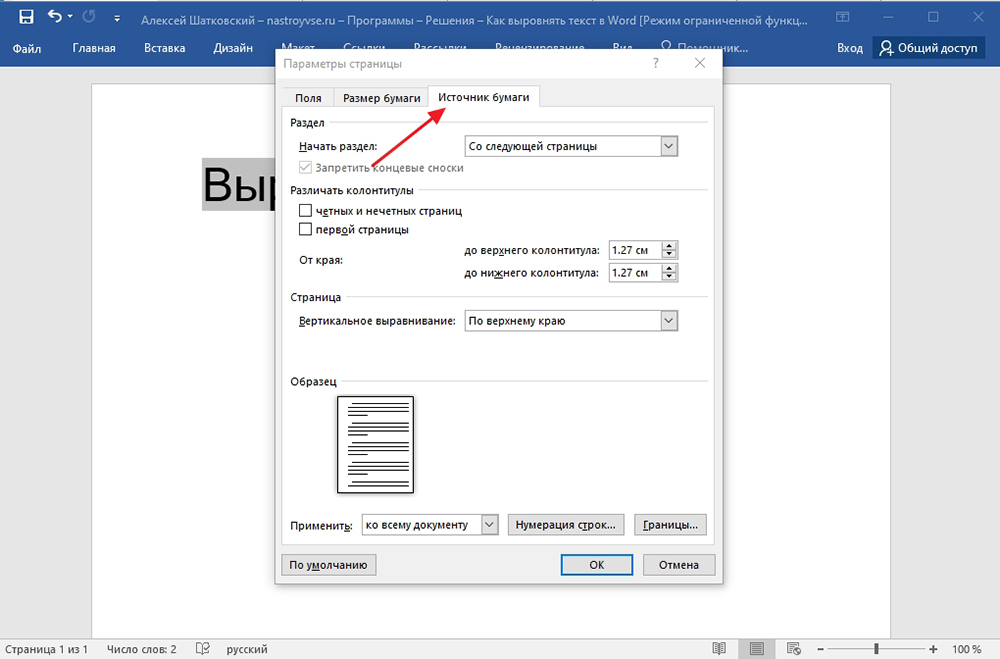
- Тук погледнете блока, наречен "Page";
- Срещу колоната "вертикално подравняване" сега изберете опцията, която ви подхожда от списъка с падащи намаления;
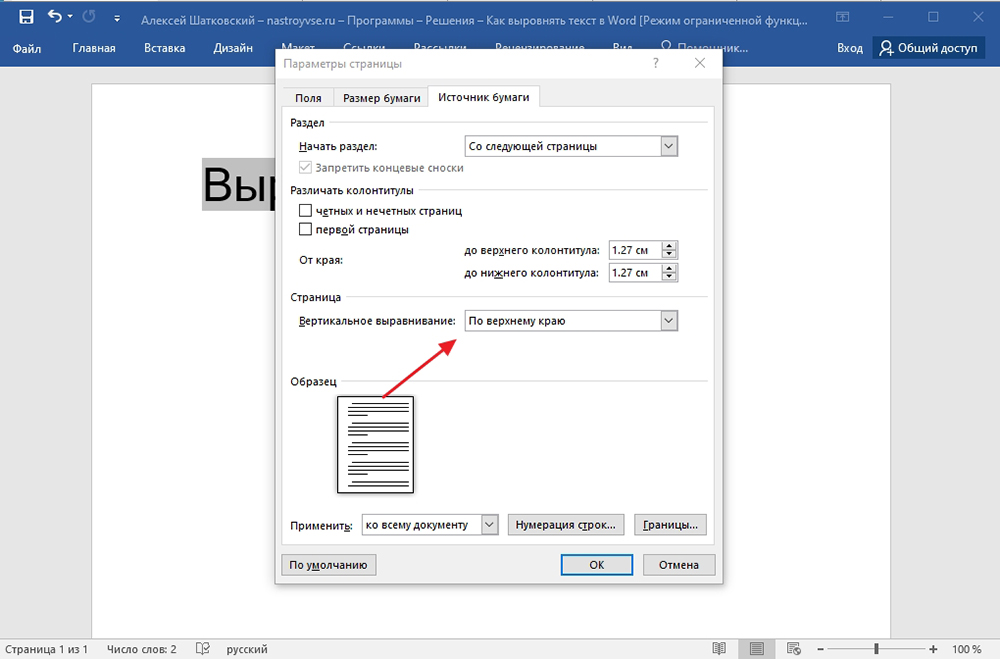
- Изберете към какъв текст трябва да се приложи тази промяна.
Можете да кандидатствате само към избраната част от текста и секциите или към целия документ.
Промяната завършва с просто натискане на бутона OK.
Използване на владетел
В предишната част, където се счита за хоризонтално подравняване, такъв инструмент като владетел вече се използва. Този инструмент, директно вграден в програмата Word, който позволява на потребителите да правят какво да реализират чрез „параметрите на страницата“ е невъзможно.
Следната инструкция ще бъде от значение тук:
- Включете функцията на дисплея на линията;
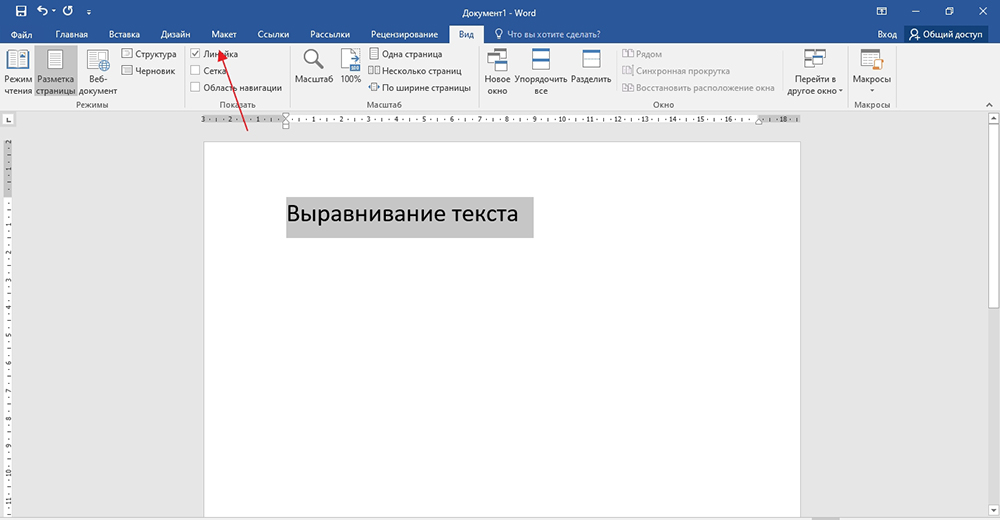
- Преведете курсора на мишката на мястото между сивата и бялата зона на вертикалната линия в горната част;
- Изчакайте курсора да придобие типа стрелка, насочена в две посоки;
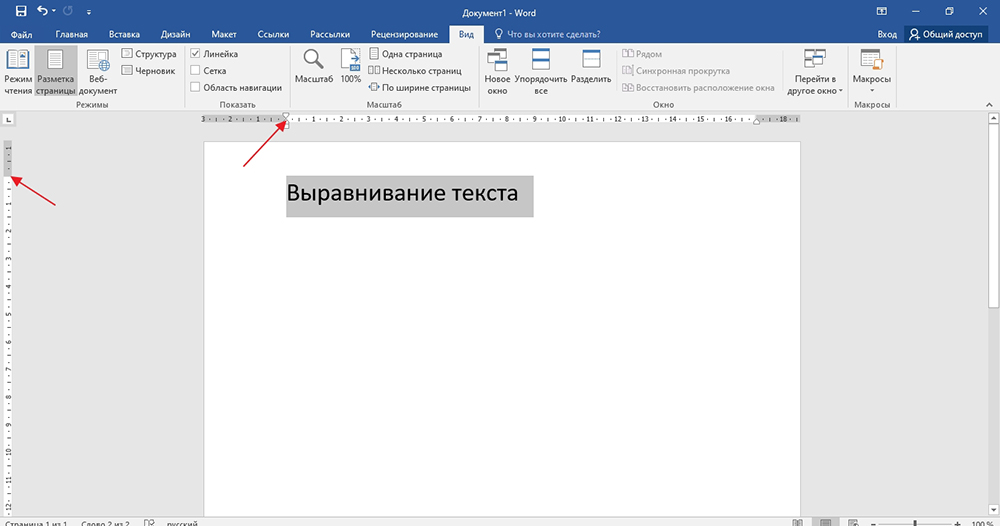
- Затворете левия бутон на компютърния гризач;
- Сега издърпайте курсора надолу или нагоре, което вече зависи от необходимите промени;
- По аналогия преместете курсора в долната част на вашия текст.
Това е всичко, работата е свършена по това. По отношение на настройките, владетелят е по -гъвкав и универсален. Но тук много зависи от конкретните задачи, изправени пред потребителя.
Както може да изглежда някои, подравняването на текста е доста сложна задача. Всъщност е трудно да се съгласи с това твърдение. Това са основните функции на думата програма, които дори начинаещ може лесно да овладее. Следователно, трябва само да покажете малко експозиция и търпение, внимателно изучавате всички инструкции и буквално след няколко опита, подравняването ще бъде изпълнено за секунди.
Кой от инструментите и методите, които да използвате, всеки ще реши сам.
Благодаря на всички за вниманието! Абонирайте се, оставете коментари, задайте съответните въпроси и говорете за нашия проект на вашите приятели!
- « Какво да направите, ако се случи грешка при форматиране на флаш устройство
- Защо се нуждаете от архива на пощата на Outlook »

