Методи за коригиране на грешка 0x800f081f при актуализиране на Windows

- 751
- 216
- Ms. Jimmie Douglas
Опитните потребители на Windows OS не са свикнали за появата на различни грешки и повреди в работата на тази операционна система. Всяка нова версия носи много грешки, които са резултат от спешен софтуерен код. Колкото по -стара е системата, толкова повече проблеми и „дузината“ в това отношение е най -показателният пример. Дори честите кумулативни актуализации не се запазват, предназначени да кръпки на дупки в компонентите на операционната система.

Потребителите на Windows 10 очевидно нямаха късмет с това, тъй като дори получаването и инсталирането на актуализации, предназначени за премахване на грешките, създават проблеми. Обикновено такива грешки имат код от 0x800f081f, придружен от текст, изяснявайки подробностите на проблема.
В повечето случаи грешка 0x800f081f не позволява актуализацията, когато се стартира, процедурата е упорито прекъсната. Точно същия код е характерен за проблема с малко по -различен вид, който се случва при инсталирането на пакета .Нетна рамка 3.5. В последния случай причината за провала и методите за елиминиране ще бъде различна.
Какъв вид грешка е 0x800f081f, причините за появата му
В повечето случаи повредата с кода 0x800F081F при актуализиране на Windows води до невъзможността за инсталиране на кумулативни пакети, докато честите последици от тази грешка са различни проблеми при работа в средата на Windows, а понякога и замръзване на компютъра. Проблемът е характерен за компютър с 64-битови процесори.
Възможни причини за горната грешка:
- развалени системни файлове, включително свързване на Windows Update Center;
- Появата на конфликти на ниво между свежия пластир и предварително установените APD;
- невъзможността за нормалния процес на инсталиране на актуализации поради блокирането от защитна стена или антивирусна програма;
- По време на инсталирането на кумулативни актуализации възниква грешка.
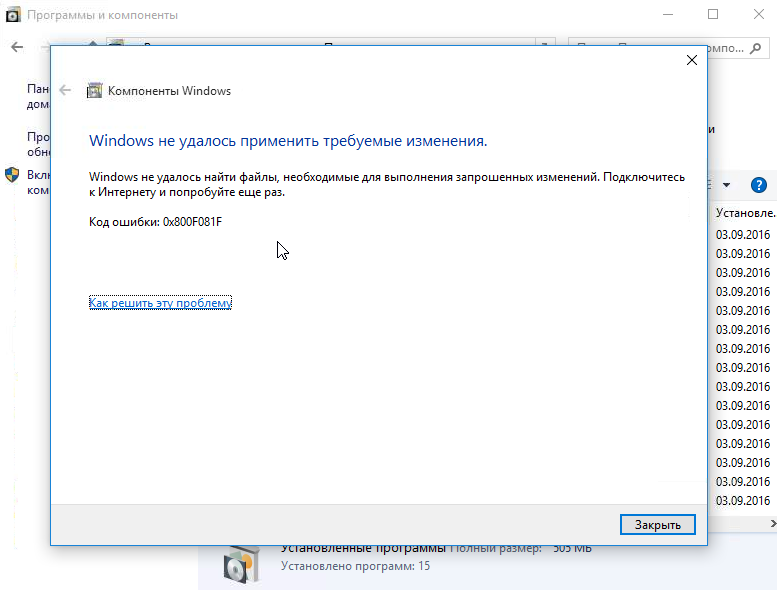
В някои случаи извършителят на съобщение за грешка се появява 0x800f081f може да бъде .Нетна рамка. Ако актуализациите не преминават поради неправилна работа на този компонент на ОС, можете да опитате да използвате автономния инсталатор на пакета за повторно инсталиране .Нета.
Възможно ли е да се отървете от тази грешка, като върнете процеса на автоматично актуализиране на компонентите на операционната система в нормалната посока, без да се прибягва до драматични мерки като Windows Reinstall? Да, и конкретно решение (а не едно) зависи от причината за появата на съобщение с кода 0x800f081f.
Решаване на проблеми с инсталирането на актуализации
Самата операционна система има няколко средства в състава си, за да диагностицира проблема и да се отърве от нея. Има подобни инструменти за разработчици на трета страна. В допълнение към вече описаните методи за освобождаване от грешки, редица превантивни мерки могат и трябва да бъдат извършени:
- Проверете компютъра за наличие на вируси и шпионски софтуер;
- Актуализиране на драйвери за устройства;
- Почистете регистъра с помощта на специализирани комунални услуги.
Но първо трябва да приложите един от най -ефективните начини за коригиране на грешката с кода 0x800F081F в Windows 10, в зависимост от причината, която го причини.
Възстановяване на системни файлове
Нека започнем с пълните средства, които са част от Windows OS. Ако причината за повредата, възникнала по време на инсталирането на актуализации, беше повреда на един от компонентите на операционната система (независимо от това, което е довело до това: активността на вируса или потребителския потребител, конфликт на нивото на софтуера), вие може да се опита да използва стандартния инструмент за Windows. Говорим за помощната програма за проверка на системните файлове, способни да проверяват целостта на важните системни файлове, свързани с процедурата за търсене и инсталиране, и да ги възстановим, ако се открият щети.
Как да поправите грешката на 0x800f081f в Windows 10 с помощта на SFC:
- Отиваме на конзолата „Изпълнение“ (комбинация Win+R Keys);
- Стартираме командния ред, като напишем CMD;
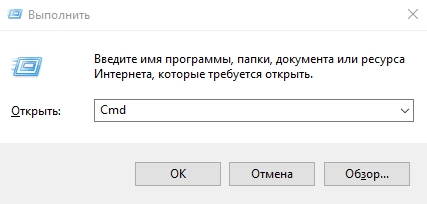
- След появата на резултатите от търсенето щракнете с правилния бутон на мишката върху името на полезността и в контекстното меню, което се появява, изберете „Стартирането от името на администратора“;
- В прозореца на терминала събираме командата "SFC/ SCANNOW", потвърдете Enter, като натиснете;
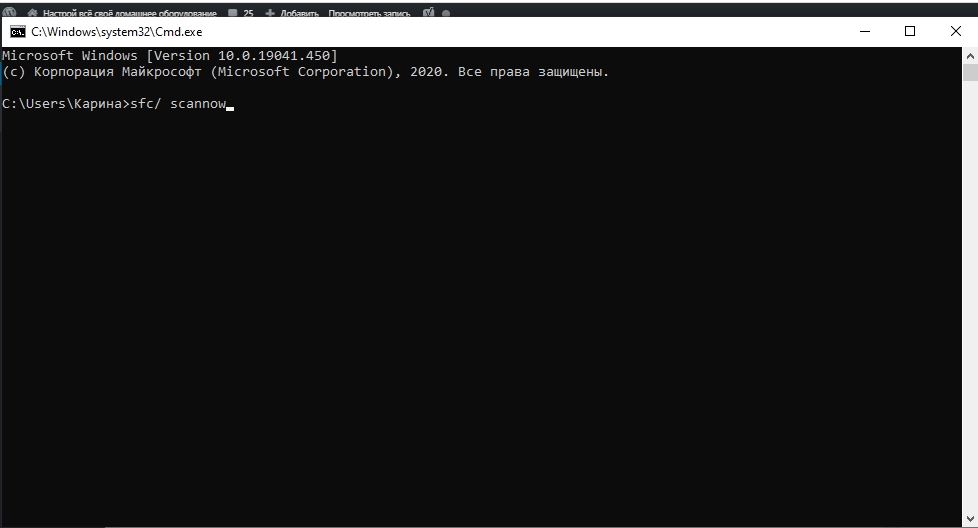
- Очакваме края на процедурата за сканиране, която може да отнеме десетки минути или повече, ако се намерят повредени компоненти и полезността ще се опита да ги възстанови;
- Резултатите от програмата могат да бъдат анализирани както директно в прозореца на терминала, така и във файла на отчета, което показва подробностите за процеса на сканиране/възстановяване на системните файлове;
- Рестартираме компютъра и проверяваме дали проблемът остава или го решихме.
Ако сканирането на SFC с повредения компонент не даде резултатите, можете да опитате да приложите алтернативен инструмент - помощната програма за сканиране и възстановяване на компонентите на системата на Windows, която, започвайки от версия 8.1, е част от инсталационния пакет на операционната система.
Алгоритъмът на действията:
- Отиваме на конзолата „Изпълнение“ (комбинация Win+R Keys);
- Стартираме командния ред, като напишем CMD;
- След появата на резултатите от търсенето щракнете с правилния бутон на мишката върху името на полезността и в контекстното меню, което се появява, изберете „Стартирането от името на администратора“;
- В прозореца на терминала въвеждаме командата:
Disc.Exe /онлайн /почистване-изображение /възстановяване
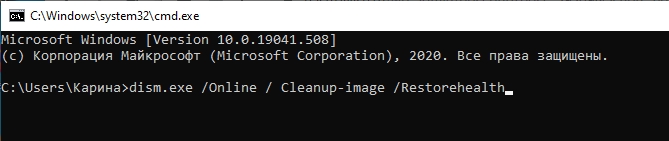
- Ако няма полезност по някаква причина, можете да използвате DVD-диск или флаш устройство с инсталационни файлове на вашата OS версия и да наберете командата:
Disc.Exe /онлайн /почистване-изображение /restorehealth /c: /ремонт на ремонти /limitAccess

- Тук пътят C: RepairSource трябва да бъде заменен с този, който е характерен за вашия източник с инсталационни файлове;
- Изчакайте завършването на процеса на сканиране/възстановяване и рестартирайте компютъра.
Остава да започне отново процедурата за подновяване, за да се увери, че проблемът с появата на грешка е решен. Ако това не е така и използването както на пълно време за възстановяване на повредени системни файлове, не помогна, ние продължаваме напред.
Изключване на антивирусната програма, защитна стена
Вградената защитна стена рядко се превръща в източник на подобни проблеми, но подобни средства за защита срещу разработчици на трета страна, включително антивирусен софтуер, често блокират инсталирането на актуализации (техните действия се наричат фалшива операция). Факт е, че подобни програми използват специални алгоритми, за да прогнозират колко опасно е това или това действие, извършено от друг. Тези алгоритми са универсални и не са фокусирани върху конкретен код. Следователно, те често работят по отношение на напълно безопасен софтуер - има достатъчно съвпадение на няколко важни критерия. Понякога дори компонентите на Центъра за актуализиране на Windows страдат. Ако това е причината за грешката с кода 0x800f081f в Windows 10, решението ще бъде временно изключване на инструментите за сигурност, поне докато инсталирането на актуализации на вашия компютър ще продължи.
Но дори и да не сте сигурни, че виновникът на проблема е антивирусна програма или защитна стена, тяхното прекъсване ще ви позволи да се уверите или опровергаете правото на вашите предположения.
И така, за да изключим функционирането на мрежовия екран в Windows 10, ние действаме според плана:
- По всякакъв удобен начин стартираме „контролен панел“ (най -лесният начин е през бутона за стартиране или като кликнем върху етикета на помощната програма, разположена на работния плот);
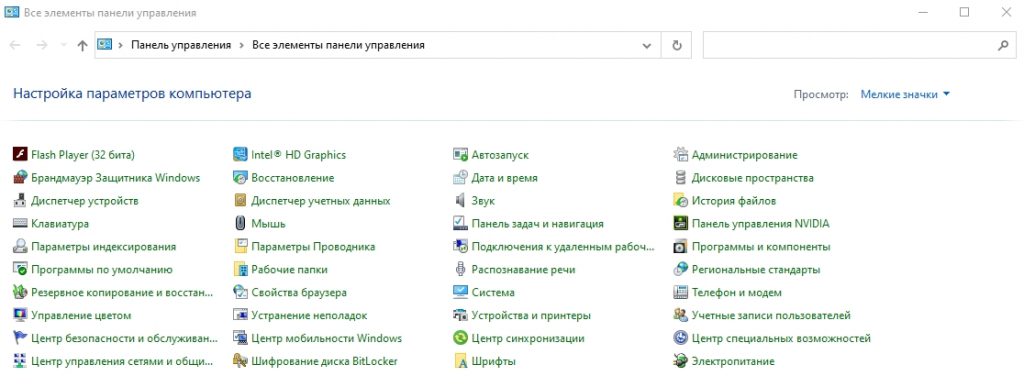
- Кликнете върху раздела "Brandmauer Windows";
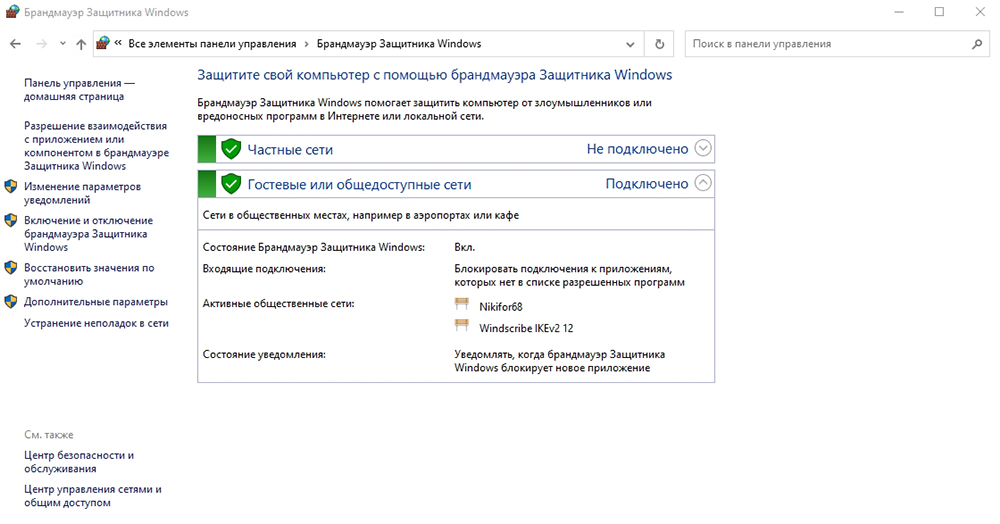
- В менюто се отваря нов прозорец, вляво изберете реда "Включване/деактивиране на прозорците на защитната стена";
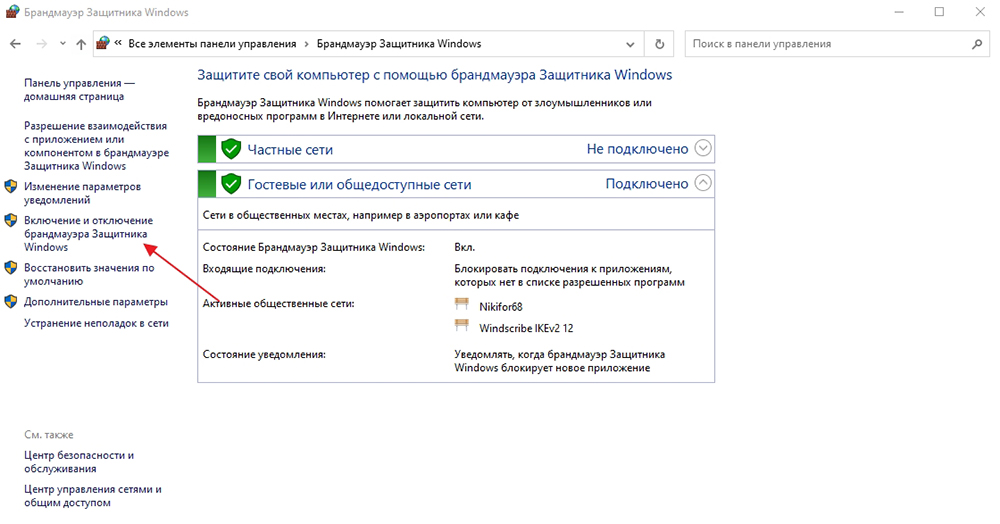
- Инсталираме селектора на линията „Деактивиране на защитната стена на Windows“ за всички присъстващи в системата от типове мрежи (дома, публично), поддържаме промени.
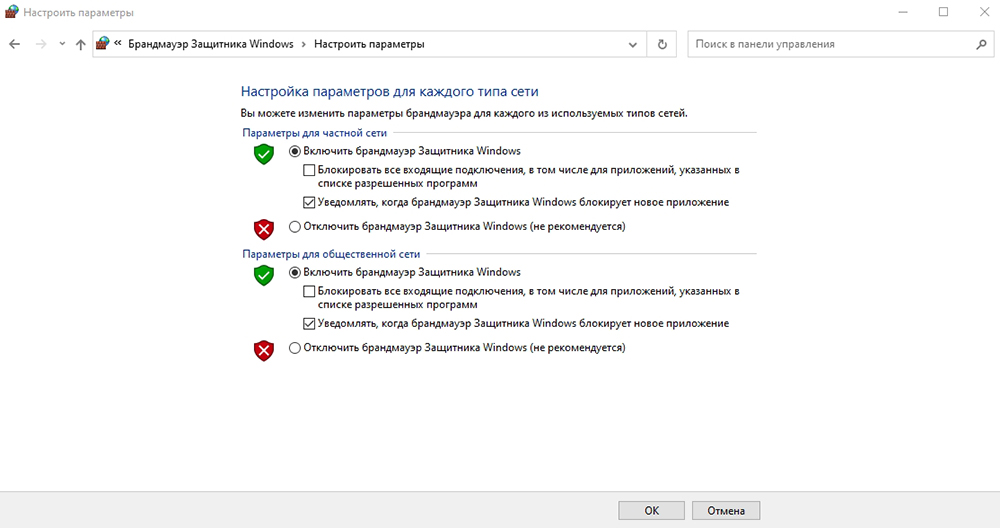
Има алтернативен начин за извършване на същите действия - да стартирате командния ред и да наберете екипа в терминала:
Netsh Advfirewall Set AllProfiles State Off

За тези, които са свикнали за конзолни екипи, този метод ще бъде за предпочитане и по -бърз. След успешна актуализация можете да върнете защитната стена в работно състояние със същия екип, но с параметъра ON в края. Или чрез "Контролен панел" с изложбата на съответните селектори.
Що се отнася до прекъсването на антивируса, всичко зависи от конкретната програма - някои от тях им позволяват да правят това, използвайки няколко кликвания, но има и такива, при които процедурата за изключване е доста сложна.
Център за актуализиране на Windows
Ако антивирусната програма и защитните стени не участват във появата на грешка от 0x800F081F, трябва да работите с Центъра за актуализиране на Windows, тъй като именно тази услуга е ангажирана с актуализациите на операционната система.
Първото нещо, което можете и трябва да направите, е да премахнете папката за разпространение на софтуер от твърдия диск, където всички актуализации са заредени преди това, както и процеса на регистрационни файлове и парични данни. Папката обикновено се намира в каталога C: \ Windows. Премахването ще бъде невъзможно, докато не спрете работата на Центъра за актуализиране на Windows през "Контролния панел" или в командния ред чрез командирите, които се изпълняват от името на командира:
Нет Спрете Wuauserv

В някои случаи такава мярка е ефективна. Но не винаги, особено ако причината е повреда на компонентите на услугата.
В последния случай можете да опитате да нулирате централните компоненти на Windows Update Center. Най -лесният начин да направите това е да използвате подходящия скрипт от разработчика, който може да бъде изтеглен от официалния уебсайт на Microsoft, като отидете на страницата за изтегляне, където се интересуваме от файла ResetWueng. Изтегляме го на нашия компютър, разопаковайте го (той се съхранява в архивирана форма) и стартираме скрипта, като преди това изпълни правата на администратора. Програмата ще предупреди за възможните последици от използването на скрипта, ние сме съгласни и ще изберем опцията в предложеното меню под № 2. След работата на основната част на скрипта изберете последната 17 точка, след която компютърът ще бъде рестартиран.
https: // www.YouTube.Com/гледайте?v = -wtkykhcxri
Наред с други опции за решаване на проблема, можем да споменем използването на вградените компоненти на Windows 10 - услугите за проверка на неизправности, въпреки че неговата ефективност, според потребителите, е доста ниска. Можете също така да прибягвате до ръчна инсталация на неуспешно извършена актуализация.
Ще се радваме, ако нашите читатели в коментарите споделят свой собствен опит в решаването на този проблем.
- « Стъпка -By -Step Ръководство за инсталиране на Linux OS
- Какво да направите, ако се случи грешка при форматиране на флаш устройство »

