Мишката виси в Windows 10 - как да я поправите?

- 4941
- 1496
- Angelo Monahan
Много потребители са изправени пред факта, че мишката виси или по -скоро замръзва показалеца на мишката за една или две секунди, когато работи или в други ситуации в Windows 10. Често това се случва след период на използване на мишката, например при въвеждане, но са възможни други опции, включително спирането на показалеца на мишката по време на играта.
В тези инструкции, подробно какво може да причини замразяване на показалеца на мишката и какво да направите, за да коригирате ситуацията. Статията ще говори за безжична и Bluetooth, както и за кабелни мишки.
- Прости причини за избледняването на показалеца на мишката
- Защо мишката виси в Windows 10 и как да я поправи
- Пестене на енергия за Bluetooth и безжична мишка
- Високо натоварване на процесора
- Други причини
- Видео инструкция
Прости причини за избледняването на показалеца на мишката на екрана
Първо, за някои варианти на причините за замразяване на показалеца на мишката, който трябва да бъде изключен, преди да се пристъпи към методите за решаване на проблема от следващия раздел. Тези причини не могат да бъдат наречени много често срещани, но трябва да запомните за тях.
Избледняването на показалеца на мишката може да бъде причинено:
- За безжична или Bluetooth мишка почти сеитната батерия може да е причината.
- За безжична мишка с USB приемник се случва следното: Ако приемникът е свързан към задния панел на компютъра, а самият компютър е някъде под масата, приемът може да бъде нестабилен. Не е характерно за мишката (характеристиките на приемането и предаването се различават от модела към модела), но е възможно.
- В случай на конвенционална кабелна мишка, причината за спонтанните спирки на показалеца може да бъде износване на кабели и визуално това не винаги може да се определи. Ако друга мишка на същия конектор не замръзва, може би това е така.
- Замърсената леща върху мишката, работата върху стъклена или огледална повърхност също може да доведе до разглеждания проблем.
Ако всички тези опции са изключени, ние пристъпваме към следните причини и съответните методи за решаване на проблема.
Защо мишката виси в Windows 10 и как да я поправи
Сега за тези случаи, когато за да коригирате проблема, който трябва да се справите със ситуацията и да направите определени настройки на Windows 10. Забележка: Първият вариант в някои случаи също се задейства за кабелна мишка.
Bluetooth параметри за пестене на енергия или безжична мишка
Една от най-честите причини, че мишката виси за секунда или две, особено в случая с Bluetooth и безжична мишка, ако това се случи след кратък период от неговите неизползваеми параметри на енергийното опазване на устройството, и не непременно самата мишка, но и контролера, към кого е свързан.
За да отстраните проблема или да се уверите, че причината не е следното: направете следното:
- Отворете мениджъра на устройството. За да направите това, можете да кликнете върху бутона "Старт" и да изберете съответния елемент от контекстното меню. В мениджъра на устройството ще трябва да проверите параметрите не само на мишката, но и редица други устройства (не само маркирани на екрана), който е по -нататък в текста и видеото.

- Проверете параметрите на енергийното опазване на устройствата, които ще бъдат посочени по -долу, като натиснете десния бутон на мишката на желаното устройство, изберете „Свойствата“ и отваряне на раздела "Управление на енергията". Разделът за някои устройства може да отсъства (това е нормално). Също така, ако няма раздел, но в раздела „Общ“ има бутон „Промяна на параметрите“, щракнете върху него и проверете дали ще се появи съответният раздел. Ако параметърът „Разрешаване на откъсване на това устройство за запазване на енергия“ е включен в раздела „Посочените.
- За Bluetooth мишката проверете способността да изключите икономията на енергия за Bluetooth адаптер и самата мишка В секцията "Bluetooth". Но това може да не е достатъчно, прочетете с останалите точки по -долу.
- Проверете мишките в секцията „Мишки и други указващи устройства“ и изключете енергийното опазване за тях в присъствието на подходяща точка. Ако в секцията има няколко устройства и не можете да определите коя от тях е вашата мишка, можете да деактивирате икономията на енергия за всички устройства.
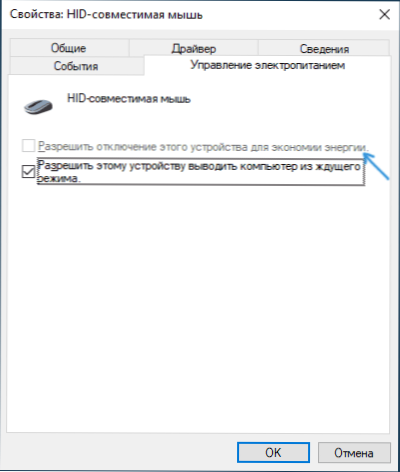
- За всички видове мишки (Bluetooth, радио, кабелен), отидете на секцията "HID устройства" и се опитайте да намерите мишката си и след това изключете икономията на енергия за нея. За съжаление, в този раздел търсенето на желаното устройство е сложно поради много идентични или двусмислени имена. Например, в моя случай, само този раздел помогна за замразяването на Bluetooth мишки от Microsoft, след изключване на икономията на енергия за HID устройството, съответстващо на Gatt Bluetooth с ниска консумация на енергия, което открих почти на случаен принцип.
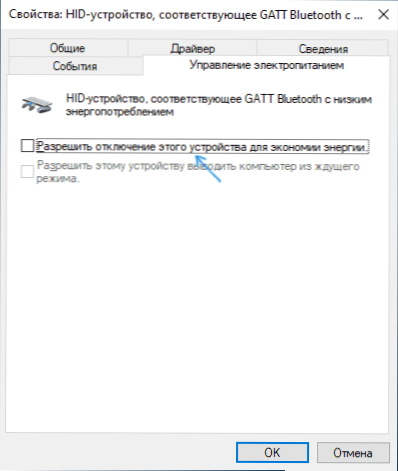
- За USB и безжична мишка с приемник, свързан чрез USB в секцията "USB контролери" Изключете спестяване на енергия за USB концентратори и устройства генеричен USB хъб.
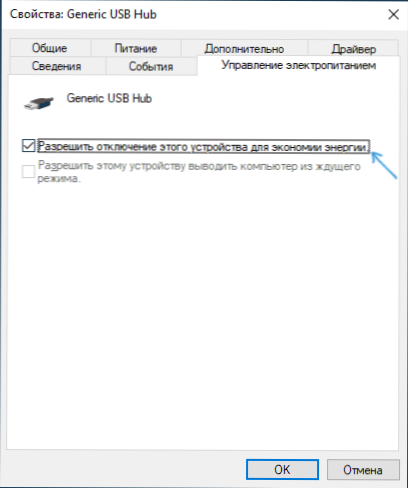
- Настройките, извършени по този метод, започват да действат, без да рестартират компютъра.
Ако проблемът се появи на лаптопа, допълнително препоръчвам да проверите: дали проблемът се появява, ако превключите захранването на "максималната производителност" - можете да направите това, като натиснете иконата на батерията.
И като щракнете върху иконата на батерията с десния бутон на мишката и избирате точката „захранване“, можете да видите и изберете една от наличните вериги за захранване - някои производители на лаптопи добавят свои собствени вериги там, може би на една от тях (с висока производителност) Проблемът ще бъде решен.
Високо натоварване на процесора като причина за периодично замръзване на мишката за 1-2 секунди
И на продуктивните и на слабите компютри и лаптопи може да срещнете факта, че с високо натоварване на процесора, мишката започва да потрепва. За съжаление, това "нормално" поведение на Windows и често може да се наблюдава, когато на фона на Windows 10 се разопакова качени актуализации, архивиране и разкопчаване и в други случаи се извършва. Препоръчвам ви да разгледате диспечера на задачите (можете да стартирате бутона "Стартиране" през контекстното меню) и да проверите дали има нещо, което причинява високо натоварване на процесора.
Ако се окаже, че източникът на 100% от товара е прекъсвания на системата, прочетете инструкциите какво да правите, ако системата прекъсне зареждането на процесора в Windows 10.
Други причини
Наред с други причини за разглежданото поведение на показалеца на мишката е възможно да се разграничи:
- Връзка на мишката, включително безжична с USB приемник) чрез USB хъб (клон) или докинг станция, към която са свързани други устройства. Признаците на показалеца могат да бъдат постоянни в този случай и могат да възникнат само с активния обмен на данни с други устройства, свързани към същата USB хижа.
- Свързване на Wired или Radio Mouse (с USB приемник) към USB конектор на контролера, към който е свързано друго устройство или устройства с помощта на USB шината. Например, ако свържете мишката към предния панел на компютъра, след това свържете флаш устройството към съседния конектор и започнете да копирате данни от него, често можете да получите ефекта от „замразяване“ на показалеца на мишката. Същото се отнася и за една група USB конектори на задния панел на компютъра (близките конектори обикновено имат обща гума за данни) или портове от едната страна на лаптопа. Проверете: Ако проблемът изчезне, когато мишката или неговият приемник са единственото свързано устройство в една USB конектори, тогава изглежда, че причината е точно в това.
- Проблемите с твърди дискове и дискове (когато не е възможно да се четат/записват данни поради повреди, проблеми с връзка или мощност) могат да доведат до временно спиране на цялата система, включително показалеца на мишката. Неправилната работа на друго оборудване също може да причини това, но най -често става въпрос за HDD, SSD, флаш устройства и външни дискове.
- Има мишки, при които енергийното опазване не се прилага много успешно от страната на самата мишка - в този случай, след кратко време на липса на взаимодействия, той „заспи“, а след това, докато се събужда, мишката указател не е ход. Ако имате предположение, че причината е това, препоръчвам да проверите мишката на друг компютър или лаптоп: Ако поведението е същото там, а други мишки работят правилно, изглежда, че това е така, случаят е такъв.
Видео инструкция
Надявам се статията да е помогнала за справяне с причините за спиране, замразяване и окачване на показалеца на мишката в Windows 10 и ги елиминира.
- « Как да проверите компютър за вируси онлайн - 10 начина
- Как да отидете в режим на безопасен Windows 10 »

