Как да отидете в режим на безопасен Windows 10

- 3422
- 132
- Sheldon Heller
Режимът Safe Windows 10 може да бъде полезен при решаването на различни проблеми с компютъра: за премахване на вируси, коригиране на грешките на драйвера, включително синия екран, нулиране на парола на Windows 10 или активиране на администраторския акаунт, стартирайте възстановяването на системата от възстановяването точка. Отделна инструкция: Как да отидете на Safe Windows 11.
В тези инструкции има няколко начина да отидете в режима на Safe Windows 10 в случаите, когато системата се стартира и можете да влезете в нея, а също и когато стартирането или влизането в ОС по една или друга причина е невъзможно е невъзможно. За съжаление, познат начин за стартиране на безопасен режим чрез F8 вече не работи (но можете да направите, за да работите: как да активирате входа на ключа SAFE F8 в Windows 10) и следователно ще трябва да използвате други методи. В края на ръководството има видео, което ясно показва начини за въвеждане на безопасен режим.
- Как да стартирате безопасен режим на Windows 10 чрез Msconfig
- Вход в безопасен режим чрез специални опции за зареждане
- Добавяне на елемент „Безопасен режим“ в менюто за изтегляне
- Как да отидете на Safe Windows 10 с помощта на Flash Drive за зареждане
- Други начини за стартиране на безопасен режим
- Видео инструкция
Вход в безопасен режим чрез конфигурация на системата MSCONFIG
Първият и вероятно познат начин за стартиране на безопасен режим на Windows 10 (той работи в предишни версии на ОС) е използването на полезността на вградената система за конфигуриране на системата. Минусът на метода е невъзможността да се влезе в безопасен режим, ако системата не стартира. Необходими стъпки:
- Натиснете клавишите WIN+R На клавиатурата (Win - емблемата на Windows), въведете Msconfig На прозореца „Изпълнете“ и щракнете върху Enter.
- В прозореца „Конфигурация на системата“ отидете в раздела „Зареждане“, изберете ОС (обикновено има само един елемент от менюто и не е необходимо да избирате), който трябва да се стартира в безопасен режим и да маркирате елемента "Безопасен режим".
- В същото време има няколко варианта за режим на безопасно зареждане за него: минимум - стартиране на "обикновен" безопасен режим, с десктоп и минимален набор от драйвери и услуги; Друга черупка - безопасен режим с поддръжка на командния ред; нета - Мрежова поддръжка.

След завършване щракнете върху OK и рестартирайте компютъра, Windows 10 ще започне в безопасен режим.
След това, за да върнете обичайния режим на стартиране, използвайте отново същия метод Msconfig, Но този път премахнете предварително зададената маркировка от старта на безопасен режим, приложете настройките и рестартирайте компютъра или лаптопа.
Стартиране на безопасен режим чрез специални опции за зареждане
Този метод за стартиране на безопасен режим на Windows 10 в общия случай също изисква ОС на компютъра да стартира. Въпреки това, има две вариации на този метод, които ви позволяват да влезете в безопасен режим, дори ако входът към системата или нейното стартиране е невъзможен, което също ще опиша.
Като цяло методът предполага изпълнение на следните прости стъпки:
- Отворете параметрите (иконата на предавките в началното или ключовото меню Win+I), отидете на елемента „Актуализиране и сигурност“, изберете „Реставрация“ и в параграф „Опции за специални зареждания“ Натиснете „Презареждане сега“. (В някои системи този елемент може да отсъства. В този случай, за да влезете в безопасния режим, използвайте следния метод).

- На екрана на специални опции за изтегляне изберете „Търсене и премахване на фракции“ - „Допълнителни параметри“ - „Параметри за зареждане“. Ако няма параметри на параметрите на зареждане, щракнете върху „Допълнителни параметри на възстановяване“. В по -ранните версии на Windows 10 пътят е следният: "Диагностика" - "Допълнителни параметри" - "Параметри за зареждане". И натиснете бутона "Презареждане".

- На екрана за параметри за изтегляне, който ще се появи след рестартирането на системата, натиснете клавишите от 4 (или F4) до 6 (или F6), за да стартирате съответната опция за безопасен режим.
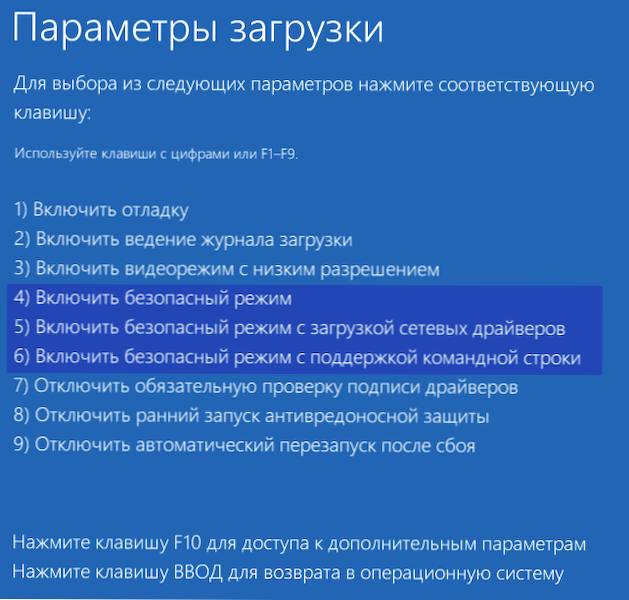
Как да добавите елемент „Безопасен режим“ в менюто за изтегляне на Windows 10
Ако е необходимо, предпазвайте се от възможни проблеми или ако често използвате режима Safe Windows 10, можете да го добавите в менюто за изтегляне на вашия компютър или лаптоп:
- Стартирайте командния ред от името на администратора и използвайте следните команди, като натиснете Enter след всеки от тях. След изпълнение на първата команда ще се покаже идентификаторът на Guid, който ще трябва да се използва във втората команда.
Bcdedit /copy default /d "безопасен режим" bcdedit /set despened_guid safeboot minimal

- Готови, сега, когато включите компютъра, ще имате меню, в което в допълнение към простото стартиране на Windows 10, можете да стартирате безопасен режим.
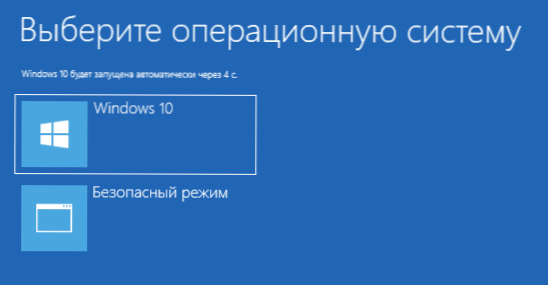
Ако е необходимо, можете да промените времето за изчакване в менюто за изтегляне (тоест времето, след което автоматичното натоварване на Windows 10 ще се случи както обикновено). За да направите това, използвайте командата
Bcdedit /timeout time_v_sekunds
Как да отидете в Safe Windows 10 режим с помощта на зареждане на флаш устройство или диск за възстановяване
И накрая, ако дори не можете да влезете на екрана на входа в системата, тогава има и друг начин, но ще ви е необходимо зареждане на флаш устройство или диск с Windows 10 (който може лесно да се създаде на друг компютър). Заредете от такова устройство и след това натиснете клавишите SHIFT + F10 (това ще отвори командния ред), или след като изберете езика, в прозореца с бутона „Set“ „Place“ “Натиснете„ Възстановяване на системата ”, След това диагностика - допълнителни параметри - командният ред. Също така, за тези цели можете да използвате не разпределение, а на диск за възстановяване на Windows 10, който лесно се прави чрез контролния панел в параграфа „Възстановяване“.
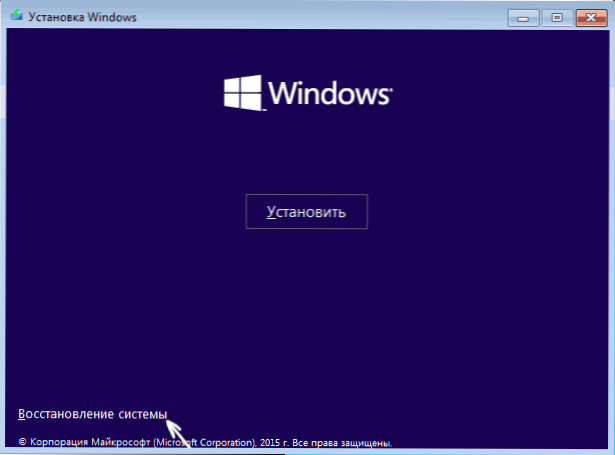
Въведете в командния ред (безопасен режим ще бъде приложен към ОС, зареден на вашия компютър по подразбиране, в случай че има няколко такива системи):
- Bcdedit /set default safeboot minimal - За следващото натоварване в безопасен режим.
- Bcdedit /set default network safeBoot - За режим на безопасна мрежова поддръжка.
Ако трябва да стартирате безопасен режим с поддръжка на командния ред, първо използвайте първата от горните команди и след това: Bcdedit /set default safebootalternateesheell да

След попълване на команди, затворете командния ред и рестартирайте компютъра, той автоматично ще стартира в безопасен режим.
В бъдеще, за да активирате обичайното стартиране на компютъра, използвайте на командния ред, работещ от името на администратора (или описания по -горе метод) Командата:
Bcdedit /deleteValue default safeBoot
Друг вариант Почти начин, но започнете не безопасен режим веднага, но различни опции за зареждане, от които можете да изберете, докато прилагате това към цялата съвместима операционна система, инсталирана на компютър. Изпълнете командния ред от диска за възстановяване или зареждане на Windows 10, както вече е описано, след това въведете командата:
Bcdedit /set globalsettings advancedOptions true
И след успешното му изпълнение затворете командния ред и рестартирайте системата (можете да щракнете върху „Продължи. Изход на Windows 10 и използвайте ". Системата ще се зареди с предложение за няколко опции за зареждане, както в описания по -горе метод, и можете да въведете безопасния режим.
В бъдеще, за да деактивирате специални опции за зареждане, използвайте командата (можете от самата система, като използвате командния ред от името на администратора):
Bcdedit /deleteValue GlobalSettings AdvancedOpons
Допълнителни начини за стартиране на безопасен режим
В допълнение към горните методи, още два метода, които ви позволяват да стартирате Windows 10 в безопасен режим, и двата са показани във видеото по -долу:
- Ако можете да се качите на заключения екран, но не можете да влезете в системата, щракнете върху бутона за изображение в долната част на заключения екран и след това, като държите смяната, щракнете върху „Рестартиране“. Компютърът ще се рестартира в средата за възстановяване, където, както в метода със специални опции за зареждане, можете да влезете в безопасен режим.
- Не мога да препоръчам този метод, тъй като той потенциално може да доведе до проблеми с дисковете, но: ако в началото на зареждането на Windows 10 е два пъти да изключите компютъра или лаптопа (дълго задържане на бутона за захранване), след това Ще влезете в прозореца „Автоматично възстановяване“, където чрез натискане на бутона „Допълнителни параметри“ и преминаване към елемента „Параметри за зареждане“ можете също да влезете в безопасен режим.
Безопасен Windows 10 - видео
И в края на видеото ръководство, което ясно показва начини да се влезе в безопасен режим по различни начини.
Мисля, че един от описаните методи със сигурност ще ви подхожда. Също така, в този контекст управлението на Windows 10 може да бъде полезно.
- « Мишката виси в Windows 10 - как да я поправите?
- Как да изтеглите vcruntime140.DLL и поправете грешки при стартиране на програми »

