Стартиране на програми за Windows на MAC преглед на най -популярните начини

- 2732
- 464
- Johnathan Wilderman
Съдържание
- 1. Виртуални машини
- 2. Boot Camp
- Как да поставим Windows 10 през асистент за стартиращ лагер
- Стартиране на инсталатора от флаш устройството
- 3. Вино
- Кросоувър
- Отдалечен достъп
- 6. Уеб услуги
- Най -лесният начин за работа с програми на Windows на Mac
- Резултати:

Някои услуги (банкови клиенти и други сайтове, работещи само с EDS) (!sic) Internet Explorer, можете да изпратите файл в някакъв праисторически формат, който се отваря само с програма за Windows, която няма Mac версия. Както и да е, възникват подобни ситуации. И тогава в статията ще разгледаме всички методи за разрешаване на подобни ситуации и обобщение по начин, който отговаря на почти всички и винаги.
1. Виртуални машини
Виртуалните машини ви позволяват да стартирате изцяло операционната система вътре в друга операционна система. Три големи виртуални машини могат да бъдат разграничени на MacOS: Parallels, VMware Fusion и VirtualBox. Последният вече беше обсъден в неотдавнашна статия за емулаторите на Android в Windows.
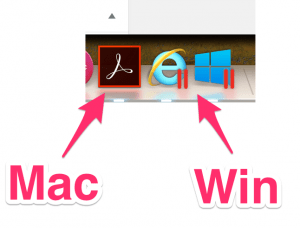
Можете да кажете със сигурност, че ако сте готови да разклоните, тогава Parallels е най -добрата виртуална машина от тези три. Особено за начинаещи. Не е необходимо да конфигурирате нищо по време на инсталирането (и дори не е необходимо да изтегляте Windows) - програмата ще направи всичко сами. Parallels поддържа режима Cohereance So, който стартира Windows в прозореца "Makov". Освен това, обикновените приложения за печалба могат да бъдат фиксирани на пристанището. И започнете да спечелете файлове директно от Finder. В този случай файловете и приложенията се осветяват от логото на Parallels.
Трябва да кажа, че аз лично използвам паралели. Няма да говоря за VMware поради причината, че по време на избора на виртуална машина за себе си разбрах, че „паралелите“ в момента са изпреварили VMware и специален избор сред виртуалните магазини като цяло.
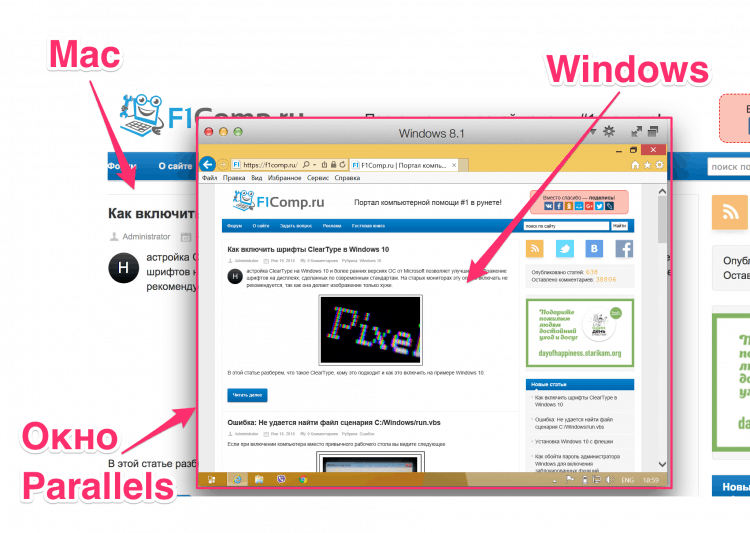
Единственият отрицателен е, разбира се, цената. Програмата е платила само версии и най -евтиният (дом) ще ви струва (по време на писането на статията) в 3.990 ₽
В същото време същата виртуална кутия е безплатна. Но за да го инсталирате, ще трябва да напрегнете малко. В допълнение, резултатът от VB няма да бъде толкова красив, колкото в „паралелите“, тъй като последният е направен специално за мака, а VB е програма за кръстосано платформ. Ако сте готови да объркате и спестявате пари, ето една статия за инсталирането на Windows 8 във VirtualBox.
Ако има съмнения (но няма време), тогава поставете 14-дневната пробна версия на „паралелите“ и през това време вземете решение дали си струва вашите пари. Ако определено няма пари за платени програми, тогава VirtualBox е най -добрият избор. В същото време на VirtualBox разгледайте статии за запис на инсталационното флаш устройство с Win10 и всъщност инсталирането на Win10 от флаш устройство. Спомнете си, че Win10 вече може просто да бъде изтеглен и инсталиран без активиране (с малко Не -критичен ограничаване на функционалността).
| Предимства | Недостатъци |
|
|
2. Boot Camp
Докато виртуалните машини ви позволяват да бягате в стартирания MacOS, Boot Camp ви позволява да инсталирате Windows директно на самия Mac. Освен това -известен като „двойно зареждане“, лагерът за зареждане ви позволява да имате мак и прозорци на един твърд.
За MacOS се нуждаете. Каква е самата инсталация: На твърдия диск ще се създаде допълнителна (зареждане) секция, където ще се намира Windows и можете допълнително да качите компютъра от него.
Как да поставим Windows 10 през асистент за стартиращ лагер
Задължително:
- Флаш устройство или външен твърд диск на 8GB или повече (информацията за тях ще изчезне, така че не използвайте флаш устройство с дисертацията си)
- Попи трябва да бъде свързан към гнездо. Няма да е много готино, ако се изключи в средата на процеса
- Нуждаете се от лиценз за Windows 10
- Свързан интернет
1. Изтеглете Windows ISO
Microsoft на официалния си уебсайт предлага безплатно за изтегляне на Windows ISO файлове.
Изтеглете Windows 10Не забравяйте да прочетете списъка с минимални изисквания за оборудване. Ако вашият мак не им съответства, тогава не трябва да опитате. След като се запознаете с минималните изисквания, изберете версия (Windows 10) Щракнете върху бутона "Потвърдете".
След това изберете езика на продукта (например руски), натиснете бутона отновоПотвърдете". След това вашата система ще бъде проверена за съвместимост и ако е успешна, ще видите на екрана връзки за изтегляне.
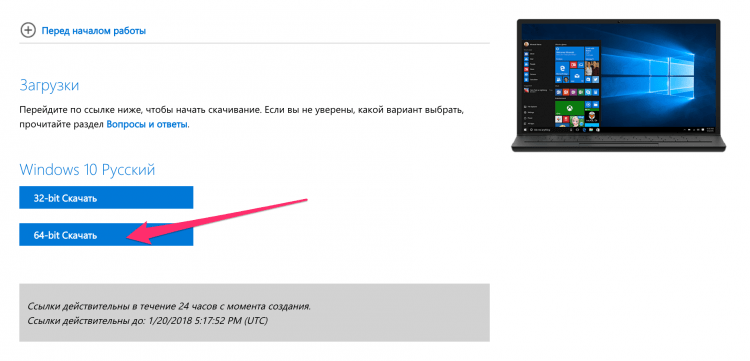
Изберете версия с изпускането на процесора (в моя случай x64) и изтеглете ISO файла с Windows.
2. Покажете флаш устройството
Изключете всички USB устройства от компютър по време на инсталирането. Задвижете подготвения USB флаш устройство или външен твърд диск.
3. Стартирайте асистент на лагера на Boot
MacOS X има вграден BCA (асистент на Boot Camp) и той сам ще направи всичко, така че не се нуждаете от комунални услуги на трети страни. За да стартирате BCA, отворете прожекторите (отдясно в горния ъгъл на екрана има икона на лупа, щракнете върху него) и след това въведете Асистент на лагера за обувки. Изберете програмата Помощник лагер за зареждане.
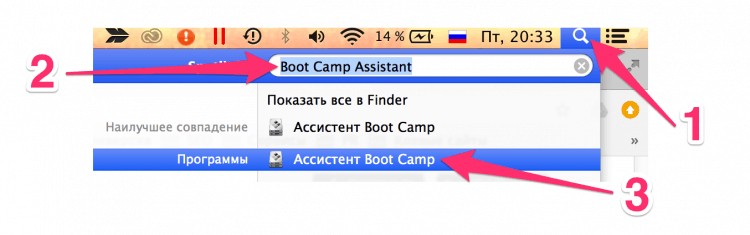
След това щракнете върху "продължи".
4. Изберете типа инсталация
Изберете първия елемент "Създайте Windows 7 или по -нов инсталационен диск". Втори chekbox (Изтеглете най -новата поддръжка за Windows от Apple) На теория по подразбиране той ще бъде отбелязан и е невъзможно да го изключите. Но третата точка може да бъде включена по подразбиране или изключване. Изключи Третата точка (Инсталирайте Windows 7 или нов). След това щракнете върху "продължи".
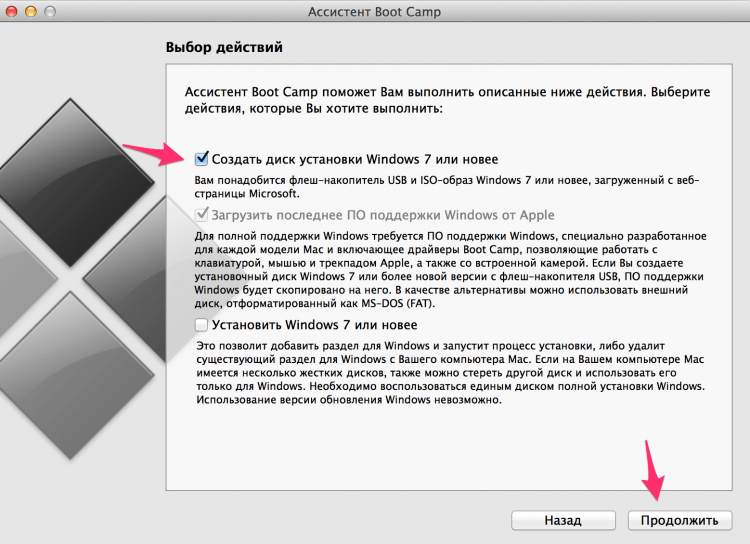
5. Windows на USB флаш устройство
Изберете ISO файла с Windows, изтеглени на първата стъпка.
Уверете се, че подготвеното флаш устройство е избрано като инсталационен диск за инсталиране.
Имайте предвид, че флаш устройството ще бъде форматирано в процеса и всички данни за него ще изчезнат.
Щракване "продължи". Ще се появи друг прозорец, сигурен ли си, че искате да продължите, t.Да се. Flash устройството ще бъде форматирано и данните ще изчезнат. Ако сте сигурни, щракнете върху още веднъж "продължи".
Ако направите операция на MacBook, не затваряйте капака на лаптопа. Това ще изпрати мак да спи и ще прекъсне процеса на запис.
След като приключи, ще видите съобщението „Windows е запазен“. Щракване "Изход", Останете и изключете флаш устройството.
Поздравления, имате флаш устройство с Windows за Mac.
Стартиране на инсталатора от флаш устройството
За да се заредите от USB-диск, трябва да се придържате към изтегляне на мак Alt (Ще се появи менюто за изтегляне, където трябва да изберете флаш устройство). Или когато зареждате макове, щракнете ° С, Тогава компютърът незабавно ще се зареди от флаш устройството.
След като се заредите от флаш устройството, процесът е стандартен.
И така, това беше малко лирично отклонение при инсталирането на Windows 10 с втората система на компютър. Сега нека се върнем там, където започнахме: струва ли си да се направи и кой ще го подхожда.
Основният недостатък на цялото това начинание с двойно зареждане е, че не можете да стартирате паралелно за печалби и Mac програми. Всеки път, за да превключвате между системите, трябва да рестартирате и да изберете ОС. Това има своите предимства, разбира се, и те се състоят в по -голяма производителност на системата, защото Windows може да използва всички ваши ресурси на мака.
| Предимства | Недостатъци |
|
|
3. Вино
И двете решения са по -високи (виртуални машини и зареждащ лагер) включват инсталирането на пълноценни прозорци с всички последващи нюанси. Виното е нещо друго. Това е „полагане“, което ви позволява да стартирате печалби на MacOS и Linux. В тази връзка виното е много по-лесно решение от инсталирането на прозорци, особено ако трябва да използвате 1-2 Популярен програми. Но както често се случва, компромисните опции имат цял набор от ограничения и клопки.
Това е проблема: Виното не работи с всички програми. Някои се стартират и работят отлично, други могат да дадат грешка по време на работа, а други изобщо няма да започнат. За да започнете, можете да проверите съвместимостта на базата данни на виното на програмите и да потърсите приложения, от които се нуждаете там.
И още един проблем Състои се от факта, че това не е съвсем „боксово решение“ и довършването може да причини равномерно смущение при нови потребители.
Вторият проблем може да бъде леко опростен. За това е създадена програмата Winebottler, нека поговорим за това.
Изтеглете WinebottlerИзбирам Стабилна версия, Изтеглете DMG файла.
След отварянето на DMG файла, плъзнете вино и Winebottler в приложения (точно както се прави при инсталиране на всеки друг от магазина, който не е приложение).
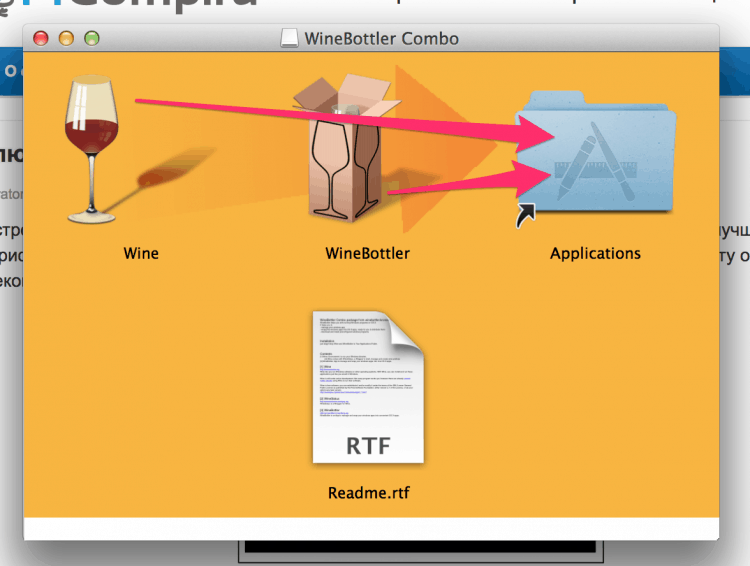
След инсталирането стартирайте Winebottler и вижте списък с програми, които могат да бъдат инсталирани в движение, например, Internet Explorer.
За да стартирате други програми на Windows чрез вино, изтеглете изпълнимите файлове на тези програми (.Exe) и ги стартирайте както следва: с десния бутон и Отворен -> Вино. Да, повтарям още веднъж, че не всички програми ще работят чрез вино.
По -долу е Vidos за Winebottler на счупен английски, по принцип всичко е ясно в него без превод 😉
Виното е добро, когато трябва да работите с 1-2 гарантирани съвместими програми. Ако списъкът с програми е широк и се променя редовно, тогава трябва да изберете друг начин да работите с тях.
| Предимства | Недостатъци |
|
|
Кросоувър
Кросоувърът е платено решение, което също се основава на вино.
Изтеглете кросоувърПриложението предлага висококачествен интерфейс, който просто ви позволява да въведете името на необходимата програма Windows и то ще бъде намерено и стартирано. Тъй.
Но в сравнение с опциите, представени по -горе, кросоувърът е непрекъснат компромис и не е подходящ за повечето потребители. Отново, ако трябва да стартирате различни програми, е много по -лесно да направите това с помощта на виртуална машина. Ако представянето е важно за вас (например в игрите), тогава е по -добре да използвате лагер за зареждане. Като цяло, с цена от 40 долара, можете да препоръчате тази опция за високо специализирана употреба.
| Предимства | Недостатъци |
|
|
Отдалечен достъп
Ако никоя от опциите, предложени по -горе, не е подходяща за вас, тогава защо да не се опитате да се справите с проблема по различен начин? Ако имате друг компютър, на който е инсталиран Windows, тогава можете да използвате отдалечен достъп до работа върху него от вашия мак.
TeamViewer е безплатен и мощен инструмент за отдалечен достъп. За отдалечен достъп, между другото, имаше отделна статия.
Изтеглете TeamViewerВсичко, което трябва да направите, е да изберете метод за комуникация, да го инсталирате и на двата компютъра (Win и Mac), въведете акаунта на двете машини, поставете кутии с „прост вход“ на Win. И след това можете да се свържете с Windows по всяко време.
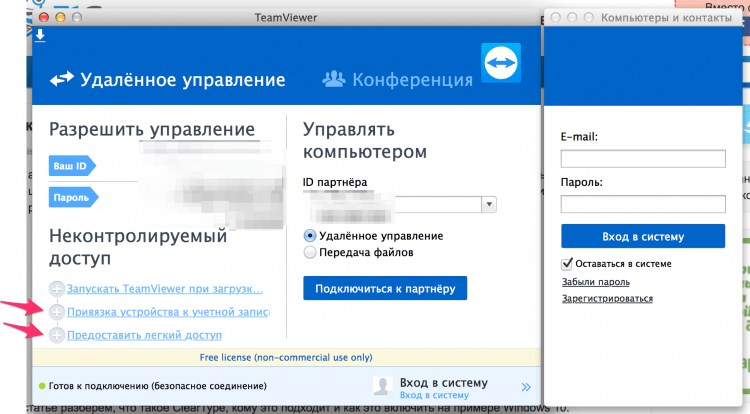
В зависимост от скоростта на интернет, можете да изпитате някои закъснения и спиране в работата си. Да, и въпреки това, липсата на кръстосана кръстосана поддръжка на кръста. Опитвайки се да превключите езика в мака по обичайния начин и вместо да променяте езика, всякакви прозорци изскачат. Но от друга страна, ако имате нужда от сравнително бърз (и безплатен) достъп до Windows, тогава тази опция може да е подходяща за вас!
| Предимства | Недостатъци |
|
|
6. Уеб услуги
Всъщност много функции, които искате да получите от програмите на Windows, се изпълняват в други програми, работещи върху Mac, а някои дори са достъпни под формата на уеб услуги. Може би за вашите задачи не е необходимо да ограждате градина с виртуални машини и т.н?
Ето няколко примера за услуги (други Google):
- Microsoft Office Online
- Гугъл документи
- Adobe Photoshop Online
- BrowserStack (Стартиране в IE)
- Dropbox
- Iwork Suite в мрежата
Най -лесният начин за работа с програми на Windows на Mac
Проучихме всички възможни опции по -горе (Ако не всички, тогава напишете в коментарите, добавяме статия).
Но коя от тези опции да изберете?..
Опцията с най -малко количество зло за повечето хора е да инсталирате Windows на виртуална машина (опция № 1). Изключение са потребителите, които се нуждаят от прозорци за игри.
Използването на виртуална машина ви позволява да отваряте програми за Windows едновременно с отварянето на Mac приложения и всичко това, без да рестартирате компютър. И работи много по -надеждно от виното.
Използвайте паралели или виртуална кутия - вие решавате. Ако нямате нищо против да плащате за решение с кутия, вие не сте компютърен специалист и искате да получите най -добрия резултат - изберете Parallels. Ако с компютър сте „на кратък крак“, има време и желание да объркате + искате да запазите - изберете VirtualBox.
Резултати:
Всъщност, ако виртуалните машини са най -добрият избор за среден потребител, тогава като цяло това не означава, че това е най -добрият избор за вас и вашите задачи. Следователно, ние ще стартираме отново на всички опции:
- Виртуални машини. Най -добрият вариант, ако трябва да работите с неограничен списък с програми на Windows и да ги стартирате успоредно на Mac програмите. Без рестартиране на компютър. Не много добре подходящ за геймърите.
- Boot Camp. Подходящи за тези, които трябва да използват целия потенциал на желязото, а не само това,
което е ограничено от виртуализацията. Идеален за геймърите. Неудобно е да рестартирате компютъра, за да превключвате между ОС всеки път. - Вино. Подходящ само за тези, които се нуждаят от популярни програми за Windows. Ако планирате да надхвърлите ограничения списък с програми, изберете виртуални машини.
- Кросоувър. Най -вероятно, не трябва да плащате за това. Въз основа на вино.
- Отдалечен достъп. Струва си да се обмисли тази опция, ако имате безплатен компютър на Windows. Ако не, тогава закупуването на отделен компютър все пак ще бъде много по -скъпо от закупуването на същите паралели. От минусите на тази опция: възможни спирачки, ако интернет не е лед.
И какво използвате? Пишете в коментарите.
- « Как да почистите папката за информация за силата на звука на системата?
- Как да активирате шрифтовете ClearType в Windows 10 »

