Как да активирате шрифтовете ClearType в Windows 10

- 4395
- 937
- Leslie Jacobi
Съдържание
- Какво е ClearType?
- Включване и изключване на технологията
- Настройки на ClearType
- Други настройки на дисплея на шрифта
- Размиване на текст в приложения

В тази статия ще анализираме какво е ClearType, към кого е подходящ и как да го включим с пример Windows 10.
Какво е ClearType?
Това е технология за изглаждане, която все още беше представена в Windows XP. Ефектът се постига чрез използването на изобразяване на субпиксели. Необходимостта от ClearType възникна с масивен преход към LCD дисплей. Нямаше фиксирани пиксели върху старите монитори на ELT, така че шрифтовете, дори и с голямо увеличение, не изглеждаха неравномерни и разбити на части.
Технологията ClearType предполага многократно засенчване, благодарение на което текстът става по -ясен и по -плътно. Разликата е забележима както със сериозно увеличение на мащаба, така и в нормален режим - шрифтът се чете много по -лесно.
Включване и изключване на технологията
По подразбиране технологията е включена във всички скорошни версии на Windows, като се започне от „седемте“. За да сте сигурни, че ClearType работи, следвайте следните действия:
- Отворете контролния панел.
- Отидете в режим на гледане "Малки икони".
- Отидете на раздел "Екран".
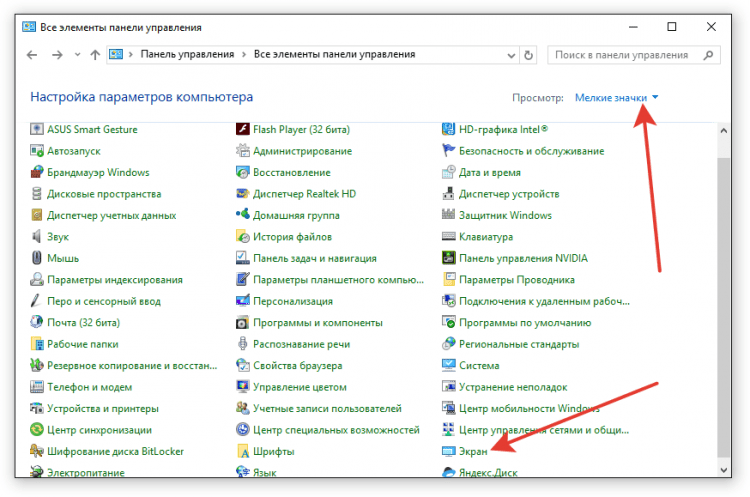
- Намерете в менюто вляво "Настройване на текста ClearType".
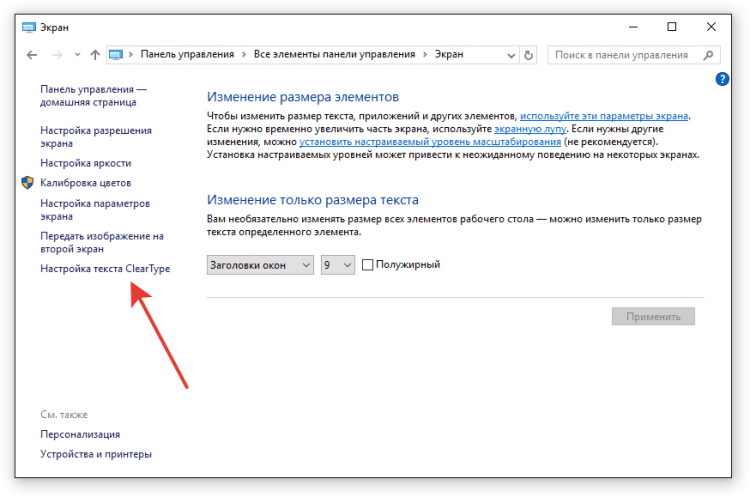
Ако точка "Включи„Отбелязано, това означава, че технологията вече работи. Ако няма проверки, поставете го и щракнете върху него "Допълнително".
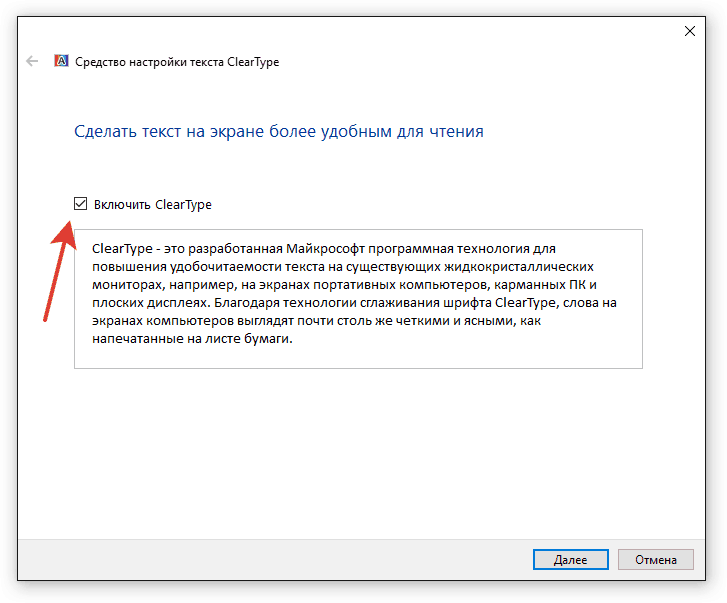
Ако искате да изключите функцията, премахнете марката и също щракнете върху "Допълнително". Учителят ще предложи да премине през същите стъпки, както при включване на ClearType, за да конфигурира дисплея на шрифтове на екрана.
Настройки на ClearType
След натискане на бутона „Следващ“, главният ще провери каква разделителна способност е инсталирана в настройките на дисплея. Ако не е зададена основната стойност, ще трябва да я промените ръчно. За да сте сигурни, че подходящото съотношение на пикселите е инсталирано в настройките на екрана:
- Отворен Настроики Windows 10.
- Изберете подраздел "Система".
- На раздела "Екран"Кликнете върху връзката"Допълнителни опции". Можете също да влезете в този подраздел чрез работния плот: Щракнете върху безплатното място с десния бутон и изберете "Параметри на екрана".
- Вижте каква стойност е в линията "Разрешение".
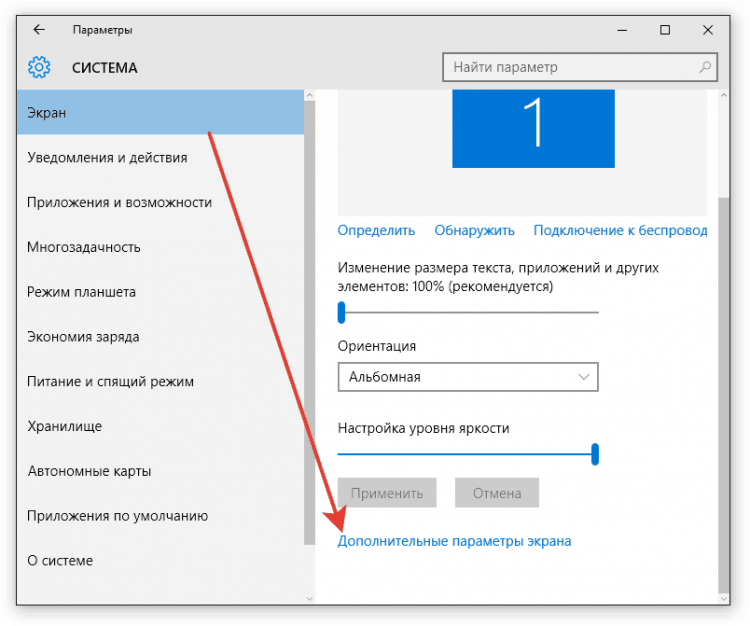
Основното съотношение трябва да има обяснение, че се препоръчва. Ако не се доверявате на намека, намерете техническите характеристики на вашия дисплей в интернет. Ако една стойност е посочена в характеристиките и системата извиква базата друга или изобщо не показва правилното съотношение на пикселите, инсталирайте отново драйверите на видеокартата.
Ако всичко е в ред с разрешение, тогава в прозореца на настройките на ClearType ще видите съответното съобщение.
Ако няколко монитора са свързани към компютъра, задайте ги на свой ред.
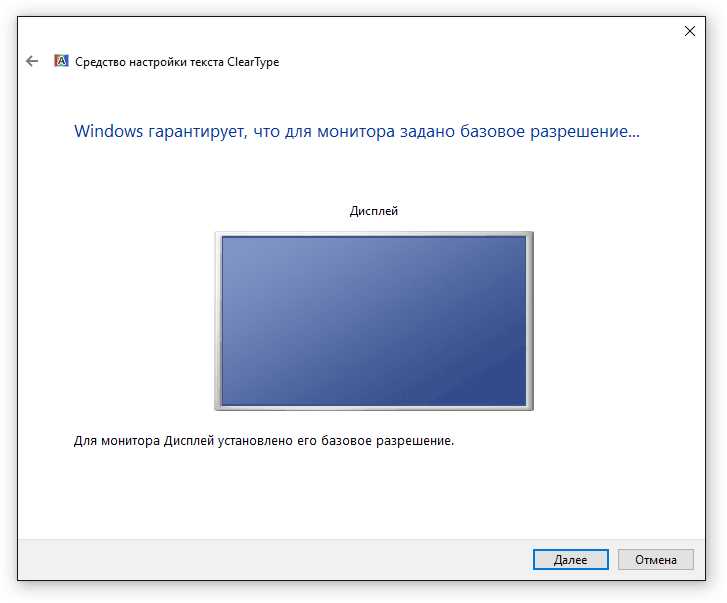
След като провери резолюцията, Master на настройките ще предложи да избере най -добрия пример за текста. Синята рамка е подчертана по параметри по подразбиране. Ако ви харесва друга опция, не се колебайте да го маркирате и щракнете върху "Допълнително". Съсредоточете се върху вашето възприятие, не може да има съвети отвън.
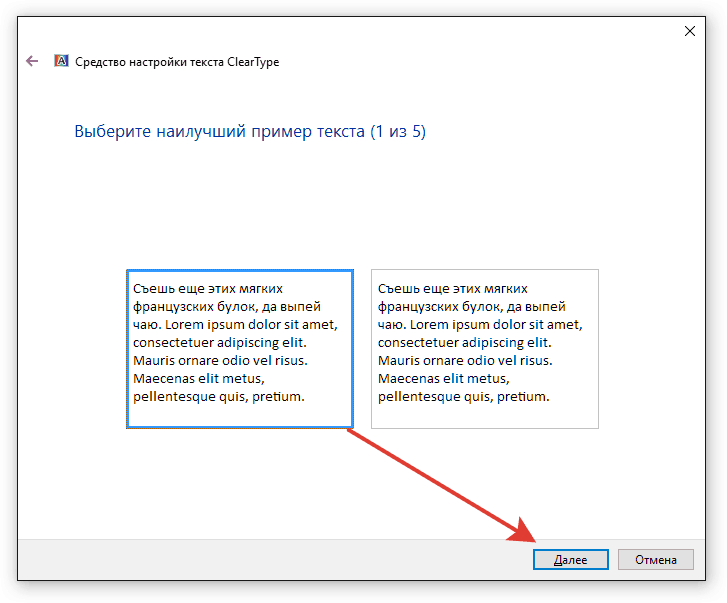
Процедурата трябва да се повтаря 4-5 пъти в зависимост от версията на Windows (например на "десет" 5 пъти). След като премине всички стъпки, главният ще предложи да приложи конфигурацията за дисплея или да конфигурира втория монитор, ако е.
На Windows 7 и 8 настройката се изпълнява по подобен начин. Vista XP има само опциите за включване/изключване на функцията. За да регулирате параметрите, е необходимо да използвате специалния Tuner Tuner Powertoy за XP Utility, който е достъпен за безплатно изтегляне от Microsoft.
Други настройки на дисплея на шрифта
Повечето сайтове са оптимизирани за резолюция 1920 × 1080, така че когато използвате 2K или 4K монитори, шрифтът върху тях може да изглежда твърде малък. За да го направите повече, приложете мащабиране.
- Отворен Настроики "десетки".
- Отидете на раздел "Система".
- На раздела "Екран"Намерете бегача"Промяна на размера на текста"И играйте със своята стойност, избирайки оптималния размер на шрифта.
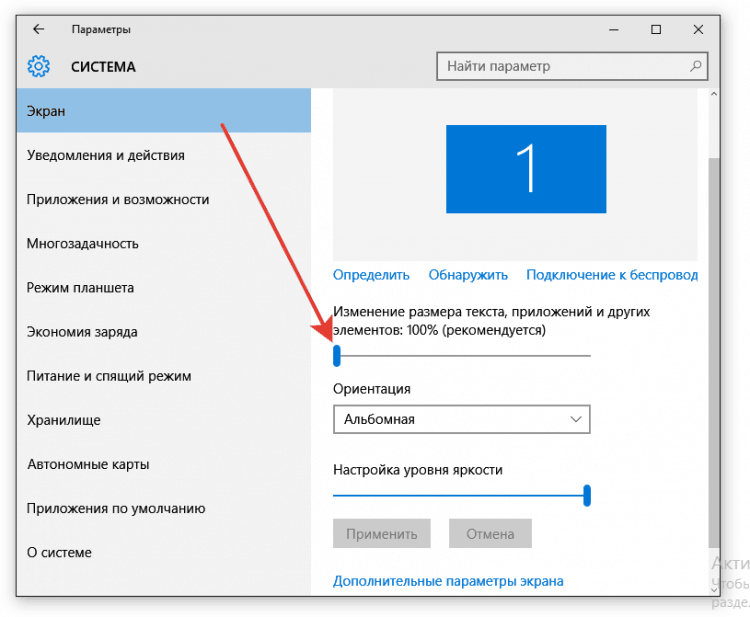
След мащабиране текстът може да се размие. Можете да поправите тази ситуация, като рестартирате компютър или пренасочвате ClearType. Ако това не помогне, следвайте следните действия:
- Отворете контролния панел.
- Направете гледане "Малки икони".
- Отидете на раздел "Екран".
- Кликнете върху връзката "Инсталирайте персонализирано ниво .. ".
- Поставете плъзгача на ниво от 100% от оригиналния размер.
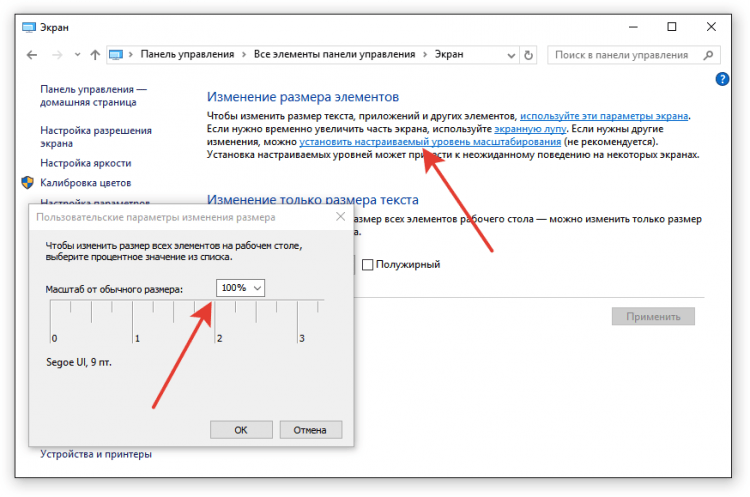
Ако тези действия не помогнаха да премахнете замъгляването, направете обратното: поставете 100%в параметрите на мащабиране, а в контролния панел увеличен мащаб.
Размиване на текст в приложения
Ако текстът е замъглено в конкретни приложения, индивидуалното коригиране на свойствата на проблемната програма ще помогне. Така че да не мащабира заедно с останалата част от системата:
- Намерете файла на изпълнителната програма. Кликнете върху него с десния бутон и отворете свойствата.
- Отидете в раздела "Съвместимост".
- Маркирайте опцията "Изключете мащабирането"И щракнете"Добре".
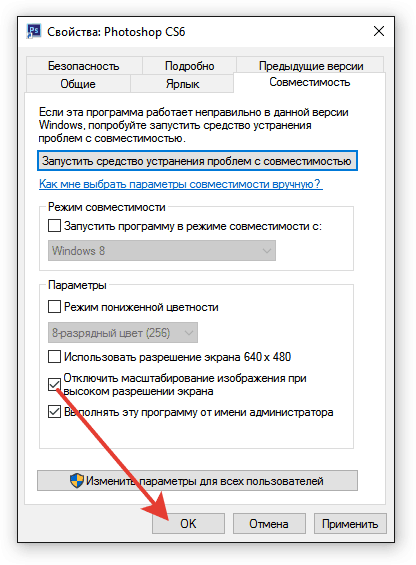
След такава настройка шрифтовете в системата ще бъдат мащабирани, а в отделни програми дисплеят ще бъде същият, така че замъгляването да изчезне.
- « Стартиране на програми за Windows на MAC преглед на най -популярните начини
- Грешката не успява да намери C/Windows/Изпълнете файл на скрипт.VBS »

