Изстрелване на Windows 10 от флаш устройство без инсталация
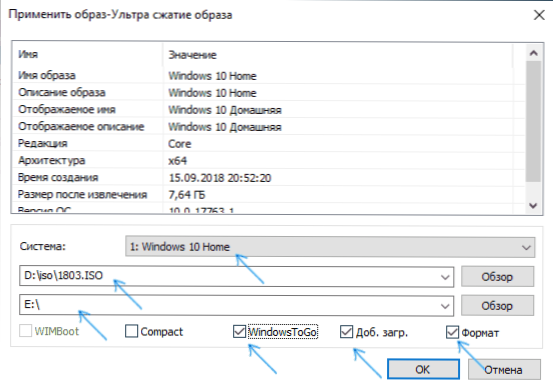
- 3679
- 308
- Lowell Altenwerth
Възможно ли е да стартирате Windows 10 с USB устройство - флаш устройства или външен твърд диск, без да го инсталирате на компютър? Можете: Например, във версията на Enterprise в контролния панел можете да намерите елемент, който да създаде Windows, който да отидете, което просто прави такова флаш устройство. Но можете да направите с обичайната домашна или професионална версия на Windows 10, която ще бъде обсъдена в тези инструкции. Ако се интересувате от просто инсталационно устройство, тогава за него тук: Създаване на стартиращ Flash Drive Windows 10.
За да инсталирате Windows 10 на USB флаш устройство и да го стартирате, ще ви бъде полезен за самото устройство (поне 16 GB, в някои от описаните методи на това се оказа, че е 32 GB флаш устройства) и Много е желателно, че беше USB устройство за устройство 3.0, свързан със съответния порт (експериментирах с USB 2 и, честно казано, измъчвах в очакванията първо запис, а след това стартиране). За да се създаде, изображение, изтеглено от официалния сайт, е подходящо: Как да изтеглите ISO Windows 10 от уебсайта на Microsoft (обаче, не трябва да има проблеми и с повечето други).
Създаване на прозорци, за да отидете в Dism++
Една от най -простите програми за създаване на USB устройство за стартиране на Windows 10 - Disc++. В допълнение, програмата на руски език и има много допълнителни функции, които могат да бъдат полезни в тази ОС.
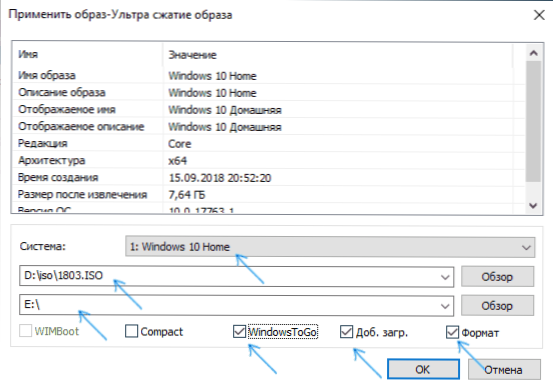
Програмата ви позволява да подготвите устройство за стартиране на система от изображението на ISO, WIM или ESD с възможност да изберете желаното издание на ОС. Важен момент, който трябва да се има предвид: Поддържа се само натоварването на UEFI.
Процесът на инсталиране на Windows на USB флаш устройство е описан подробно в инструкциите за създаване на прозорци за изтегляне на флаш устройства, за да влезете в DIST++.
Инсталиране на Windows 10 на USB флаш устройство в Wintousb безплатно
От всички начини, по които съм тествал, за да направя флаш устройство, с което можете да стартирате Windows 10 без инсталация, се оказа, че е най -бързият начин да използвате безплатната версия на програмата WINTOUSB. Задвижването, създадено в резултат на това, беше оперативно и проверено на два различни компютъра (макар и само в наследствен режим, но съдейки по структурата на папките трябва да работят с зареждането на UEFI).
След като стартирате програмата, в основния прозорец (вляво) можете да изберете от кой източник ще бъде създаден устройството: това може да е изображението на ISO, WIM или ESD, CD със система или вече инсталирана система на твърд диск.
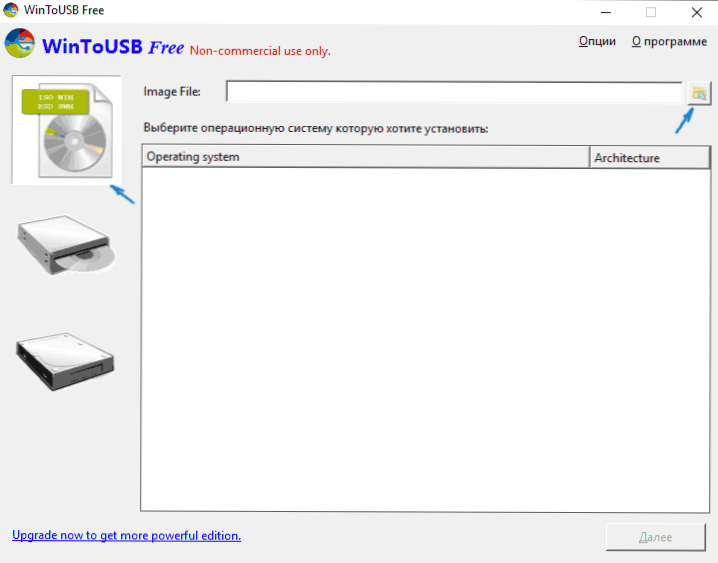
В моя случай използвах ISO изображение, заредено от Microsoft. За да изберете изображението, щракнете върху бутона „Преглед“ и посочете местоположението му. В следващия прозорец Wintousb ще покаже какво се съдържа на изображението (ще провери дали всичко е наред с него). Щракнете върху "Напред".
Следващата стъпка е да изберете устройство. Ако това е флаш устройство, то ще бъде автоматично форматирано (няма да има външен твърд диск).
Последният етап е да се определи секцията и секцията на системата с bootloader на USB устройството. За флаш устройство това ще бъде същата секция (и на външния твърд диск можете да приготвите отделни). В допълнение, тук е избран и типът инсталация: на виртуалния твърд диск VHD или VHDX (който е поставен на устройството) или наследство (за флаш устройството не е наличен). Използвах VHDX. Щракнете върху "Напред". Ако видите съобщение за грешка „Недостатъчно пространство“, увеличете размера на виртуалния твърд диск в полето „Виртуален твърд диск“.
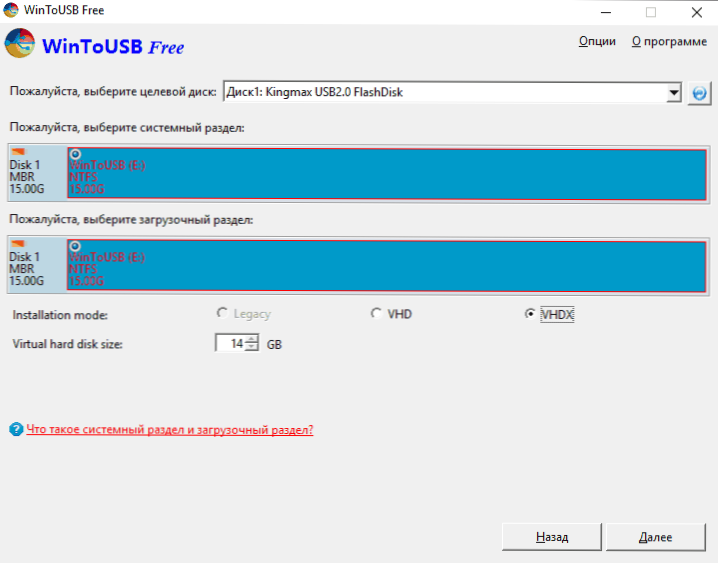
Последният етап е да изчакате инсталацията на Windows 10 да завърши USB флаш устройство (може да се проведе за доста време). В крайна сметка можете да се заредите от него, като поставите зареждането от флаш устройството или използвате менюто за зареждане на вашия компютър или лаптоп.
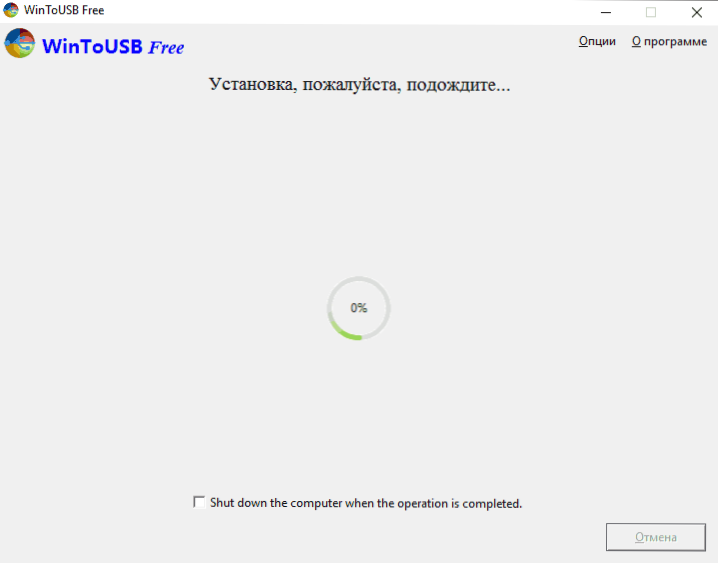
При първото стартиране системата е настроена, изборът на същите параметри, както при чистата инсталация на системата, създаването на локален потребител. В бъдеще, ако свържете USB флаш устройство за стартиране на Windows 10 на друг компютър, възниква само инициализацията на устройствата.
Като цяло, в резултат на това системата работи поносимо: Интернет на Wi-Fi работи, активирането също работи (използвах тестовото предприятие за 90 дни), скоростта на USB 2.0 остави много да се желае (особено в прозореца „Моят компютър“ при инициализиране на свързаните дискове).
Важна забележка: По подразбиране, когато стартирате Windows 10 от флаш устройство, локалните твърди дискове и SSD не се виждат, те трябва да бъдат свързани, използвайки „Дисково управление“. Натиснете Win+R, въведете DiskMgmt.MSC, в управлението на дисковете, щракнете върху десния клик върху изключените дискове и ги свържете, ако има нужда да ги използвате.
Можете да изтеглите безплатната програма Wintousb от официалната страница: http: // www.Easyuefi.Com/wintousb/
Windows да влезе в Rufus Flash Drive
Друга проста и безплатна програма, която ви позволява лесно да направите зареждане на USB флаш устройство за стартиране на Windows 10 от него (също в програмата можете също да направите инсталационно устройство) - Rufus, който съм написал повече от веднъж, вижте. Най -добрите програми за създаване на зареждащо флаш устройство.
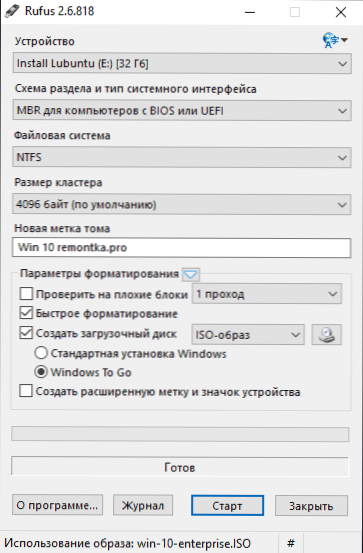
Правенето на такова USB устройство в Rufus е още по -лесно:
- Изберете устройство.
- Изберете Диаграма на секции и тип интерфейс (MBR или GPT, UEFI или BIOS).
- Файларна система на флаш устройство (NTFS в този случай).
- Поставяме маркировката „Създаване на диск за зареждане“, изберете ISO изображение с Windows
- Отбелязваме елемента "Windows To Go" вместо "стандартна инсталация на Windows".
- Щракнете върху "Стартиране" и изчакайте. В моя тест имаше съобщение, че дискът е неподдържан, но в резултат на това всичко работи правилно.
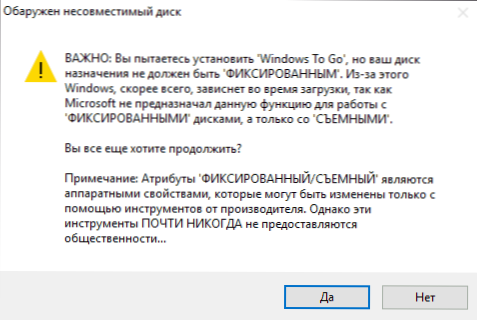
В резултат на това получаваме същото като в предишния случай устройството, с изключение на това, че Windows 10 е инсталиран просто на флаш устройството, а не във файла на виртуалния диск върху него.
Работи по същия начин: В моя тест стартирането на два лаптопа беше успешно, въпреки че трябваше да чакам на етапите на инсталиране на устройства и настройка. Прочетете повече за създаването на стартиращ флаш устройство в Rufus.
Използваме командния ред за запис на Live USB с Windows 10
Има и начин да направите флаш устройство, с което можете да стартирате ОС без програми, като използвате само инструменти на командния ред и изградени -in Windows 10 Utilities.
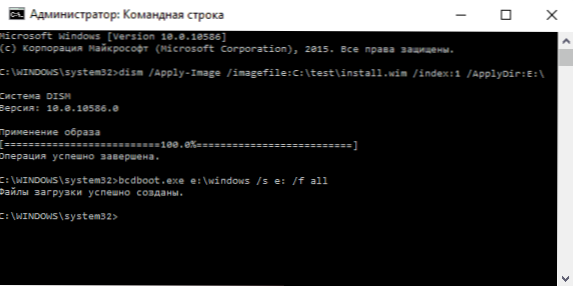
Отбелязвам, че в моите експерименти USB по този начин не е работил, окачен при стартиране. От това, което открих - причината може да бъде, че имам "сменяемо устройство", докато за неговата производителност се изисква флаш устройството да бъде определено като фиксиран диск.
Този метод се състои в подготовка: Качете изображение от Windows 10 и извлечете файл от него Инсталирай.Уим или Инсталирай.ESD (Инсталиране на файлове.WIM присъства в изображения, заредени от Microsoft TechBench) и ще се използва следните стъпки (ще се използва метод с WIM файл):
- DiskPart
- Списък на диска (Откриваме номера на диска, съответстващ на флаш устройството)
- Изберете Disk n (където n е номерът на диска от предишната стъпка)
- Чисти (почистване на диска, всички данни от флаш устройството ще бъдат изтрити)
- Създайте дял първичен
- Формат FS = NTFS бързо
- Активен
- Изход
- Disc /Apply-Image /ImageFile: way_k_fail_install.WIM /Индекс: 1 /ApplyDir: E: \ (В този екип последният Е е буквата на флаш устройството. В процеса на изпълнение на командата може да изглежда, че тя вися, това не е така).
- Bcdboot.Exe e: \ windows /s e: /f alll (Тук E е и буквата на флаш устройството. Екипът задава обучаващия механизъм на него).
След това можете да затворите командния ред и да се опитате да се заредите от създадения диск от Windows 10. Вместо командата DIST, можете да използвате командата Imagex.Exe /нанесете инсталиране.Wim 1 E: \ (където e е буквата на флаш устройството и imagex.EXE първоначално трябва да изтеглите в Microsoft AIK). В същото време, според наблюденията, опцията с imagex изисква повече време, отколкото използването на DISC.Exe.
Допълнителни методи
И още няколко начина за запис на USB флаш устройство, с което можете да стартирате Windows 10 без инсталация на компютър, може би един от читателите ще бъде полезен.
- Можете да инсталирате тестова версия на Windows 10 Enterprise във виртуална машина, например VirtualBox. Конфигурирайте връзката на USB0 устройства в него и след това започнете от контролния панел, за да създадете Windows, за да отидете на официален. Ограничение: Функцията работи за ограничен брой "сертифицирани" флаш устройства.
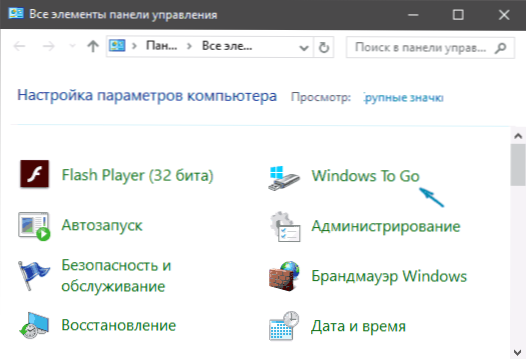
- Assistan Assistant Standard на AOMEI има функция за създаване на Windows, която създава Flash Drive за зареждане на Windows, както е описано за предишни програми. Проверен - работи без проблеми в безплатната версия. Прочетете повече за програмата и къде да я изтеглите в една статия за това как да увеличите диска C поради диска D.
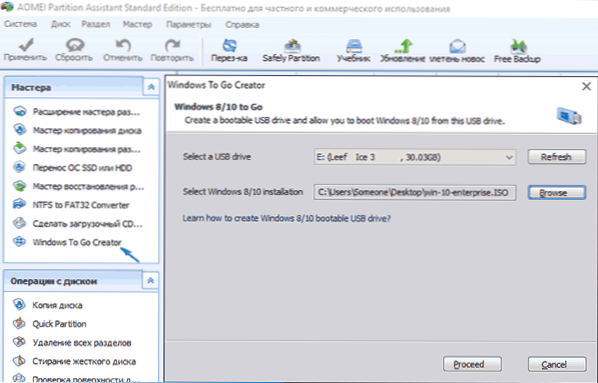
- Има платена програма за Flashboot, в която създаването на флаш устройство за стартиране на Windows 10 на UEFI и Legacy Systems е безплатно. Подробности за използването: Инсталиране на Windows 10 на USB флаш устройство в програмата Flashboot.
Надявам се статията да бъде полезна за един от читателите. Въпреки че според мен практическите ползи от такова флаш устройство не са толкова много. Ако трябва да стартирате операционната система без инсталация на компютър, по -добре е да използвате нещо по -малко обемно от Windows 10.

