Режим на iPhone Modem
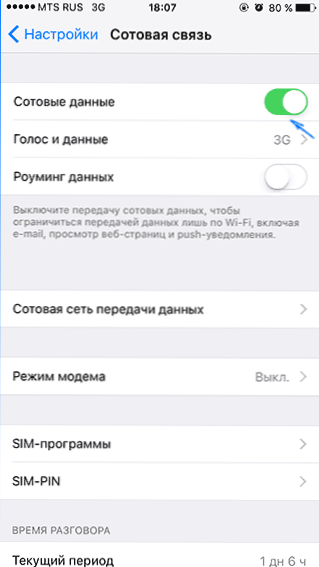
- 1880
- 44
- Lowell Altenwerth
Ако имате iPhone, можете да го използвате в режима на USB модема (като 3G или LTE модем), Wi-Fi (като мобилна точка за достъп) или Bluetooth връзка. В тези инструкции - подробно за това как да активирате режима на модема на iPhone и да го използвате за достъп до Интернет в Windows 10 (същото за Windows 7 и 8) или MacOS.
Отбелязвам, че въпреки че самият аз не съм срещал такова (в Русия, според мен, няма такова нещо), но комуникационните оператори могат да блокират режима на модема или, по -точно, използването на достъп до интернет (Tethering). Ако по напълно неясни причини активирането на режима на модема на iPhone не работи по никакъв начин, е възможно да се изясни информацията за достъпността на услугата в оператора, също така статията по -долу има информация какво да прави, ако след това след това след това, ако след това, ако след това, ако след това, ако след това, ако след това, ако след това, ако след това, ако след това, ако след това, ако след това, ако след това, ако след това, ако след това, ако след това, ако след това, ако след това, ако след това, ако след това, ако след това, ако след това, ако след това, ако след това, ако след това, ако след това, ако след това, ако след това, ако след това, ако след това, ако се прави информация за това Актуализиране на iOS режимът на модема изчезна от настройките.
Как да активирам модема режим на iPhone
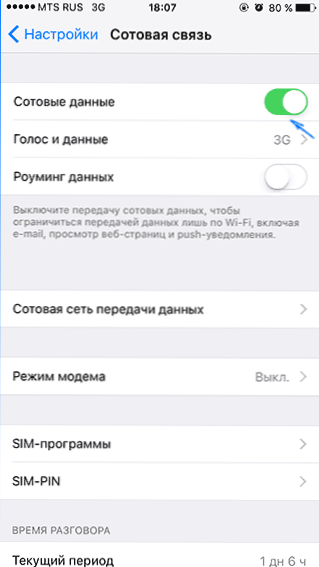
За да включите режима на модема на iPhone, отидете на „Настройки“ - „Клетъчна комуникация“ и се уверете, че е включен трансферът на данни чрез клетъчната мрежа (точка „клетъчни данни“). С предавката в клетъчната мрежа модемният режим няма да се показва в настройките по -долу. Ако дори със свързани мобилни комуникации не показвате режима на модема, инструкцията ще помогне тук, ако режимът на модема се загуби на iPhone.
След това щракнете върху настройките "режим на модем" (който се намира в секцията от клетъчни параметри и на основния екран на настройките на iPhone) и го включете.

Ако по време на включване ще бъдете изключени от Wi-Fi и Bluetooth, iPhone ще предложи да ги включите, така че да е възможно да го използвате не само като модем чрез USB, но и на Bluetooth. Също така по-долу можете да посочите паролата си за Wi-Fi мрежа, разпространена от iPhone, ако я използвате като точка за достъп.
Използване на iPhone като модем в Windows
Тъй като Windows имаме прозорци на компютри и лаптопи по -често от OS X, ще започна с тази система. Примерът използва Windows 10 и iPhone 6 с iOS 9, но мисля, че ще има малко по -различно в предишните и дори бъдещите версии.
USB връзка (като 3G или LTE модем)
За да използвате iPhone в модемен режим чрез USB кабел (използвайте родния си кабел от зарядното устройство) в Windows 10, 8 и Windows 7 трябва да бъдат инсталирани от Apple iTunes (можете да изтеглите безплатно от официалния сайт), в противен случай връзката ще бъде не се появява.
След като всичко е готово и режимът на модема на iPhone е включен, просто го свържете чрез USB с компютър. Ако на екрана на телефона се появи заявка, независимо дали е необходимо да се доверите на този компютър (той се появява по време на първата връзка), отговорете в утвърдителния (в противен случай режимът на модема няма да работи).
След кратко време в мрежовите връзки ще имате нова връзка в локалната мрежа "Apple Mobile Device Ethernet" и Интернет ще работи (във всеки случай трябва) да). Можете да видите състоянието на връзката, като щракнете върху иконата за връзка в лентата на задачите вдясно отдолу с десния бутон и изберете „Център за управление на мрежата и общ достъп“. След това, вляво изберете „Промяна на параметрите на адаптера“ и там ще видите списък на всички връзки.
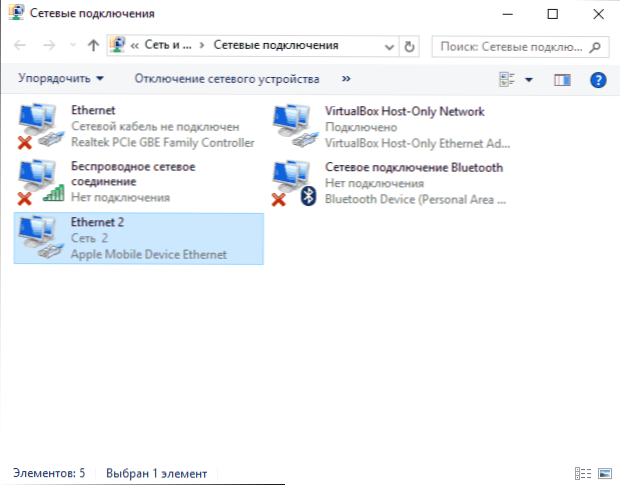
Wi-Fi дистрибуция с iPhone
Ако сте включили режима на модема и в същото време Wi-Fi на iPhone също е включен, можете да го използвате като "рутер" или по-скоро точка за достъп. За да направите това, просто се свържете с безжична мрежа, наречена iPhone (your_) с парола, която можете да посочите или видите в режима на модема на вашия телефон.
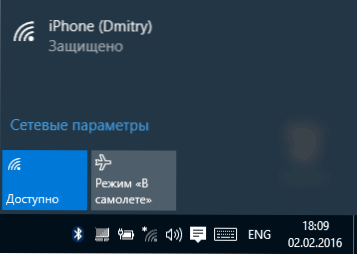
Връзката, като правило, остава без проблеми и интернет веднага става достъпна на компютър или лаптоп (при условие че работи и с други Wi-Fi мрежи без проблеми).
IPhone модем Bluetooth модем
Ако искате да използвате телефона като модем от Bluetooth, първо трябва да добавите устройството (инсталирайте конюгирането) към Windows. Bluetooth, разбира се, трябва да бъде включен в iPhone и на компютър или лаптоп. Добавете устройството по различни начини:
- Кликнете върху иконата Bluetooth в полето на известията до десния бутон и изберете елемента "Добавяне на Bluetooth".
- Отидете на контролния панел - устройства и принтери, щракнете върху „Добавяне на устройство“ в горната част.
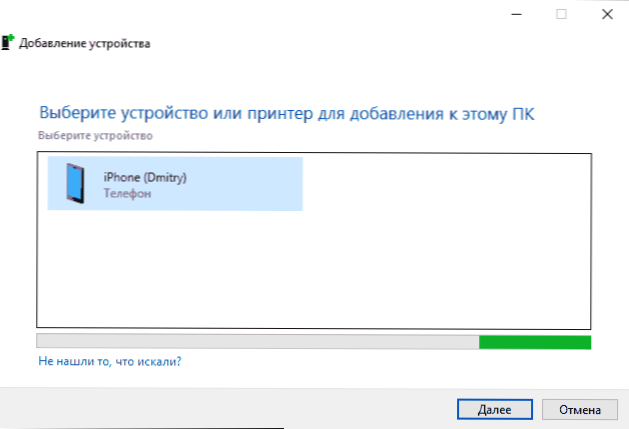
- В Windows 10 можете също да отидете на "Параметрите" - "устройства" - "Bluetooth", търсенето на устройството ще започне автоматично.

След като намерите вашия iPhone, в зависимост от използвания метод, щракнете върху иконата с него и щракнете върху „TIE“ или „по -нататък“.
По телефона ще видите заявка за създаване на двойка, изберете „Създаване на двойка“. И на компютъра - заявка за съвпадение на секретен код с код на устройството (въпреки че няма да видите нито един код на самия iPhone). Щракнете върху „Да“. Именно в този ред (първо на iPhone, след това на компютъра).
След това отидете на Windows Network Connections (Натиснете клавишите Win+R, въведете NCPA.Cpl и натиснете Enter) и изберете Bluetooth връзка (ако тя не е свързана, в противен случай нищо не трябва да се прави).

В горния ред щракнете върху "Преглед на Bluetooth мрежови устройства", ще се отвори прозорец, в който ще се покаже вашият iPhone. Кликнете върху него с правилния бутон на мишката и изберете „Свържете се през“ - „точка за достъп“. Интернет трябва да се свързва и печели.

Използване на iPhone в режим на модем на Mac OS X
Що се отнася до връзката между iPhone като модем към Mac, аз дори не знам какво да пиша, тук е още по -лесно:
- Когато използвате Wi-Fi, просто се свържете с точката за достъп до iPhone с зададена парола на страницата за настройки на режима на модема на телефона (в някои случаи паролата може дори да не се изисква, ако използвате един iCloud акаунт и iPhone).
- Когато използвате режима на USB модема, всичко ще работи автоматично (при условие че режимът на модема на iPhone е включен). Ако не сте спечелили, отидете в системните настройки на OS X - мрежа, изберете USB на iPhone и премахнете маркировката „Изключете, ако не е необходимо“.
- И само Bluetooth ще се нуждаят от действия: Отидете в настройките на системата Mac, изберете "мрежата" и след това Bluetooth тиган. Щракнете върху "Конфигурирайте Bluetooth устройството и намерете вашия iPhone. След инсталирането на връзката между две устройства, Интернет ще стане достъпен.

Това е може би всичко. Ако имате въпроси, попитайте в коментарите. Ако режимът на модема на iPhone е изчезнал от настройките, първо проверете дали прехвърлянето на данни в мобилната мрежа е включен и прехвърлянето на данни.
- « Изстрелване на Windows 10 от флаш устройство без инсталация
- Почистване на папката WinSXS в Windows 10, 8 и Windows 7 »

