Стартирането на това устройство е невъзможно (код 10) - Wi -FI и мрежов адаптер с жълт възклицателен знак
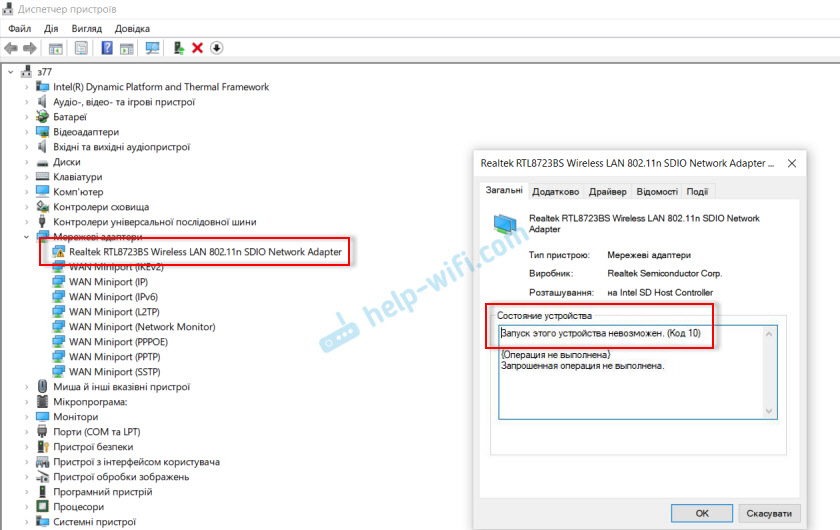
- 3712
- 624
- Dr. Ismael Leuschke
Стартирането на това устройство е невъзможно (код 10) - Wi -FI и мрежов адаптер с жълт възклицателен знак
Много често виждам коментари, в които посетителите пишат за грешката „Стартирането на това устройство е невъзможно. (Код 10) ", който се показва в свойствата на адаптера Wi-Fi или мрежовата карта в мениджъра на устройството. Този проблем наистина не е рядък в Windows 10, Windows 8 (8.1) и в Windows 7. Освен това, това може да се случи не само с мрежов адаптер, но и с абсолютно всяко устройство: видеокарта, мишка, модем и т.н. Д. В тази статия ще говоря за? Как да решите този проблем, като използвате примера на безжичен адаптер и мрежова карта. Може би инструкцията е подходяща за други устройства.
Проблем: Wi-Fi не работи или мрежова карта (LAN). В мениджъра на устройството в близост. Ако щракнете върху този адаптер и изберете „Свойства“, тогава в прозореца състоянието на устройството ще бъде написано: „Стартирането на това устройство е невъзможно. (Код 10) ". Ето как изглежда тази грешка в Windows 10:
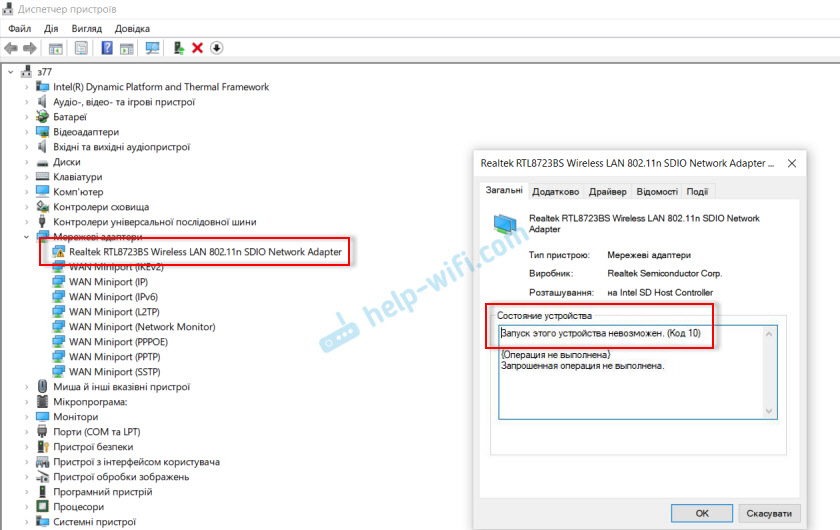
И така в Windows 7 (жълт възклицателен знак в близост до мрежовата карта и код 10 в свойствата):
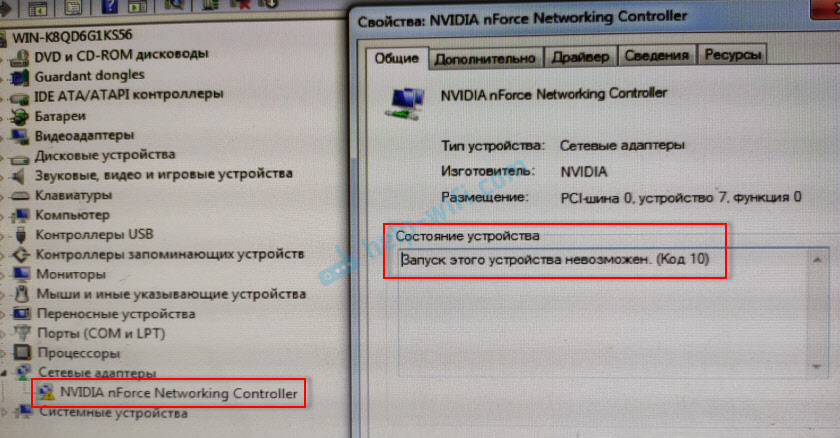
Може да страда като безжичен мрежов адаптер (безжичен LAN, 802.11n), така мрежовата карта. Обикновено това е Realtek PCIE GBE Family Controller (например NVIDIA мрежова карта по -горе. Ако погледнете препоръките за решението на тази грешка на официалния уебсайт на Microsoft, можете да видите, че те ви съветват да актуализирате водача. Сайтът също показва пълния текст на съобщението за грешка:
Стартирането на това устройство е невъзможно. Опитайте да актуализирате драйвери за това устройство. (Код 10)
Да, трябва да се опитате да направите това първо и сега ще ви разкажа подробно за това, но подобно решение не винаги помага да се отървете от този проблем. Следователно ще разгледаме няколко други решения.
Жълта възклицание и код 10: Изтриване/актуализиране на драйвера
Като начало, препоръчвам да се опитате просто да премахнете адаптера, който се показва в диспечера на устройството с грешка. За да направите това, щракнете върху него с правилния бутон на мишката и изберете „Премахване“.
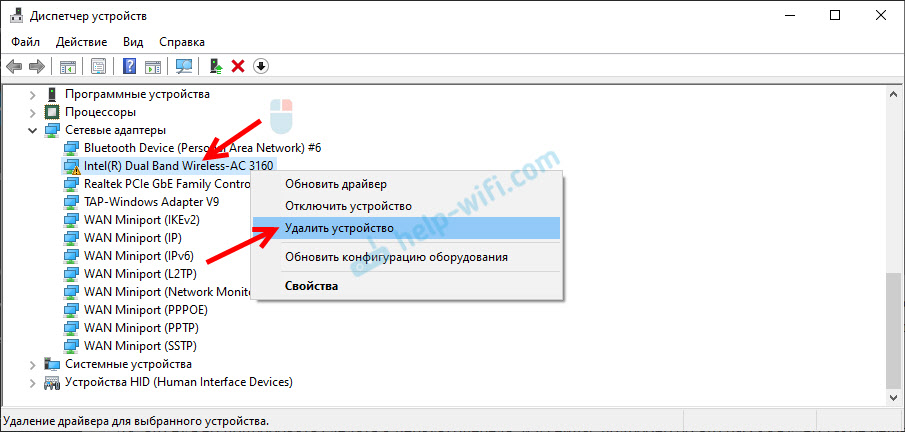
Ние потвърждаваме премахването с драйвера (PO) и рестартираме компютъра. Ако не помогнете, следвайте следните препоръки.
Трябва да актуализирате драйвера на мрежовия адаптер с код за грешка 10. Можете просто да опитате да кликнете върху адаптера и да изберете „Актуализиране на драйвера“ - „Автоматично търсене на драйвери“.
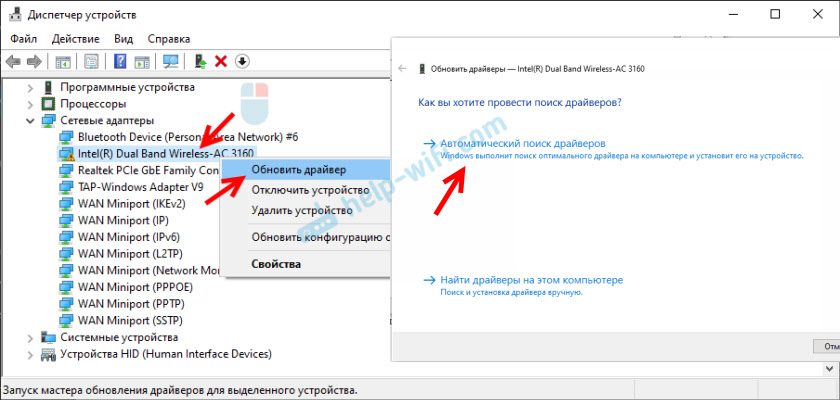
Но това най -вероятно няма да работи. Ако работи, това е чудо.
Трябва да изтеглите ръчно драйвера и да стартирате инсталацията. Къде да изтеглите желания драйвер? На уебсайта на производителя на лаптопа, Wi-Fi адаптер, мрежова карта, дънна платка. Няма универсална инструкция. Всичко зависи от това какъв компютър имате (лаптоп/компютър) и с кои проблеми с адаптера. Оставям връзки към статии, където показах подробно къде и как да изтегля правилния драйвер и как да го инсталирам.
Не пренебрегвайте връзките, които ще оставя по -долу. Опитайте се да инсталирате отново водача ръчно!
Ако проблемът с мрежовата карта (LAN):
- Какъв драйвер е необходим за мрежова карта (Ethernet Controller)
- Realtek PCIE GBE Family Controller: Какво е, как да изтеглите драйвер, как да инсталирате и конфигурирате
Ако „стартирането на това устройство е невъзможно“ в свойствата на Wi-Fi адаптера:
- Какъв драйвер е необходим за Wi-Fi работа на лаптоп?
- Как да разберете „Издателство на оборудване“ на адаптера Wi-Fi, определете производителя, модела и намерете водача?
- Как да инсталирате драйвери на Wi-Fi адаптер в Windows 7?
- Инсталиране на водача на китайски Wi-Fi адаптери.
И отделни инструкции за лаптоп: ASUS, HP, Dell, Acer, Lenovo.
Можете също да опитате да замените драйвера с друг от списъка на вече инсталирани съгласно тези инструкции.
Други решения на „Стартирането на това устройство е невъзможно“
- Ако проблемът с външния USB Wi-Fi адаптер, свържете го към друг USB порт. Ако е възможно, проверете друг компютър.
- В диспечера на устройствата отворете свойствата на адаптера Wi-Fi и в раздела за контрол на захранването, извадете квадратчето, оставете прекъсването на това устройство да спести енергия ".
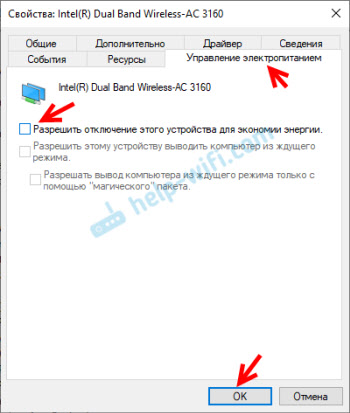 Също така в настройките на веригата за захранване задайте максимална производителност за безжичен адаптер. Как да изпълня тези настройки, показах подробно захранването на статията за захранване на адаптер на безжична мрежа.
Също така в настройките на веригата за захранване задайте максимална производителност за безжичен адаптер. Как да изпълня тези настройки, показах подробно захранването на статията за захранване на адаптер на безжична мрежа. - Опитайте се да върнете Wi-Fi адаптера в Windows 10.
- В Windows 10 и Windows 8 грешка "Стартирането на това устройство е невъзможно. (Код 10) „Можете да опитате да поправите, като деактивирате функцията„ Бързо стартиране “.
- Актуализирайте лаптопа BIOS (дънна платка), ако уебсайтът на производителя има нова версия.
Прекъсване на лаптоп с бутон за захранване
Просто решение, което помогна на мнозина (съдейки по коментарите по тази статия). Ако задържите бутона за захранване на лаптопа и го задържите, тогава лаптопът ще се изключи. Това е необходимо за изключване/рестартиране на лаптопа, когато той например е зависим и не реагира на нищо. Но тъй като това действие, както го разбирам, е напълно дезактивирано на дънната платка, това по някакъв начин се отразява на кода за грешка 10 Wi-Fi или Ethernet адаптер.
- Затворете всички отворени програми, запазете отворени файлове и т.н. Д.
- Кликнете върху бутона за захранване и го задръжте, докато лаптопът ще се изключи.
- Изчакайте 10 секунди и включете лаптопа, като щракнете върху бутона за захранване.
- Проверете наличието на грешка в мрежовия адаптер в мениджъра на устройството.
Как да го поправя през редактора на регистъра?
Ако вече сте приложили всички решения, но мрежовият адаптер не е спечелил, жълт възклицателен знак и грешка с код 10 все още са висящи в мениджъра на устройството, тогава можете да опитате да го поправите в регистъра. Преди това препоръчвам да направите резервно копие на регистъра.
- Стартирайте редактора на регистъра, като натиснете комбинацията на клавиша Win + R и изпълнение на командата regedit.
- Отидете на секцията HKEY_LOCAL_MACHINE \ Система \ CurrentControlset \ Control \ Class \ 4D36E972-E325-11CE-BFC1-08002BE10318. Този раздел 4D36E972-E325-11CE-BFC1-08002BE10318 е отговорен за мрежовите адаптери. Ако имате код за грешка 10 с друго устройство, тогава секцията ще бъде различна.
- Ако прозорецът вдясно има параметри Горнифилтри И Долни филтри - Извадете ги. Просто кликнете с правилния бутон на мишката и изтрийте.
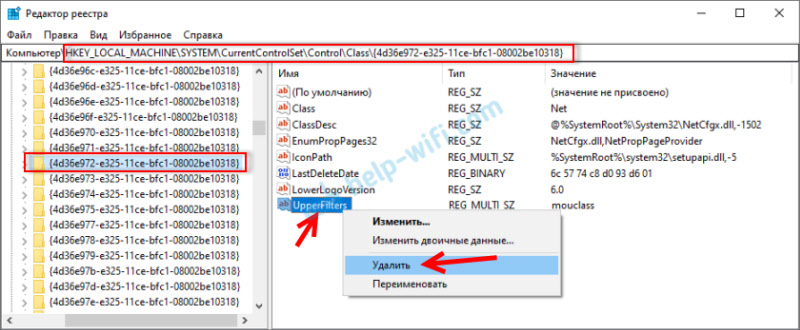
- Презаредете компютъра.
В очакване на обратна връзка в коментарите. Ако не можете да поправите тази грешка, тогава опишете подробно вашия случай, ще се опитам да кажа нещо. Е, ако грешката е изчезнала и мрежовият адаптер е спечелил, след това споделете решението. Особено ако не е в тази статия.
- « Трябва да развържете дистанционното управление за телевизора от конзолата Android TV
- Автоматично стартиране на мобилна гореща точка в Windows 10, когато включите компютър »

