Автоматично стартиране на мобилна гореща точка в Windows 10, когато включите компютър

- 1683
- 460
- Dr. Ismael Leuschke
Автоматично стартиране на мобилна гореща точка в Windows 10, когато включите компютър
В тази статия ще покажа решение, с което можете да конфигурирате автоматичния старт на функцията Mobile Hotpot. Така че тази гореща точка автоматично се включва след изтегляне на Windows 10 и веднага започна да разпространява Wi-Fi мрежа на други устройства.
Тъй. Много по-удобно е да разпространявате Wi-Fi от лаптоп или компютър през мобилна гореща точка (написах подробно за настройката на тази функция тук), но в настройките на HOTT няма начин да конфигурирате автоматично стартиране.
Намерих решение (на английски сайтове), финализирах го малко (тъй като не исках да стартирам автоматично) и сега ще споделя това решение с вас. Ще се опитам да покажа и обясня всичко възможно най -подробно, така че да нямате проблеми в процеса на настройка.
Стъпка 1 - Създайте два файла за автоматично стартиране -UP
Отиваме на "този компютър" и отваряме диска c. Създайте папка с името там ScriptShotspot.
Препоръчвам ви просто да копирате имената на файлове, папки и команди от тази статия
Отворете тази папка и създайте първия файл там. Трябва да натиснете десния бутон на мишката на празната зона, изберете "Създайте" - "Текстов документ". Отворете го и поставете следния текст във файла:
PowerShell C: \ ScriptShotspot \ Mobilehotspot.PS1
Не забравяйте да потвърдите опазването на промените след затваряне или щракнете върху "Файл" - "Запазете".

След това преименуваме този файл в Автоматично стартиране.Прилеп. След като изтрих името и разширението на файла .текст. Ние променяме не само името на файла, но и разширяването на .Прилеп, така че ние потвърждаваме промяната на разширението на файла.
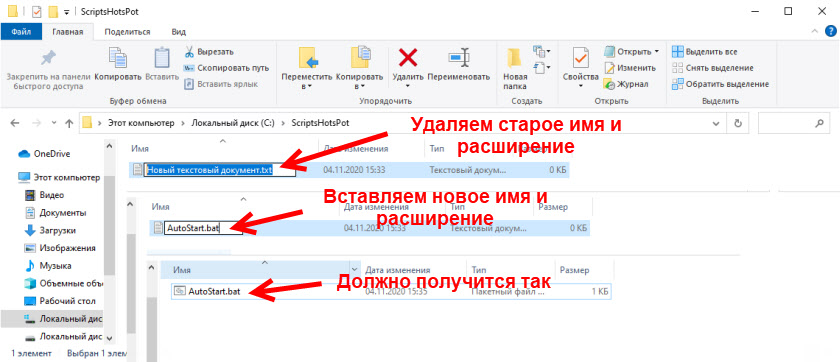
Първият файл е създаден. Ако не можете да промените разширението на файла с .Txt on .BAT (иконата на файла не се е променила), след това първо трябва да активирате показването на разширенията на файла.
По същия начин създаваме друг текстов файл, отваряме го и копираме следващия текст там:
$ ConnectionProfile = [Windows.Мрежа.Свързаност.NetworkInformation, Windows.Мрежа.Свързване, ContentType = Windowsruntime] :: GetInternetConnectionProfile ()
$ tetheringManager = [Windows.Мрежа.Мрежови оператори.NetworkOperatorTheringer, Windows.Мрежа.NetworkPerators, ContentType = Windowsruntime] :: CreateFromConnectionProfile ($ ConnectionProfile)
$ TetheringManager.StartTetheringAsync ()
Запазваме (когато затваряме файла или чрез натискане в бележника към „Файл“ - „Запазване“).
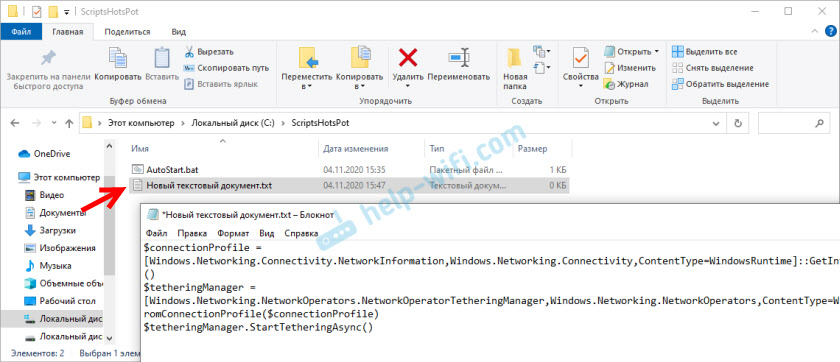
Преименувайте файла (и променете разширяването му) в Mobilehotspot.PS1. В резултат на това ще имаме два файла в нашата папка.
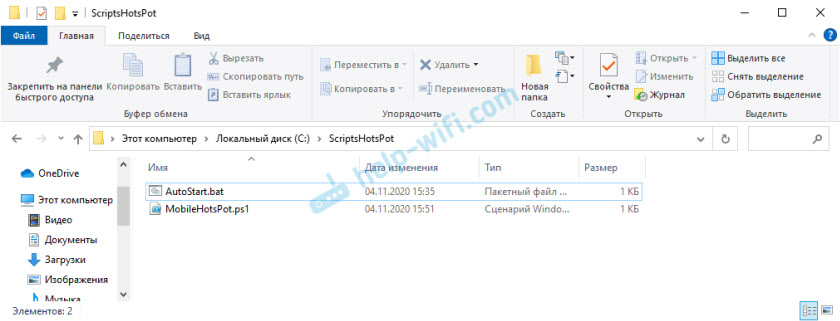
Файловете се създават и според идеята след стартиране на файл (двойно щракване с мишката) AutoStart.Къща прилеп. Но аз не работих за мен. Както се оказа, причината е, че производителността на скриптове в Windows PowerShell е деактивирана. Трябва да го поправим.
Стъпка 2 - Включете работата на скриптове в Windows PowerShell
- Щракнете върху комбинацията от клавиши WIN+R, Копирайте командата до прозореца Gpedit.MSC и натиснете Добре.
- От лявата страна на прозореца „Редактор на политиката на местната група“ отидете в секцията Компютърна конфигурация - Административни шаблони - Компоненти на Windows - Windows PowerShell.
- Вдясно ще има точка „Активирайте сценарии“. Кликнете върху него с правилния бутон на мишката и изберете "Промяна".
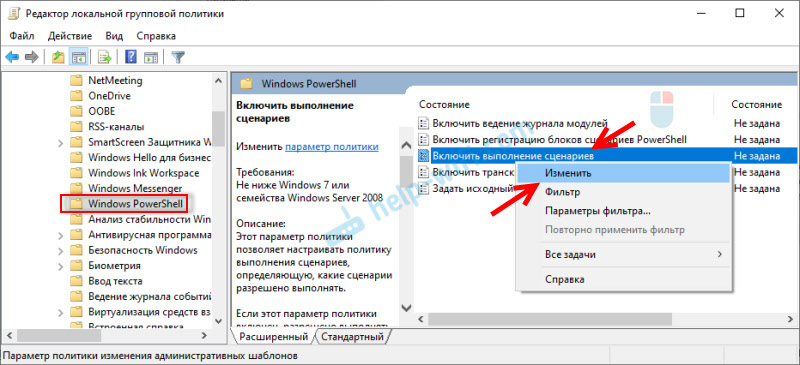
- Поставете превключвателя наблизо "Включително", По -долу в менюто „Пада“, изберете елемент „Позволете на местните скриптове и дистанционните подписани сценарии“.
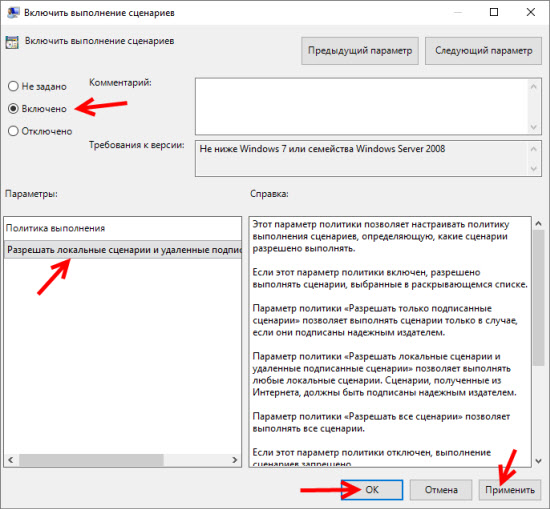 Натисни бутона "Приложи" И "ДОБРЕ".
Натисни бутона "Приложи" И "ДОБРЕ". - Готов. Прозорецът може да бъде затворен.
Проверка на файловете, създадени от нас
За да проверите дали сме създали правилно файлове, можете да отворите функциите на мобилната гореща точка, да го изключите (ако е включен) и да стартирате файла Автоматично стартиране.Прилеп. Горещото място трябва да се включи.

Ако горещата точка не стартира след стартиране на файла, проверете съдържанието на всеки файл (като кликнете върху него с правилния бутон на мишката и изберете „Промяна“). Ако всичко е точно там, но има някаква грешка или нещо друго, пишете за проблема в коментарите. Ще се опитам да предложа решението.
Ако всичко е наред, тогава трябва да добавим този файл към натоварването на шината, така че да се изпълнява, когато компютърът е включен (въвеждане на Windows 10) и автоматично активира работата на горещата точка.
Стъпка 3 - Добавете скрипт за стартиране на гореща точка към натоварване на шината
Според идеята, ако хвърлите файла AutoStart.Прилеп в папката "Автомобил" (можете да отворите папката с Shell: Startup в прозореца "Expand" (Win+R)), тогава всичко трябва да работи. Но предлагам да направите всичко красиво. Чрез планиращия задачи.
- Отворете менюто Старт или потърсете и напишете „Планиращ задача“. Стартирайте го.

- Ние носим курсора в елемента "Действие" И изберете "Създайте задача ...".

- Посочете името за задачата. Например „Стартиране на гореща точка“.

- Отиваме в раздела "Тригери" И отдолу натискаме бутона "Създайте". В менюто за падане "Започнете задачата" Избирам "На входа на системата" (Мисля, че можете да поставите и "Когато започнете"). Ако не работи, създайте спусък "На всеки вход на системата" (Ако имате този артикул).

- Отиваме в раздела "Действия" И щракнете "Създайте". След това напускаме менюто "Стартиране на програмата" и щракнете върху бутона "Преглед". Трябва да изберете файл Автоматично стартиране.Прилеп, които създадохме.
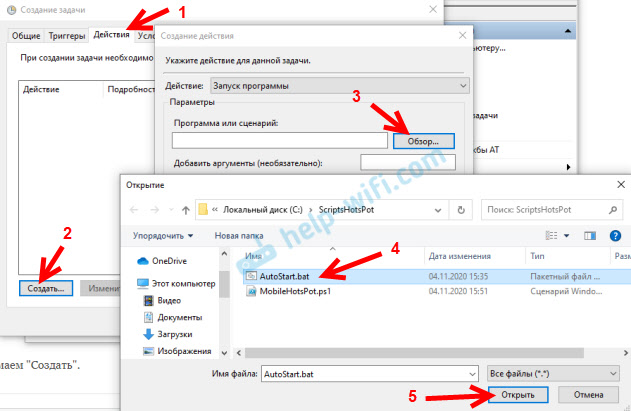 Натисни бутона "ДОБРЕ".
Натисни бутона "ДОБРЕ". - Създадохме задача в планиращия задачи. Можете да затворите прозореца, като натиснете бутона "ДОБРЕ".

Mobile Hot Spot автоматично ще се включи след изтегляне на Windows 10. Проверих всичко, работи за мен. Ще се появи прозорец на черен команден ред за няколко секунди. Но ако поставите задачата, а не „при влизане в системата„ A “при стартиране, тогава най -вероятно този прозорец няма да видите.
Как да деактивирате автоматичния старт?
Много просто. Трябва да изтриете задачата в планиращия задачи.
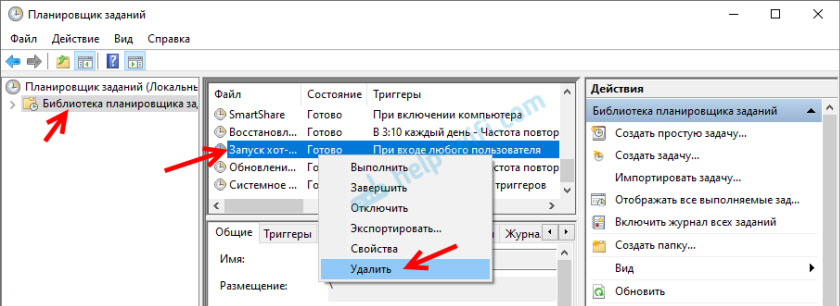
Всичко работи добре, използвайте го. Ако не успеете или искате да допълвате статията с полезна информация - пишете в коментарите.
- « Стартирането на това устройство е невъзможно (код 10) - Wi -FI и мрежов адаптер с жълт възклицателен знак
- Xiaomi Redmi Airdots and Earbuds не работи в лявата/дясната слушалка, не се синхронизират, не са свързани, калъфът/слушалките не се зареждат »

