Изписваме разговорите в Skype и други VoIP пратеници, използвайки Voicespy

- 4559
- 1150
- Kerry Zieme
Съдържание
- Използваме Voicespy за запис на разговор в Skype
- След думи
Често има нужда от запис на разговор чрез Skype или друг пратеник. В тази статия ще ви разкажа за програмата Voicespy, която може да го направи. Тя знае как не просто да записва разговори, но ако е необходимо, за да го скрие от окото на потребителя. Да, не е добре да подслушвате, но има различни ситуации 🙂
 И не е необходимо да се записва разговорите на други хора. С Voicespy можете да запишете разговора си. За какво? Например, поръчахте някаква консултация по Skype, запишете я и след това можете да слушате получената информация. Интервю или запис на подкаст. Има много методи за употреба.
И не е необходимо да се записва разговорите на други хора. С Voicespy можете да запишете разговора си. За какво? Например, поръчахте някаква консултация по Skype, запишете я и след това можете да слушате получената информация. Интервю или запис на подкаст. Има много методи за употреба.
Мисля, че не е нужно да обяснявате какво и за какво. Ако търсите програма за запис на разговори, тогава най -вероятно вече знаете как ще я използвате. Нека по -добре да разгледаме по -подробно гласовете.
Програмата може да запише разговор в Skype, ICQ, QIP Infium, Yahoo Messenger и T. Д. Както вече писах, тя знае как да го направи в скрит режим. Това означава, че е достатъчно да стартирате програмата, да включите автоматичен запис и тя ще записва всички разговори и ще ги запази на компютър в .mp3 файл, изпращане по електронна поща или в мрежата. И всичко това е незабележимо за потребителя. Вие сами, ръчно, можете да се включите, когато имате нужда от него.
Програмата се плаща, но можете да я проверите в работата безплатно. Просто има ограничение при влизане от 4 минути и напомняне, че използвате пробна версия. Можете незабавно да изтеглите и проверите програмата по време на работа или да видите моите инструкции за работа с програмата Guicespy.
Използваме Voicespy за запис на разговор в Skype
Както обикновено, съветвам ви да изтеглите програмата от официалната страница http: // voicespy.ru/download_voicspy. Кликнете върху връзката Voicespy.Exe. И запазете инсталационния файл на компютъра.
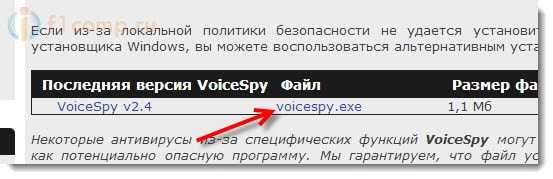 За да инсталирате програмата, просто стартирайте файла Инсталирай.Exe.
За да инсталирате програмата, просто стартирайте файла Инсталирай.Exe.
Кликнете върху бутона "Изтеглете и инсталирайте".
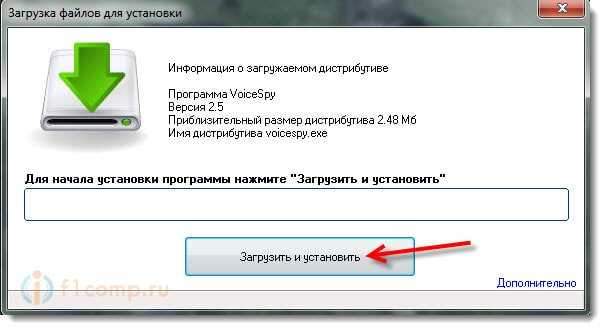 По време на процеса на инсталиране ще се появи прозорец, в който ще е необходимо да избирате между инсталацията на администратора и клиента. Каква е разликата? Когато изберете Администратор, Тогава ще бъдат инсталирани всички преки пътища от програмата, тя ще бъде видима в менюто за стартиране и при премахването на програмите. Ако искате да запишете разговорите си или просто проверете програмата, този тип инсталация ще ви подхожда.
По време на процеса на инсталиране ще се появи прозорец, в който ще е необходимо да избирате между инсталацията на администратора и клиента. Каква е разликата? Когато изберете Администратор, Тогава ще бъдат инсталирани всички преки пътища от програмата, тя ще бъде видима в менюто за стартиране и при премахването на програмите. Ако искате да запишете разговорите си или просто проверете програмата, този тип инсталация ще ви подхожда.
Инсталация на клиента, това е, когато програмата е инсталирана, тя няма да се види почти навсякъде. Няма да има етикети, точки в панела за премахване на програмата, дори можете да скриете папката с програмата. Управлението на програмата може да бъде причинено само от специална комбинация от ключове.
 Основният прозорец на програмата изглежда така:
Основният прозорец на програмата изглежда така:
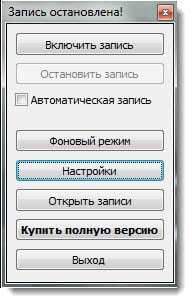 За да започнете да записвате разговор (а не скрит запис), просто натиснете бутона "Включете записа". Програмата веднага ще започне да записва.
За да започнете да записвате разговор (а не скрит запис), просто натиснете бутона "Включете записа". Програмата веднага ще започне да записва.
Можете да инсталирате отметка близо до елемента Автоматичен запис. Това означава, че Voicespy автоматично ще започне да записва разговор веднага щом някой ви се обади, или ще се обадите.
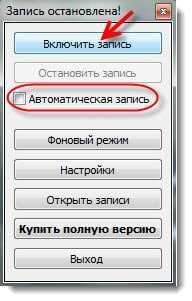 Ако включите автоматичен запис, тогава в Skype ще трябва да дадете разрешение.
Ако включите автоматичен запис, тогава в Skype ще трябва да дадете разрешение.
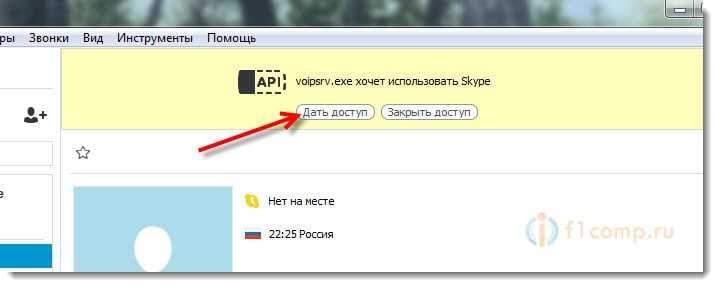 Да се направи без разрешителни, в настройките на програмата Voicespy, в раздела Автоматичен запис, Трябва да инсталирате отметка в близост до „Използвайте Skype, за да се обадите автоматично“ (за скрит запис, това е важно).
Да се направи без разрешителни, в настройките на програмата Voicespy, в раздела Автоматичен запис, Трябва да инсталирате отметка в близост до „Използвайте Skype, за да се обадите автоматично“ (за скрит запис, това е важно).
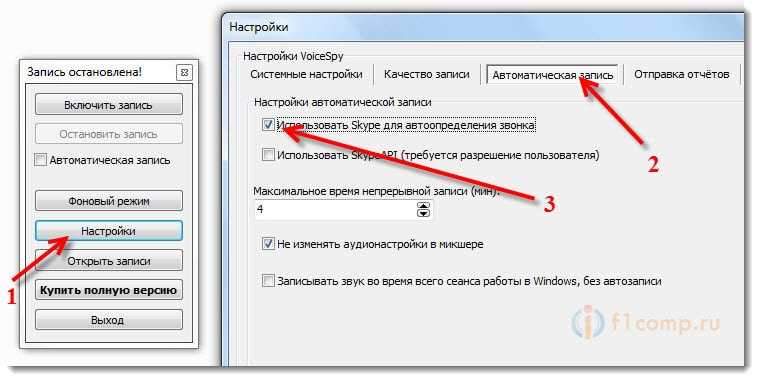 За да спрете записа, щракнете върху бутона "Спрете рекорда"(Или записът автоматично ще спре след приключване на повикването, ако режимът на автоматичен запис е включен).
За да спрете записа, щракнете върху бутона "Спрете рекорда"(Или записът автоматично ще спре след приключване на повикването, ако режимът на автоматичен запис е включен).
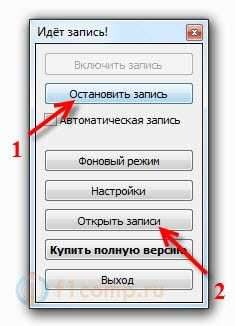 Можем да слушаме самия запис. Достатъчно е просто да щракнете върху бутона "Отворени бележки". Отваря се папка, в която е достатъчна за възпроизвеждане на необходимото .mp3 файл. Между другото, в началото на записа се създава екранна снимка на работния плот, която също може да бъде намерена в папка с аудио файлове.
Можем да слушаме самия запис. Достатъчно е просто да щракнете върху бутона "Отворени бележки". Отваря се папка, в която е достатъчна за възпроизвеждане на необходимото .mp3 файл. Между другото, в началото на записа се създава екранна снимка на работния плот, която също може да бъде намерена в папка с аудио файлове.
 Това всъщност е целият процес. За да невидим на потребителя да записва разговори, просто инсталирайте отметка Автоматичен запис, и щракнете върху бутона "Режим на фонов режим". Програмата ще изчезне напълно. За да го наречете, трябва да щракнете върху комбинация от клавиши Shift+Ctrl+V, Или екип Voicespy (чрез Win+R).
Това всъщност е целият процес. За да невидим на потребителя да записва разговори, просто инсталирайте отметка Автоматичен запис, и щракнете върху бутона "Режим на фонов режим". Програмата ще изчезне напълно. За да го наречете, трябва да щракнете върху комбинация от клавиши Shift+Ctrl+V, Или екип Voicespy (чрез Win+R).
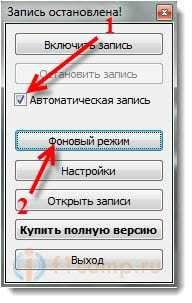 Да отидем накратко за настройките. Кликнете върху бутона "Настройки".
Да отидем накратко за настройките. Кликнете върху бутона "Настройки".
Там, както вече писах по -горе, можете да промените настройките за автоматично записване. В раздела Системни настройки, Можете да промените ключовата комбинация или екипа за обаждане на програмата. Инсталирайте парола за достъп до администраторската част на програмата, инсталирайте AutoStart, деактивирайте създаването на екранни снимки, изберете източника на запис и изход на звука.
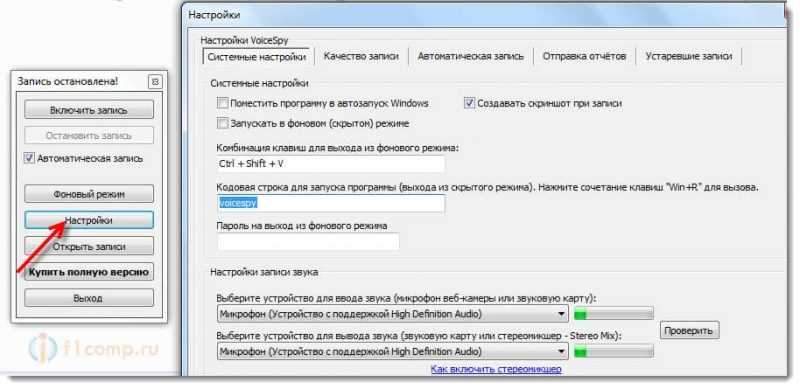 В раздела Качество на запис, Можете да конфигурирате качеството на записа 🙂 (не е необходимо да промените нещо там). Друг интересен раздел е Изпращане на отчети. Там можете да конфигурирате изпращащите отчети до e -mail, в акаунта на Voicespy, в мрежовата папка или на FTP сървъра.
В раздела Качество на запис, Можете да конфигурирате качеството на записа 🙂 (не е необходимо да промените нещо там). Друг интересен раздел е Изпращане на отчети. Там можете да конфигурирате изпращащите отчети до e -mail, в акаунта на Voicespy, в мрежовата папка или на FTP сървъра.
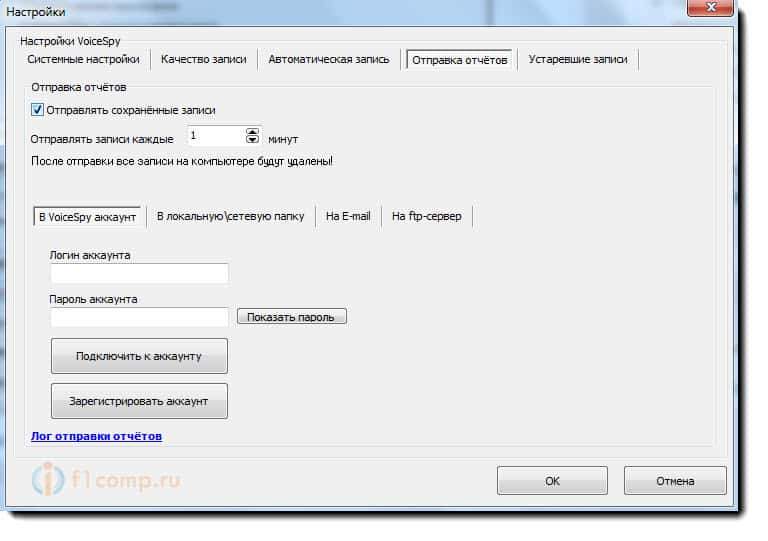 И на раздела Остарели записи, Можете да активирате премахване на записи, които са по -възрастни, например десет дни.
И на раздела Остарели записи, Можете да активирате премахване на записи, които са по -възрастни, например десет дни.
След думи
Отлична програма, която напълно се справя със своите задачи. Съветвам ви да изтеглите и да опитате. Ако ви харесва, тогава можете да си купите. Програмата е евтина.
Ще бъде интересно да видите вашите отзиви за програмата Voicespy в коментарите към тази статия.
- « Как да направите външен USB HDD (твърд диск) със стандартни Windows означава?
- Настройка на DLNA на Windows Phone 8.1. Излъчвахме видеоклипове, снимки и музика от телефона на Windows Phone по телевизията »

